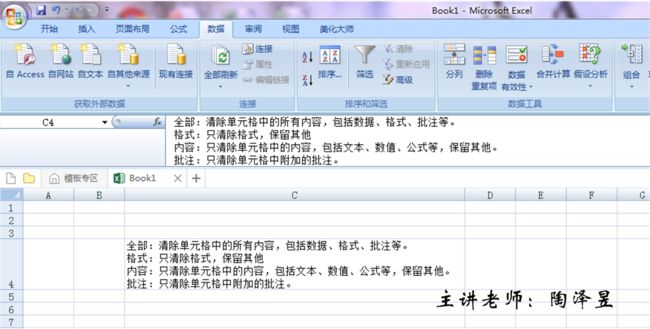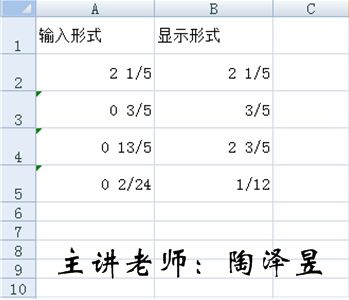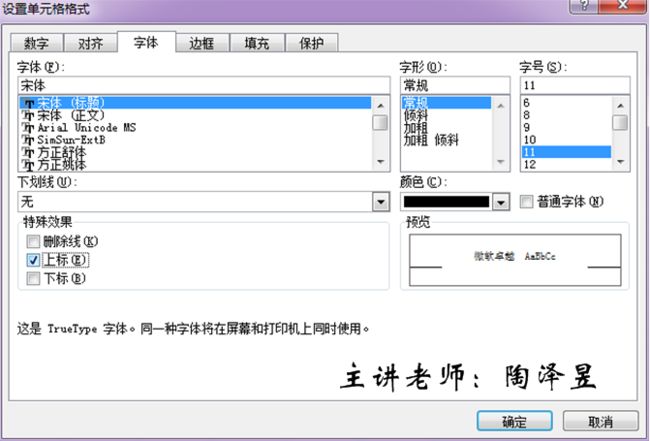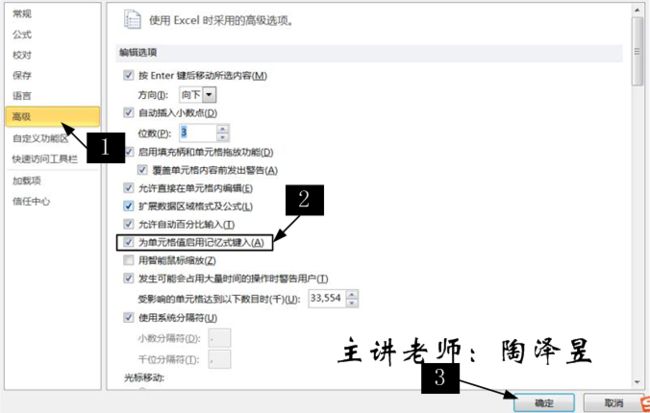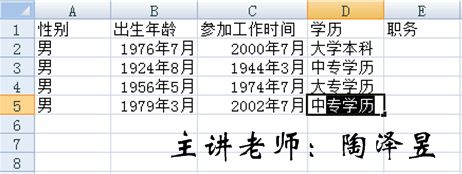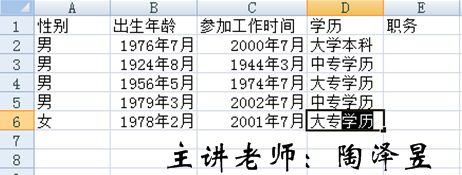数据输入是日常工作中实用Excel作业的一项必不可少的工作,对于某些特定行业或者特定岗位来说,在工作表中输入数据甚至是一项频率很高却又效率极低的工作。如果用户学习和掌握一些数据数据输入方面的常用技巧,就可以极大地简化数据输入操作,提工作效率。正所谓“磨刀不误砍柴工”,下面就来介绍一些数据输入方面的实用技巧。
一、强制换行
有一部分用户习惯把Excel当做记事本来使用,在表格内输入大量的文字信息。但单元格文本内容过长的时候,如何控制文本换行是一个需要解决的问题。
如果使用自动换行功能(在单元格格式的文本控制中进行设置),虽然可以将文本显示为多行,但是换行的位置并不受用户控制,而是根据单元格的列宽来决定。
如果希望控制单元格中文本的换行位置,要求整个文本外观能够按照指定位置进行换行,可以使用“强制换行”功能。“强制换行”即当单元格处于编辑状态时,在需要换行的位置按组合键为文本添加强制换行符。如图1所示,显示了为一段文字使用强制换行后的编排效果此时单元格和编辑栏中都会显示控制换行后的段落结构。
注意:使用了强制换行后的单元格,Excel会自动为其勾选【自动换行】复选框,但事实上它和通常情况下使用“自动换行”功能有着明显的区别。如果用户取消勾选【自动换行】复选框,则使用了强制换行的单元格会重新显示为单行文字,而编辑栏中依旧保留着换行后的显示效果。
二、在多个单元格同时输入数据
当需要在在多个单元格中同时输入相同的数据时,许多用户想到的办法,就是输入其中一个单元格,然后复制到其他所有单元格中。对于这样的方法,如果用户能有熟练操作并且合理使用快捷键,也是一种不错的选择。但还有一种操作方法,肯定会比上面这样的操作更加方便快捷。
同时选中需要同时输入相同数据的多个单元格,输入所需要的数据,在输入结束时,按组合键确认输入,此时就会在选定的所有单元格中出现相同的输入内容。
三、分数输入
当用户在单元格中直接输入一些分数形式的数值时,如“1/3”、“11/54”等,往往会被Excel自动识别为日期或者文本。那么究竟怎样才可以正确输入分数数据呢?方法如下。
(1)如果需要输入的分数包括整数部分,如“[if !msEquation][if !vml]
[endif][endif]”,可在单元格内输入“[if !msEquation][if !vml]
[endif][endif]”(整数部分和分数部分之间使用一个空格间隔),然后按键确认。Excel会将输入识别为分数形式的数值类型,在编辑栏中显示此数值为2.2,在单元格中显示分数形式“[if !msEquation][if !vml]
[endif][endif]”,如图2中的B2单元格所示。
[endif]
(2)如果需要输入的分数是纯分数(不包含整数部分),用户在输入时必须以“0”作为这个分数的整数部分输入。如需要输入“[if !msEquation][if !vml]
[endif][endif]”,则输入方式为“[if !msEquation][if !vml]
[endif][endif]”。这样就可以被E xcel识别为分数数值而不会被认为是日期数值。如图2中的B3单元格所示。
(3)如果用户输入分数的分子大于分母,如“[if !msEquation][if !vml]
[endif][endif]”,Excel会自动进行进位换算,将分数显示为换算后的“整数+真分数”形式。如图2中的B4单元格所示。
(4)如果用户输入分数的分子和分母还包括大于1的公约数,如“[if !msEquation][if !vml]
[endif][endif]”(其分子和分母有公约数2),在输入单元格后,Excel会自动对其进行约分锤,转换为最简单形式。如图2中的B5单元格所示
四、输入指数上标
在工程和数学等方面的应用上,经常会需要输入一些带有指数上标的数字或者符号单位,如“102”、“M3”等。在Word中,用户可以方便地使用上标工具按钮X2来进行输入操作;但在Excel中没有此功能,用户需要通过设置单元格格式的方法来改变指数在单元格中的显示。
例如,需要在单元格中输入“E-20”,可现在单元格中输入“E-20”,然后激活单元格的编辑模式,用鼠标选中文本中的“-20”部分,然后按组合键打开【设置单元格格式】对话框,如图3所示勾选【字体】选项卡中的【上标】复选框,最后单击【确定】按钮确定操作,此时,在单元格中将数据显示为“E-20”的形式(在编辑栏中依旧显示为“E-20”)。
注意:以上所提到的含有上标的数字,在输入单元格后,实际以文本形式保存,并不能参与数值运算。
提示:在Excel 2010中,虽然可以使用【插入】选项卡中的【公式】工具来插入包含上标的数字表达式,但这种方法所创建的文本是以文本框的形存在,并不保存在某个特定的单元格中。
五、自动输入小数点
有一些数据处理方面的引用(如财务报表、工程计算等)往往需要用户在单元格中大量输入数值数据,如果这些数据需要保留的最大小数位数是相同的,有一项系统功能的设置可以免去小数点“.”的输入操作。对于单个数据来说,这样做并不一定能简化操作,但是,对于大量的小数数据输入操作来说,则可以为用户提供不小的方便。
假设希望所有的输入的数据最大保留3位小数,可以这样操作。勾选【Excel选项】对话框【高级】选项卡中【编辑选项】区域的【自动插入小数点】复选框,如图4所示。并在右侧的【位数】微调框内调整需要保留的小数位数,例如设置为“3”,最后单击【确定】按钮确认操作。
这样设置好以后,用户在输入数据是,只要将原有数据放大1000倍输入,就会自动变为用户做需要的数据,免去了输入小数点“.”的麻烦。例如要输入“13.1”,用户可以实际输入“13100”,此时就会在单元格中显示为“13.1”;再如要输入“0.012”,用户可实际输入“12”,就可以在单元格内得到正确显示的数值。
注意:“自动插入小数点位数”的设置并不能改变工作表中已有数据的小数位数。此外,此设置是Excel系统的选项设置,不仅对当前工作表,也会对其他所有的工作簿都有效,并且在重新启动Excel后依然有效,如果用户不需要这项功能,在下次操作之前,记住取消勾选此复选框。
五、记忆式键入
有时用户输入的数据中包含较多的重复性文字,例如在建立员工档案信息的时候,在“学历”字段中总是会在“大专学历”、“大学本科”、“硕士研究生”、“博士研究生”等几等固定词汇之间来回地重复输入。如果希望简化这样的输入过程,可以借助Excel提供的“记忆式键入”功能。
首先,在【Excel选项】中查看并确认“记忆式键入”功能是否已经被开启:勾选【Excel选项】对话框中【高级】选项卡中【编辑选项】区域里的【为单元格值启用记忆式键入】复选框(系统默认为勾选状态),如图5所示。
启动此项功能后,当用户在同一列输入相同的信息时,就可以利用“记忆性键入”来简化输入。例如如图6所示的表格,用户在学历字段的前3行分别输入过信息以后,当用户在接下来的第4条记录中再次输入“中”时(按键确认之前),Excel会从上面的已有信息中找到“中”字开头的一条记录“中专学历”,然后自动显示在用户正在键入的单元格中提示用户,此时用户只要按下键,就可以将“中专学历”完整地输入到当前的单元格中,而免去了输入后面3个字的工作。记忆性键入就是以此来简化用户的输入操作的。
值得注意的是,如果用户输入的第一个文字在已有信息中存在着多条对应记录,则用户必须增加文字信息,一直能够仅与一条单独信息匹配为止。还是以图6所示表格为例,当用户在接下来的“学历”字段中输入文字“大”时,由于之前分别有“大学本科”和“大专学历”两条记录都对应,所以Excel的“记忆式键入”功能并不能在此时提供唯一的建议键入项。直到用户输入第二个字,如键入“大专”时,Excel才能找到唯一匹配项“大专学历”,并显示在单元格中,如图7所示。
注意:“记忆式键入”功能只对文本型数据适用,对于数值型数据和公式无效。此外,匹配文本文本的查找和显示都只能在同一列中进行,而不能跨列进行,并且输入单元格到原有数据间不能存在空行,否则Excel只会在空行以下的范围内查找匹配项。
“记忆式键入”功能除了能够帮助用户减少输入以外,还可以自动帮助用户保持输入的一致性。例如,用户在第一行中输入“Excel”,当用户在第二行中输入小写字母“e”时,记忆功能还会帮助用户找到“Excel”,只要此时用户按键确认输入后,第一个字母“e”会自动变成大写,使之与之前的输入保持一致。
"ad_��23�9�