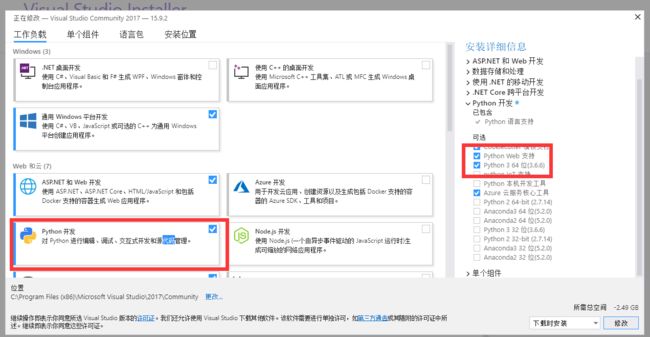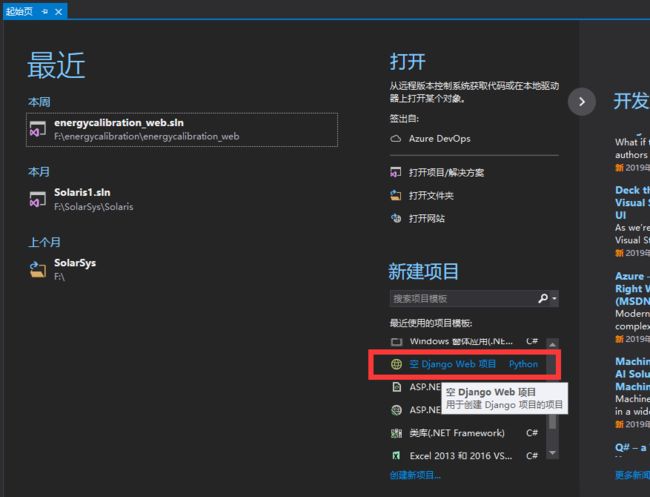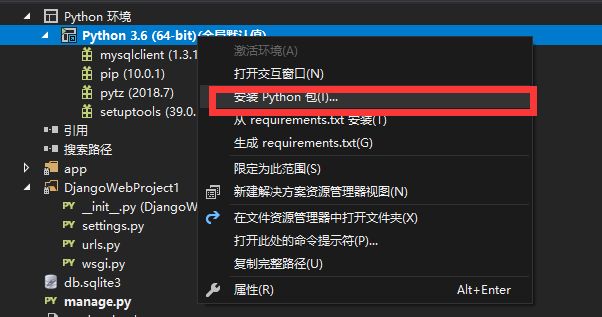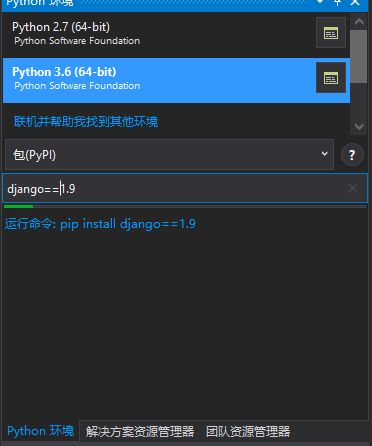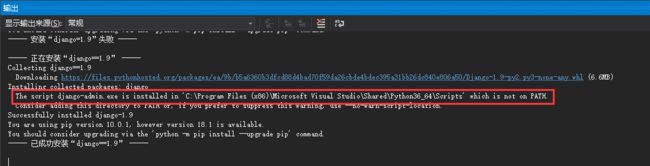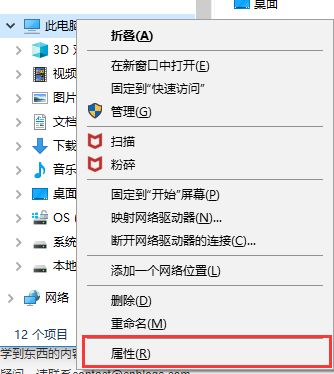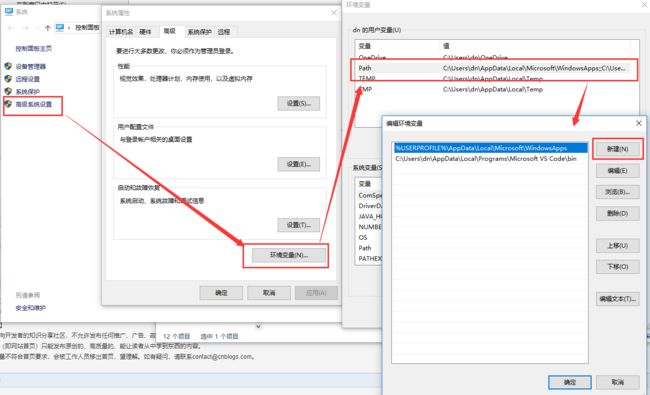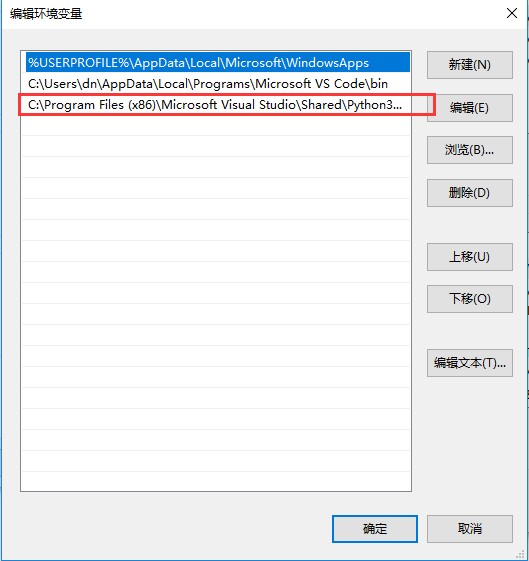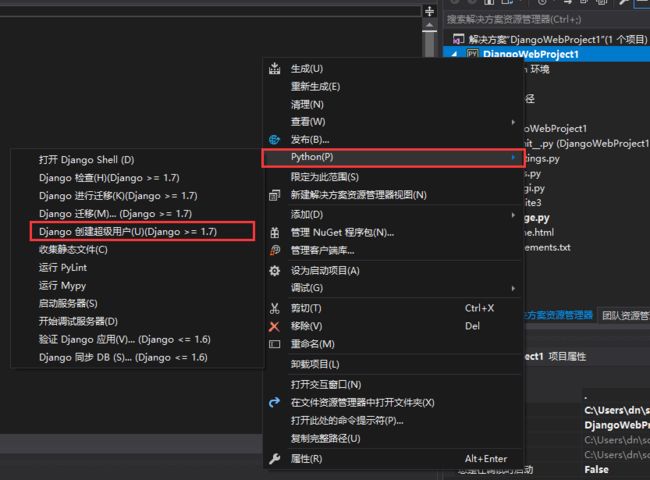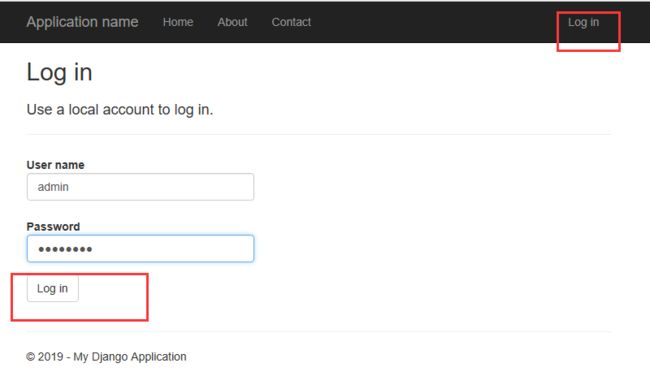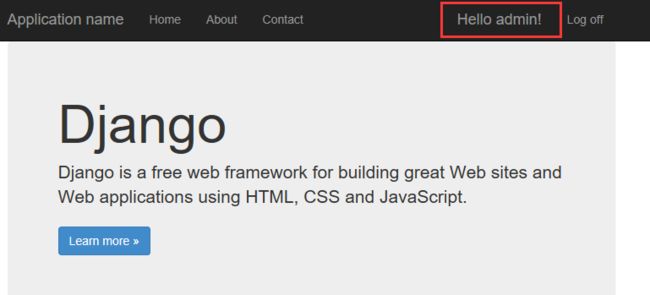本文通过VS安装Python和Django的环境,创建了一个Web程序,前后5分钟的操作,让你快速入门Python的编程世界,各种Python和Django的概念会在实战中给你娓娓道来。
Django其实就是使用Python写的网站生成器+半成品网站。其提供了一些非常好用的创建网站,定义数据库的工具。
通过它创建的网站是一个半成品网站,改改其中的一些代码,或是按照它的规则新建一些代码就可以建立您自己的网站了。
一、前言
本文是Python初学者最强大入门指南,1分钟让你开始成为Python程序员。
作为从C#过渡到Python环境的大牛,在探索Python的路上使用过很多IDE,比如Eclipse,Notepad+,Sublime, PyCharm 等等,在我们初学者眼中,有2个问题很重要:
1、能及时查错和智能提示
2、能一键完成环境的配置
如果您是正在使用其它IDE环境的小哥哥,可以通过这一篇文章尝试一下使用VS的快感,因为那是不一样的烟火,当然它的另一个好处就是,免费。所有的高端服务,不要花钱都能享受到。Oh, my GOD... ...
二、步骤
具体的步骤如下:
1、安装Visual Studio 2017
下载Visual Studio 2017的过程就不鸡歪了,在安装的时候注意使用如下的选项即可:
如果您已经安装了VS,想要安装Python环境,直接在开始菜单中运行“Visual Studio Installer”,修改一下即可。
OK,如果经过这一步,您已经安装完成,那么恭喜你,Python环境已经在您的机器里安装好了!
2、试水Django Web程序
Python上的编程五花大绑,错了是五花八门,其中一个非常好的东西就是Django,这个东东呢其实是Python用来写Web网站的。
废话少说直接开始吧,我们打开VS,看到如下的选项,点击“新建项目”,或是图中的“空的Django项目” - 因为我的环境只有这个,或是“Django Web项目” - 最好点击这个:
然后会弹出来一个新建项目的窗口,我们还是如下图选择:
上面的选荐,推荐选第1项,考虑到是初学者,其实第2项更容易操作一下。
此时系统要下载django的安装包把系统安装上,并且创建一个DjangoWebProject1的项目,其中已经创建了一个名为 app的APP程序。
这个网站,除了Django自动生成的代码外,界面中大部分代码是由VS自动生成的,除了Django原生代码,网站还使用了Bootstrap+Jquery的前端框架。
试试点击如下的“运行” 看看系统能否,正常运行。
如果可以正常运行,恭喜你,如果不行,看下面的第3点。
3、处理版本问题
这时特别要注意的一个坑,而且是Python当中,普遍的的坑,就是版本问题。VS系统当中生成的Django代码其实是基于Django 1.9来生成的,但是在我的系统中安装的环境却是2.1
(一般这个问题会出现在Python模块安装较多者机器上)。
我们打开项目中的requirements.txt文件,看到如下图:
其实不用怕,我们把2.1换成1.9就好了,在VS中我们直接右击,删除Django
C:\Program Files (x86)\Microsoft Visual Studio\Shared\Python36_64\Scripts
安装成功后,系统有如上红色的提示,系统建议:把这个地址路径加到,系统的PATH里。我们照做就是。
完成后,继续点这个来运行,试试看。
如果看到这个页面,恭喜你,你已经成为了一名Python的WEB程序员!
4、使用Django的功能菜单
关闭调试后,我们再继续试一下VS的Python对于Django框架下,各种功能的菜单项,其中有一项就是创建管理员帐号。
系统在命令行窗口,会提示用户输入如下的信息,用户名,电邮和密码,其中密码应该要符合复杂性的要求。
正在执行 manage.py createsuperuser
Username (leave blank to use 'dn'):
admin
Email address:
[email protected]
C:\Program Files (x86)\Microsoft Visual Studio\Shared\Python36_64\lib\getpass.py:100: GetPassWarning: Can not control echo on the terminal.
return fallback_getpass(prompt, stream)
Warning: Password input may be echoed.
Password:
P@ssw0rd
Warning: Password input may be echoed.
Password (again):
P@ssw0rd
Superuser created successfully.
交互 Python 进程已退出。
交互 Python 进程已退出。
完成上面操作后,系统就会自动在数据库当中创建一个用户admin,这个WEB程序就可以登录拉!
我们再试试一下登录后的界面吧:
三、总结
经过这篇教程,您学会了如下的技能:
1、安装Python
2、创建Django的Web程序
3、利用Django的功能菜单来创建一个超级用户
最后再说一说Python与Django之间的关系, 一张图搞定,您的支持是我永远的动力!