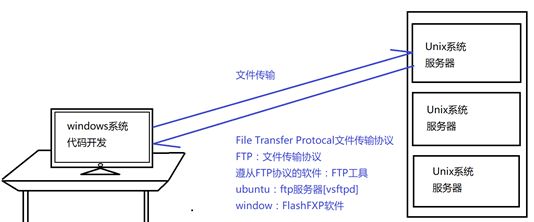使用Vmware安装Linux系统
1.虚拟机安装的是VMware Workstation(也可以使用VBOX等)
下载好后安装
2.开始安装虚拟机,这里虚拟机使用的Ubuntu Kylin 16.04
在安装时,先创建虚拟机
这样做的原因是,如果选择安装镜像文件会创建一个用户然后变成了简易安装,会导致安装后的系统并不是中文版还需要自己设置反而变得麻烦
然后根据自己的电脑选择配置
完成后等待分配硬盘空间
之后编辑虚拟机设置
启动虚拟机,虚拟机会识别然后安装Ubuntu,根据你的选择而决定区域和安装模式。安装完成后即可使用
常用的Linux命令
1.cd命令:
和windows下一样用来进入不同的文件
2.ls命令:
用于查看当前路径下的所有文件夹和文件
输入ls - al 可以查看所有文件,并且显示所有文件的详细信息
3.su命令:
主要用于切换用户(第一次使用超级用户时使用sudo passwd root设定超级用户的密码再切换用户)
4.[touch/mkdir/rm/rm-rf]命令
用于创建文件,创建文件夹,删除文件,删除文件夹及其子文件
5.vim编辑器
三种编辑模式
命令行模式 [a/i/o->编辑模式]
编辑模式 [ESC->命令行模式]
底行模式 [:wq保存文件并退出 :q不保存退出 :wq!强制保存退出 :q!强制退出]
[/kw 搜索关键字]
命令行模式下的光标控制
h j k l [左、下、上、右方向键]
dd [删除一行]
#dd [删除#行]
yy [复制一行]
#yy [复制#行]
p [粘贴]
....
cat file 以只读的方式打开文件查看内容
more file 以只读的方式|分页查看内容
tail -#f file 以只读的方式,查看文本内容的最后#行
6.文件的打包压缩
打包:将几个文件打包到一个文件中便于整理查看,也是一种压缩的方法,但是打包后的文件大小基本与源文件总和大小一样,所以应在打包文件后再压缩文件
tar-cvf tar包名称.tar * #这是打包当前路径内的所有文件(不推荐)
tar-cvf tar包名称.tar [要打包的文件列表] #打包指定文件
查看tar包的内容(并不是解压)
tar-tvf tar包名称.tar
解压tar包
tar-xvf tar包.tar
压缩
压缩文件:gzip 文件名称 文件名称.gz(压缩全部)
解压缩文件:gzip -d 文件名称.gz 文件名称
对于以tar.gz结尾的文件在解压的时候可以直接使用
tar-zxvf 文件名.tar.gz 直接解压
7.查看本机的IP地址
ifconfig查看本机网络信息
8.进程操作
查看进程:
ps命令查找与进程相关的PID号:
ps a 显示现行终端机下的所有程序,包括其他用户的程序。
ps -A 显示所有程序。
ps c 列出程序时,显示每个程序真正的指令名称,而不包含路径,参数或常驻服务的标示。
ps -e 此参数的效果和指定"A"参数相同。
ps e 列出程序时,显示每个程序所使用的环境变量。
ps f 用ASCII字符显示树状结构,表达程序间的相互关系。
ps -H 显示树状结构,表示程序间的相互关系。
ps -N 显示所有的程序,除了执行ps指令终端机下的程序之外。
ps s 采用程序信号的格式显示程序状况。
ps S 列出程序时,包括已中断的子程序资料。
ps -t<终端机编号> 指定终端机编号,并列出属于该终端机的程序的状况。
ps u 以用户为主的格式来显示程序状况。
ps x 显示所有程序,不以终端机来区分。
最常用的命令是:
ps -ef |grep #使用grep命令过滤查找特定的进程
杀死进程:
使用kill命令结束进程:kill xxx
常用:kill -9 324
Linux下还提供了一个killall命令,可以直接使用进程的名字而不是进程标识号。
杀死一类进程:ps -ef |grep
kill -9
killall -9
ps -ef |grep |awk {'print $2'}|xargs kill -9
查看某进程或者某端口的信息
# 注意要在管理员身份下才能查看,设置初始管理员sudo passwd
netstat -tulp|grep /
9.Linux下的web并发测试
Siege是linux下的一个web系统的压力测试工具,支持多链接,支持get和post请求,可以对web系统进行多并发下持续请求的压力测试。
安装siege:
apt-get install siege
Siege命令常用参数:
-c 200 指定并发数200
-r 5 指定测试的次数5
-f urls.txt 制定url的文件
-i internet系统,随机发送url
-b 请求无需等待 delay=0
-t 5 持续测试5分钟
注意:-r和-t一般不同时使用
Siege常用命令:
# 200个并发对http://www.google.com发送请求100次
siege -c 200 -r 100 http://www.google.com
# 测试在urls.txt中列出的所有网址
siege -c 200 -r 100 -f urls.txt
# 随机选取urls.txt中列出所有的网址
siege -c 200 -r 100 -f urls.txt -i
# delay=0,更准确的压力测试,而不是功能测试
siege -c 200 -r 100 -f urls.txt -i -b
# 指定http请求头 文档类型
siege -H "Content-Type:application/json"
-c 200 -r 100 -f urls.txt -i -b
10.centos下创建root权限的用户
# root用户下运行
useradd
passwd
# 编辑sudo配置,开启wheel组
visudo
# 将新建的用户拉入wheel组
usermod -aG wheel
su -
# groups验证是否添加成功,如果显示,wheel 表示添加成功
groups
# 验证是否获得所有权限,如果显示root,表示成功!
sudo whoami
修改下图的两行代码(解开注释即可)使加入wheel组的用户拥有root用户的所有权限,并且wheel用户组的用户登陆后可以不需要验证密码执行操作!
11.常见错误的解决方法(不定时更新)
FTP文件上传和下载
通常情况下我们在windows下开发软件,然后通过FTP协议将文件传输到Linux中部署,或者从Linux上下载文件到windows中
FTP协议:
操作方法:
Ubuntu系统下:
1.切换到root用户
2.
apt-get install vsftpd
3.更改
/etc/vsftpd.conf配置文件,允许用户可以登录
(这里更改文件必须要进入到该文件所在的文件夹中才可以修改)
4.重启服务:
service vsftpd restart/start/stop
查看进程是否启动:
ps -ef|grep ftp
Windows系统下:通过FlashFxp远程登录进行操作
SecureCRT的安装和使用
远程操作linux命令,实现异地程序的部署操作。使用自己的电脑 通过网络 访问另一台电脑的过程,称为远程操作
ssh远程终端(SecureCRT):
安装openssh-server软件:apt-get install openssh-server
修改配置:/etc/ssh/sshd_config在此路径下允许远程使用root用户
PermitRootLogin yes
重启服务:service sshd restart
重启并未生效/etc/init.d/vsftpd restart[万不得已的情况下可以这样执行]
查看进程:ps -ef|grep ssh
Windows客户端:
通过SecureCRT进行远程登录
使用root账号和密码
登录之后远程操作Unix终端
对于Linux的简单部署和操作大致就是这样对于不熟悉的命令可以通过man / --help 命令查看其他命令的用法用chm离线手册查找,或者网络搜索,那么下次再见!