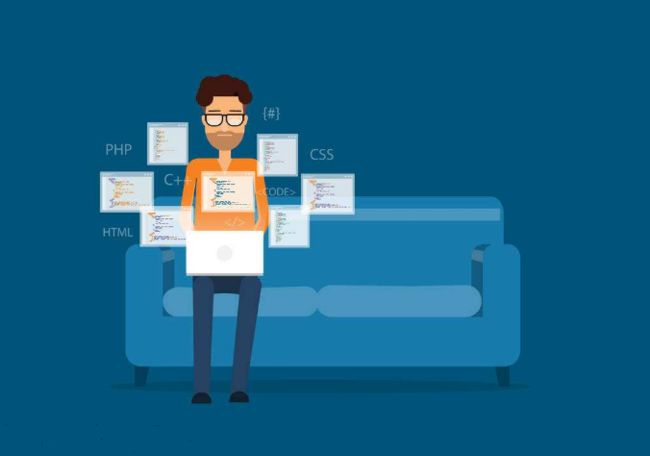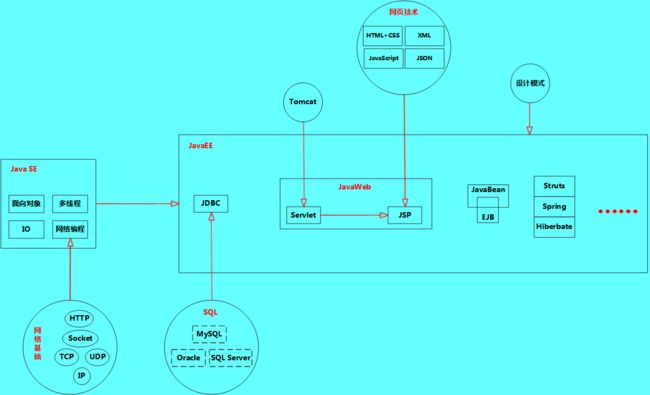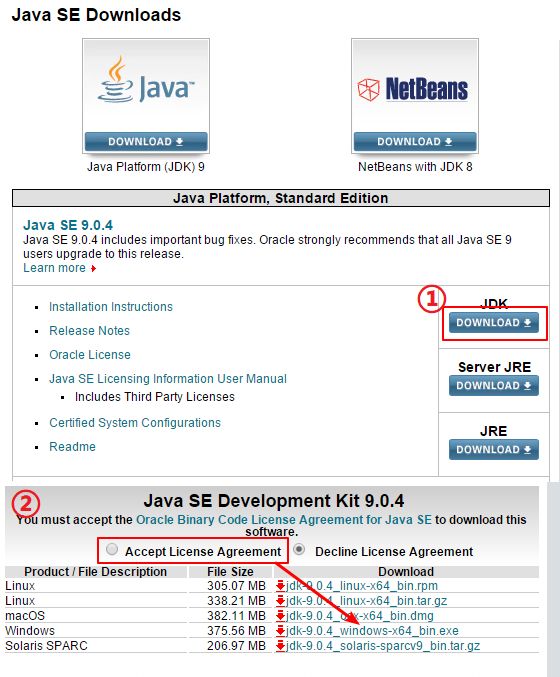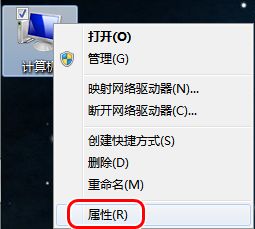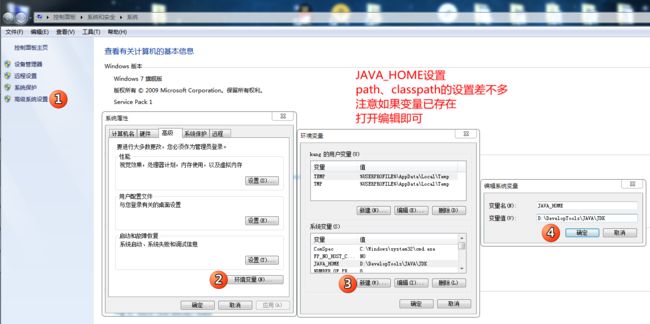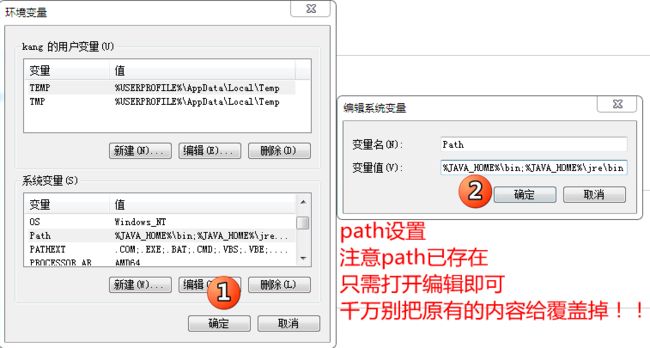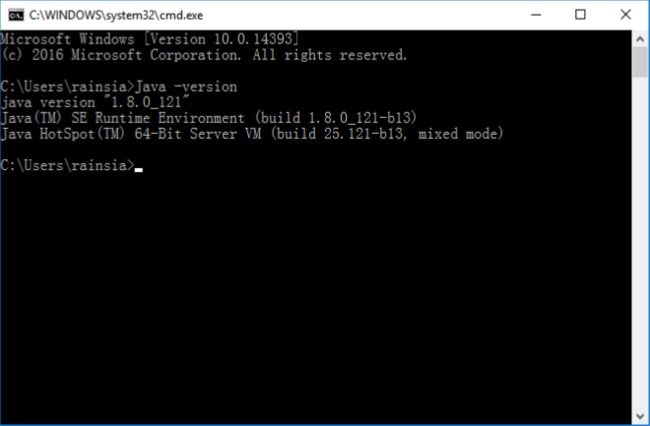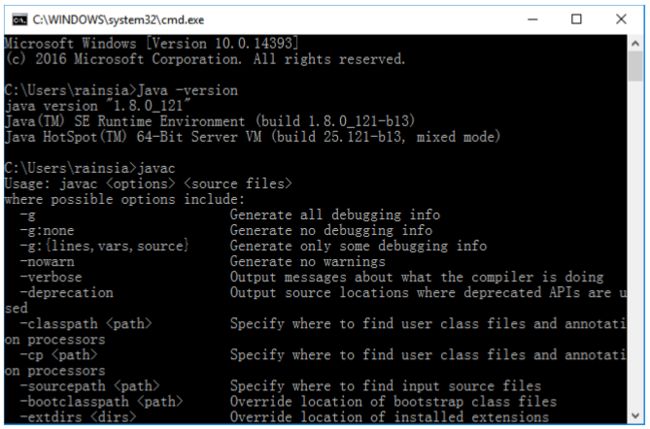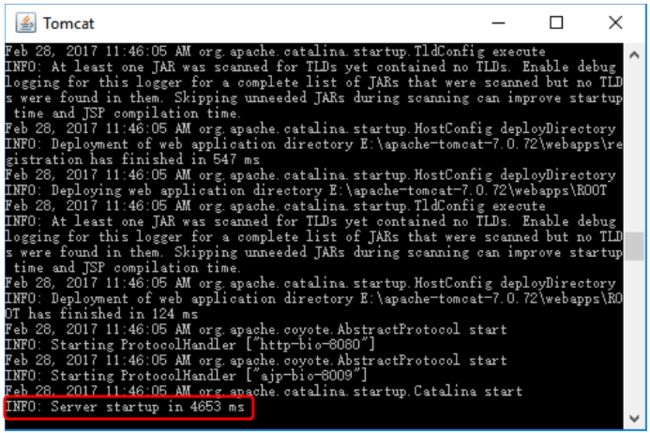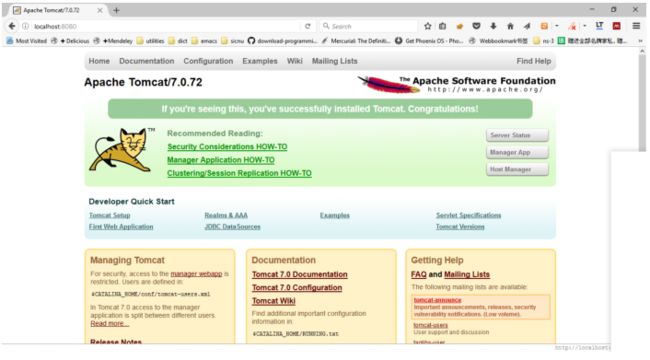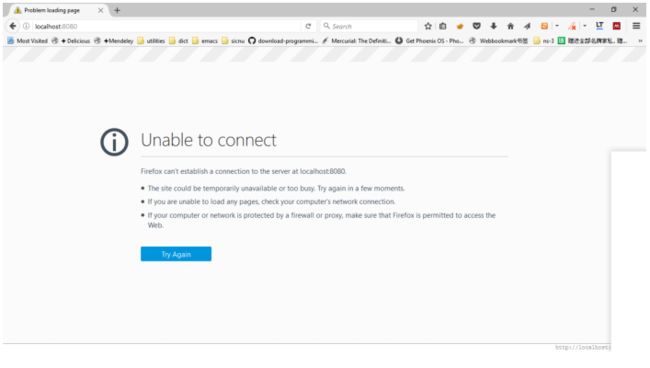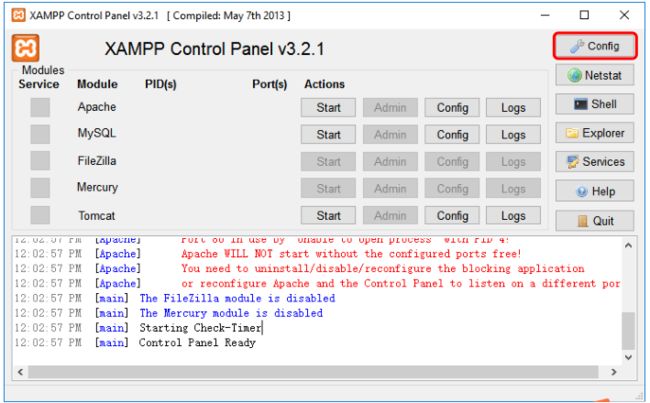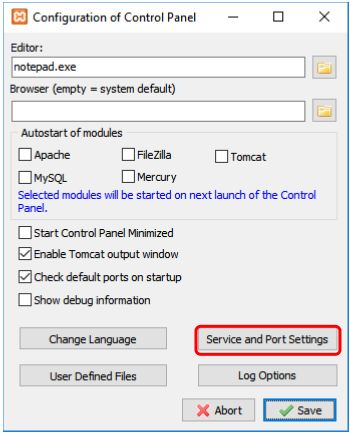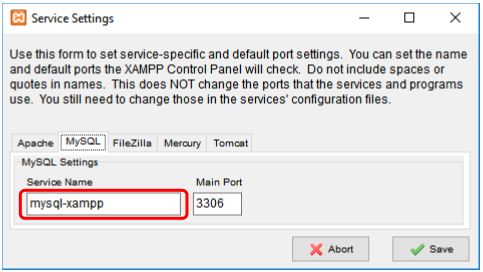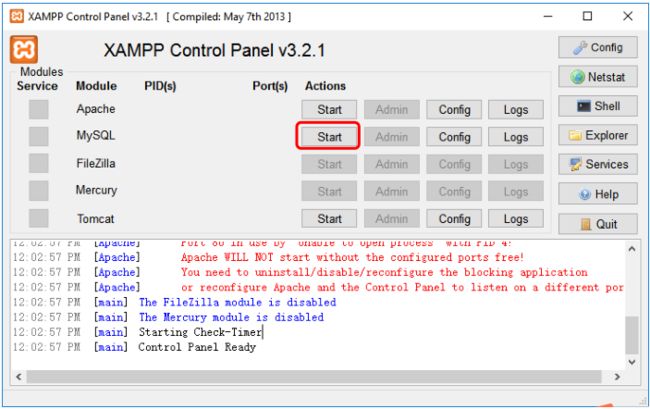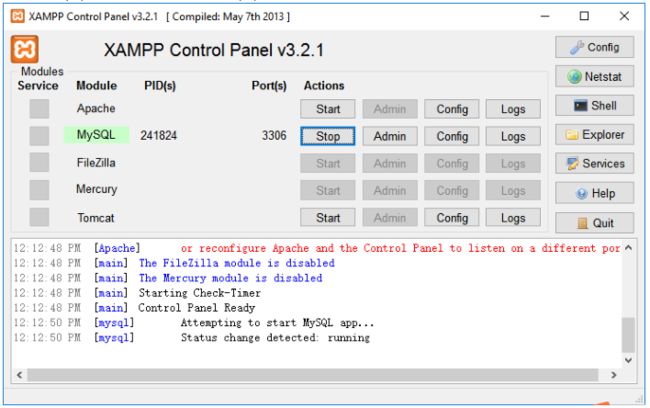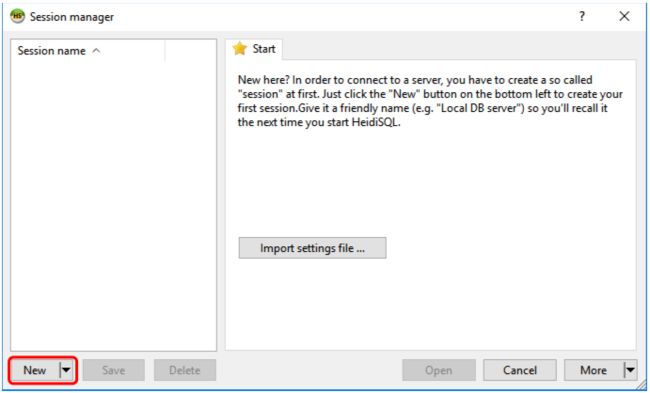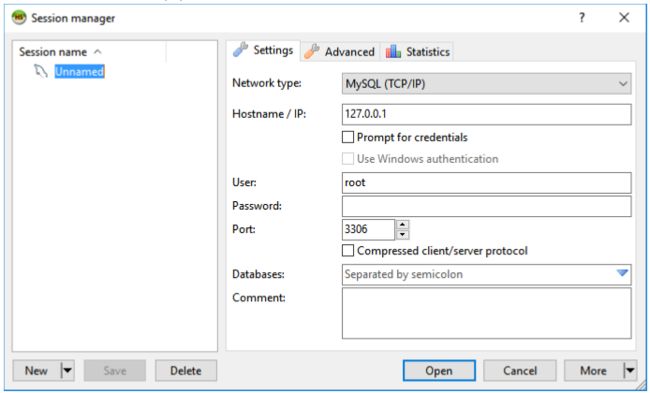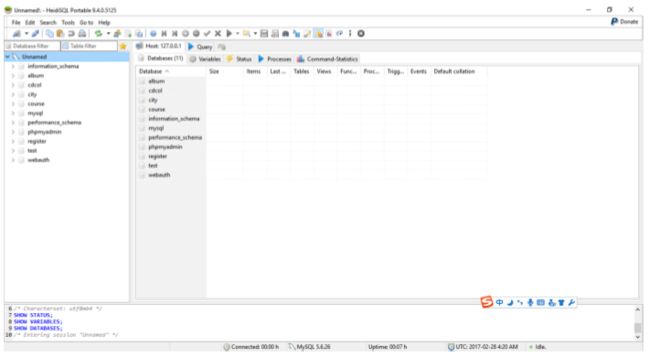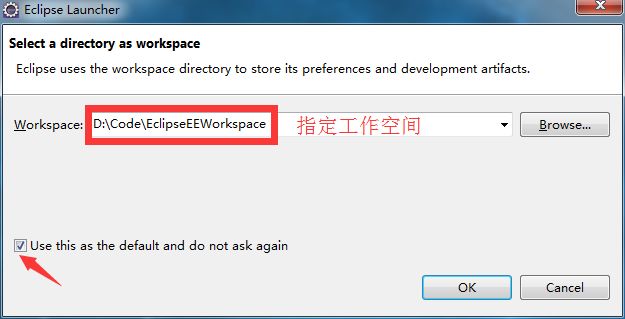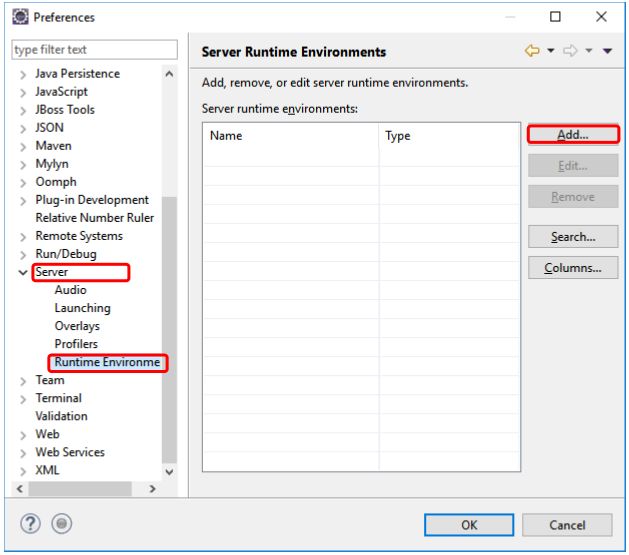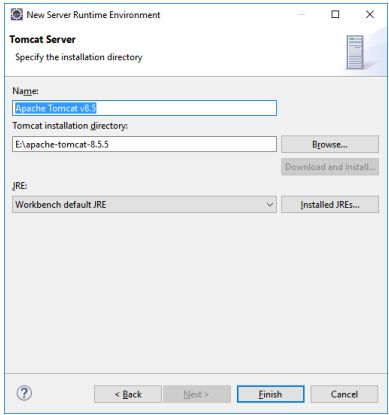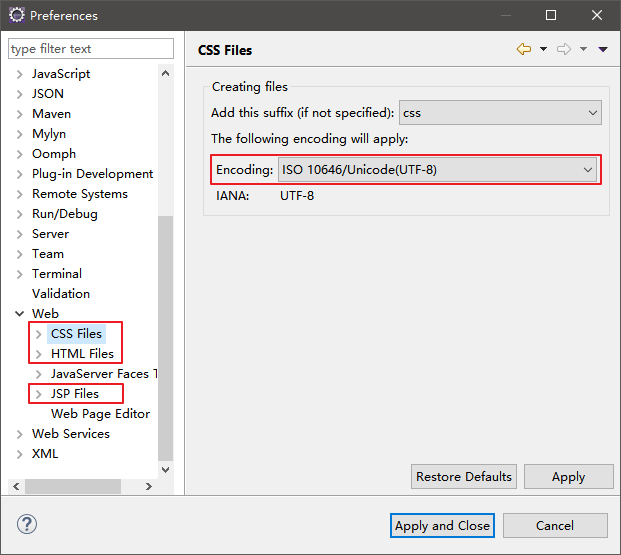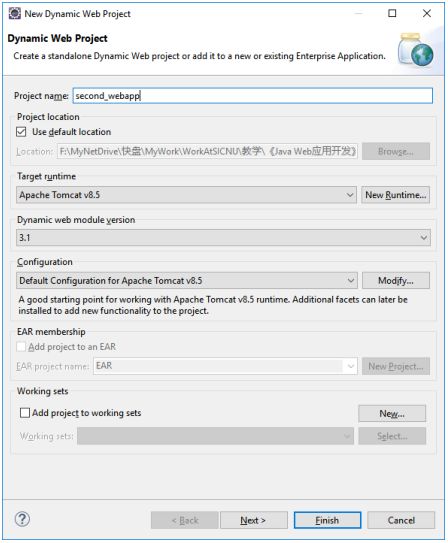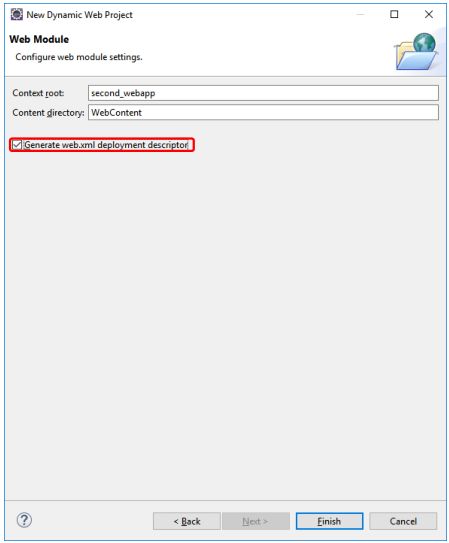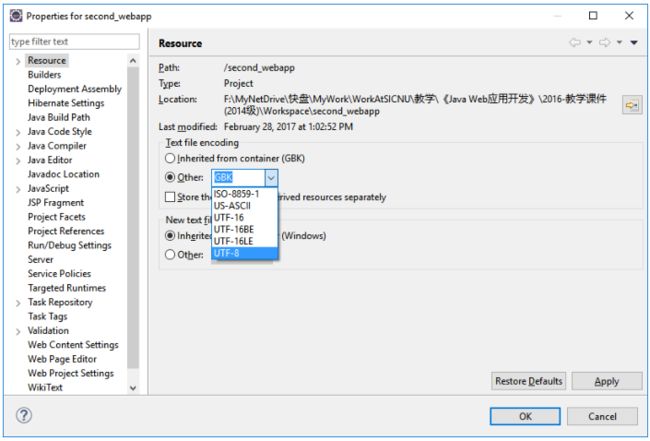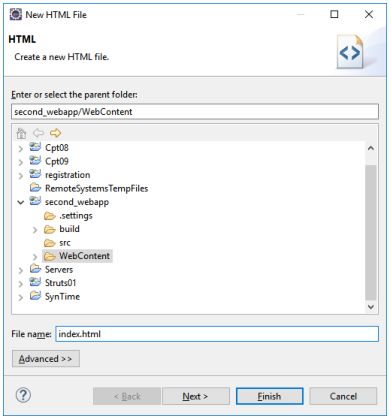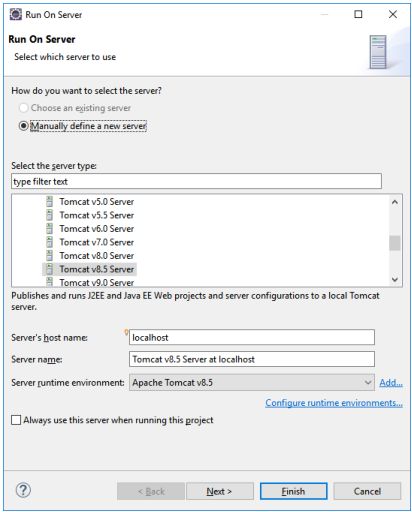虽然说 html 和 css 等前端技术,是对于 Web 来说不可或缺的技术,但是毕竟更为简单一些,所以就不详细介绍了,没有基础的同学可以去菜鸟教程或者W3school进行自主学习,最好的方式还是做一做简单的项目,相信你很快就可以上手啦。(有空把我仿的天猫给大家拿出来..)
——【1. JDK 的安装】——
在搭建环境之前呢,还是给搬一下一些名词的介绍和解释:
| 术语名 | 缩写 | 解释 |
|---|---|---|
| Java Development Kit | JDK | 编写Java程序的从程序员使用的软件 |
| Java Runtime Environment | JRE | 运行Java程序的用户使用的软件 |
| Standard Edition | SE | 用于桌面或简单的服务器应用的Java平台 |
| Enterprise Edition | EE | 用于复杂的服务器应用的Java平台 |
| Micro Edition | ME | 用于手机和其他小型设备的Java平台 |
| Java 2 | J2 | 一个过时的术语,用于描述1998年~2006年之间的Java版本 |
| Software Development Kit | SDK | 一个过时的术语,用于描述1998年~2006年之间的JDK |
再来引用一张图片来说明 Java SE 和 Jave EE 的区别:
JDK 的下载
JDK的官方下载地址在这:http://www.oracle.com/technetwork/java/javase/downloads/index.html
最新的JDK已经升级到了9.0,而且据说10.0都快出来了,可能对于一些新学 Java 的同学来说,8的特性还没熟悉,9不知道是啥,10.0 眼看着都要出来了...没关系,我也是差不多这样的感受...
JDK 的安装
上图就是一个JDK的下载过程,安装很简单,我就直接粘网上的图了(重要的是记住JDK安装的路径用于配置环境变量):
JDK 环境变量的配置
Java环境变量涉及到三个名词:JAVA_HOME、path、classpath。
JAVA_HOME代表JDK安装主目录,path代表JDK下可执行文件目录,classpath代表运行java程序时需要查找class文件的目录。
依据上面的安装步骤:
JAVA_HOME应该设置为:D:\DevelopTools\JAVA\JDK
path应该设置为:%JAVA_HOME%\bin;%JAVA_HOME%\jre\bin;(注意其中的分号)
classpath应该设置为:.;%JAVA_HOME%\lib\dt.jar;%JAVA_HOME%\lib\tools.jar;(注意最前面的点代表当前路径,JDK1.5之后这项不用设置了)
设置方式如下:
到此就已经成功配置好了 JDK 所需要的环境变量,我们下面来验证一下。
验证 JDK 是否安装成功
打开命令提示符,WINDOWS 下的快捷键为【Win + R】,然后输入 cmd ,输入【java -version】查看是否输出正确地版本信息,如果成功,则 JRE 配置成功。(我直接贴的老图啦,所以....)
输入【javac】看是否输出编译信息,若有,则 JDK 配置成功:
至此,JDK 就彻底安装成功了。
——【2.安装和配置 Tomcat 服务器】——
正如上一篇说到的,Tomcat 是使用 Java 语言编写的一个服务器(程序),所以要运行 Tomcat ,必须配置好相关的 JDK 或 JRE。Tomcat 的官方网站是:http://tomcat.apache.org/ 你可以去官网下载最新的版本,也可以下载我提供的绿色版本(v8.5.5):https://pan.baidu.com/s/1gROPZCovNrsMxkWLFbZ9IQ(密码:142q)
以我提供的绿色版本为例,安装步骤如下:
① 解压提供的 Tomcat 到 D 盘
并记录下其路径,如 D:\apache-tomcat-8.5.5.
② 配置 CATALINA_HOME 环境变量到上面记下的路径:
③ 启动 Tomcat 服务器
找到 D:\apache-tomcat-8.5.5 路径下的 bin 目录中的 startup.bat 文件,双击运行,如果输出启动信息,并未输出任何异常,则 Tomcat 安装正确(注意,弹出的命令提示符窗口不能关闭,否则服务器将停止运行!)
④ 打开浏览器验证 Tomcat
打开浏览器,在地址栏输入地址:http://localhost:8080/ 或者 http://127.0.0.1:8080/ ,如果能够打开 Tomcat 配置页面,则说明 Tomcat 配置成功:
关闭 Tomcat 服务器
在 Tomcat 开启的命令提示符界面按下【Ctrl + C】键,将关闭 Tomcat 服务器。再次尝试访问 Tomcat 配置页面,若出现网页不能访问提示,则说明 Tomcat 关闭成功:
在 Tomcat 中新建 Web 工程
步骤如下:(下载文件-密码klhk)
① 找到 Tomcat 目录下的 webapps 目录。
② 在 webapps 目录下新建一个目录: first_webapp。(注意 first 和 webapp 中间为下划线)
③ 在 first_webapp 中建立一个目录: WEB-INF。(注意大小写,WEB 和 INF 之间为横线)
④ 将上面的下载文件下载下来以后,将提供的 web.xml 文件复制到 WEB-INF 目录中。
⑤ 将提供的 index.html 文件复制到 first_webapp 目录下。
⑥ 启动 Tomcat。
⑦ 在浏览器中输入网址:http://localhose:8080/first_webapp ,查看是否能够正确访问,如果可以正确显示页面,则表示 Tomcat 中创建新项目成功。
——【3.安装配置 MySql 服务器】——
不管怎样,服务器端总是要有数据库的,这里就给出两个绿色版本的工具,来建立一个 Web 开发所需要的 MySql 服务器:
链接:https://pan.baidu.com/s/1i-H4SUMcn2y5_arluK923A 密码:1n04
- xampp 是一套 Web 开发套件,里面包含了 mysql、apache、tomcat 等常用组件。这里我们主要利用其中的 mysql 组件来完成数据库的开发。
- heidiSQL 是一款绿色版的 SQL 管理软件,能实现数据库的一些常用功能。
步骤如下:
① 将提供的 xampp 工具解压到 D 盘根目录下。(注意 xampp 一定要解压到根目录下才有效。所谓根目录是指
D:\xampp\目录下不能再嵌套 xampp 目录,而是直接在 D:\xampp\目录下能够找到 mysql 目录。切记!!)
② 双击 xampp 目录下的 xampp-control.exe 文件运行,并显示如下界面:
③ 为了避免和本机上已经安装的 MySql 服务器冲突,我们需要更改 xampp 的服务名称:单机界面上的 Config 按
钮,显示如下界面:
④ 点击“Service and Port Settings”按钮,将出现如下界面:
⑤ 点击 MySQL 标签页,配置 MySql,将 MySql 的 Service Name 从 mysql 更改为 mysql-xampp,然后保存:
⑥ 关闭 xampp。( 注意 如果闭 关闭 xampp 后,xampp 。 任然在后台运行,必须从右下角系统托盘处完全关闭。)然后重新打开 xampp-control.exe 文件:
⑦ 点击 MySql 对应的 Start 按钮。如果 MySql 服务启动成功,则显示如下:
其中,MySql 字符的背景色变为绿色表示启动成功,PID 表示 MySql 在操作系统中的进程号,Port 表示 MySql 进程所监听的端口号。
⑧ 打开提供的 heidiSQL 工具(绿色软件),将显示如下界面:
⑨ 点击 New 按钮,新建 MySql 连接:
⑩ 在 hostname/IP 处填写:127.0.0.1 或者 localhost。在 User 处填写:root(这是 MySql 的登录用户名)。在 Password 处填写:root(这是 MySql 的登录密码。 注意:如果是自己下载的 xampp 工具,则密码为空。使用的我提供的 xampp 工具,则 MySql 登录密码被我改成 root )在 Port 处填写:3306(这是 MySql 默认的监听端口),随后点击【Open】按钮,将显示如下界面:
左边列出了目前 MySql 中的所有数据库,右边是当前数据库的内容。(请勿更改和删除默认数据库的内容)
在 Tomcat 中连接数据库
将提供的 MySql 的 JDBC 驱动文件 mysql-connector-java-xxxx-bin.jar 文件复制到 Tomcat 目录下的 lib 目录中
至此,就成功搭建好了 MySql 服务器。
——【4.安装 Eclipse-JEE】——
① 下载 Eclipse - Jee
进入官网 http://www.eclipse.org/downloads/eclipse-packages 选择Eclipse IDE for Java EE Developers,根据自己电脑情况选择32位或者64位:
下好以后直接解压到相应位置,并找到 eclipse.exe,右键 --> 发送到 --> 桌面快捷方式就行了。
② 首次打开设置工作空间
由于我们已经配置好了 JDK 的相关信息,所以这里的 Eclipse 可以直接打开:
工作空间大家设置成自己喜欢。熟悉的路径即可,以后建立的工程文件都在设置的工作空间里面。
③ 进行简单配置
- 配置 Tomcat 服务器:
1.进入 Eclipse 后首先将 Tomcat 服务器位置通知 Eclipse。选择菜单项“Window”→“Preferences”
2.打开“Preferences”对话框,在左边找到“Server”选项,并展开,选中其中“Runtime Environments”项目:
3.点击右边界面中“Add”按钮,在弹出的界面中找到“Apache Tomcat 8.5”项目并选中:
4.点击下一步,并在 Name 处输入:Apache Tomcat v8.5。然后将目标目录选定为刚刚安装的 Tomcat 目录
5.最后点击“Finish”按钮完成服务器的配置
- 配置默认的格式:
1.选择菜单项“Window”→“Preferences”,找到下方的“Web”,将其中红色框标记的选项里的【Encoding(编码格式)】均改为 UTF-8,是为防止使用中文乱码的问题。
2.点击“Apply and Close”完成配置。
④ 创建一个动态网页项目测试
- 1.选中 Eclipse 菜单项“New”→“Dynamic Web Project”,新建一个动态网页项目
- 2.在新建项目界面中 project name 处输入工程名称 second_webapp(注意 second 和 webapp 中间为下划线)。并记住此名字。在 Runtime 中选择刚刚配置的 Tomat。
- 3.点击“Next”按钮,并对配置不做修改,再次点击“Next”按钮,在下一个界面中,选中“Generate web.xml”选项。最后点击“Finish”按钮创建工程。
- 4.在 second_webapp 上点击右键,并选中“Properties”菜单项,若看到工程默认编码为 GBK,则在对话框中将工程的编码方式改为 UTF-8,目的是避免以后中文出现乱码:
- 5.展开 second_webapp 工程,并在“WebContent”项目上点击鼠标右键,并选中菜单项目“New”→“HTML
File”,然后输入网页的名字 index.html,并点击“Finish”按钮:
- 6.此时将显示 HTML 文件内容(默认为 HTML 5 格式),编辑 index.html 文件,成如下内容:
我的第二个网页
Java EE 环境部署成功!
- 7.编辑完成后,点击 Eclipse 菜单:“Run”→“Run As”→“Run on Server”(注意:此时在 Eclipse 外面不能启动Tomcat 服务器,即 Tomcat 的命令提示窗口不能已经打开),在弹出的对话框中选择,刚刚配置的 Tomcat 环境,边点击“Finish”按钮启动 Tomcat 服务器:
- 8.等待服务器启动完成。然后在浏览器中输入网址:http://localhost:8080/second_webapp/index.html,查看网页。如果能正确显示页面,则 Eclipse 新建项目成功。
至此,Java Web 的开发环境就已经全部搭建好了,关于为什么选择 Eclipse 而不选择 IDEA ,是因为这学期开的 Java Web 课程中使用的也是 Eclipse ,为了避免麻烦,所以还是用 Eclipse 吧。
参考资料:
1.迷路的国王博客
2.本学校的实验说明
欢迎转载,转载请注明出处!
ID:@我没有三颗心脏
github:wmyskxz
欢迎关注公众微信号:wmyskxz
分享自己的学习 & 学习资料 & 生活
想要交流的朋友也可以加qq群:3382693