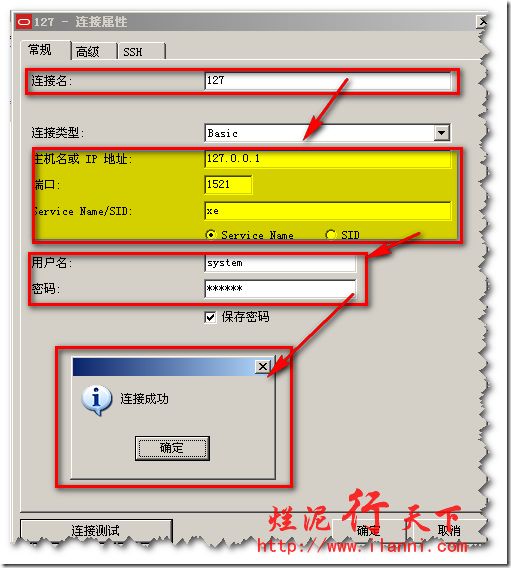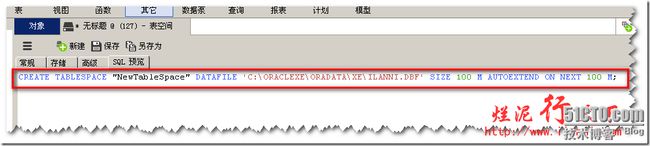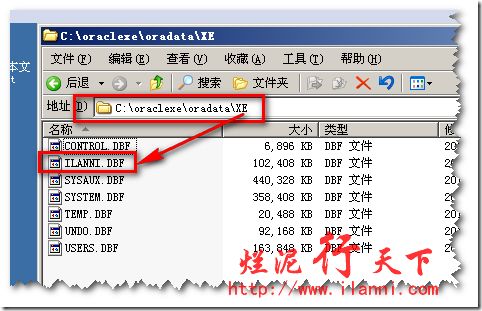Navicat for Oracle是有关Oracle数据库的客户端工具。通过这个客户端,我们可以图形方式对Oracle数据库进行操作。
说 明我们此次试验的Oracle数据库版本是Oracle 10G Express Edition,也即是我们平时所说的Oracle XE版本。此版本 对于,我们学习来说已经是足够了。我们只要知道一般我们使用的Oracle数据库版本是企业版就行了,因为Oracle 数据库的版本比较多在此我就不做 过多的介绍了。
有关Oracle XE数据库的安装,这次就不介绍了,如果有时间的话,我再单独写一篇有关介绍有关XE版本的文章。XE版本的数据库安装完毕后,我们就可以连接数据库了。在连接数据库只需要注意XE版本的实例就是XE,而企业版的默认实例是Orcl。
首先、我们来新建一个表空间。打开Navicat for Oracle,输入相关的的连接信息。如下图:
填入正确的信息,连接后。我们点击面板上的“其他”下的选项“表空间”,如下图:
进入表空间的界面,我们可以通过面板上的“新建表空间”,也可以通过在空白处鼠标右键,新建表空间,如下图:
在 弹出的界面中,我们输入表空间的名中输入我们需要在oracle在物理磁盘存储的文件名,以及表空间的初始大小以及单位。在“路径”选项中填写该表空间所 在的物理磁盘路径。“自动扩展”选项中选择“on”,即允许自己动扩展表空间。如果选择“off”,那么该表空间是固定大小的,不允许扩展的。具体实例,如下图:
下面这个是创建表空间的SQL语言:
其他信息填写完毕后,我们只需点击“保存”,按钮。系统弹出一个界面让我们填入此表空间的名称,如下图:
新建完毕后,我们可以在屋里磁盘看看是不是有表空间的文件,如下图:
表空间新建完毕后,我们就要来新建用户。点击面板上的“用户”选项,如下图:
新建用户的方法有两种,一种是控制面板上的“新建用户”按钮,另外一种就是在空出右键,如上图。在点击“新建用户”后,弹出的界面,填入相关的信息。如下图:
其中我们需要注意的是,在“用户名”处填写的用户名字母一定是大写。请记住一定是要大写,如果是小写的话此用户是无法连接Oracle数据库的。具体为什么是这样,我想这个可能是此软件的BUG。在“默认表空间”处,我们选择理科前面我们新建的表空间。如果我们不选择的话,会使用系统默认的表空间USERS。
在 “成员属于”中我们选择了“DBA”权限。其实对于一般的用户,我们只需赋予connect、resource、create view这几个权限即可。 但是这里我们为了演示方便就选择“DBA”了。有关connect、resource、create view这几个权限的赋予,可见下图:
以上操作完毕后,我们可以切换到“SQL预览”选项,查看相关的SQL语句,如下图:
用户建立完毕后,我们就可以使用此数据库了。那我们先来测试下,该用户是不是可以正常连接Oracle数据库。
通过上图,可以很明显的看到,我们刚刚新建的用户连接数据库是正常的。
但是数据库建立的是否正确,不能比正常使用。这个就需要一个实际的项目验证了。
Ok,我现在手边有一个有关OA系统的项目。现在我们来导入数据库,其相关的导入语句如下:
imp ilanni/ilanni@localhost:/xe fromuser=jy touser=ilanni file=d:\jy.dmp buffer=102400
打开“开始”—“运行”—CDM,然后把此语句粘贴进去即可。
运行完毕之后,我们就可以启动该系统了。具体启动方法压缩包中有相关的说明。正常启动后的界面如何:
这个就是正常进入系统的提示。
Ok,到此为止我们介绍完毕了,Navicat for Oracle的使用。。