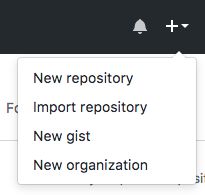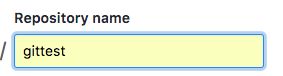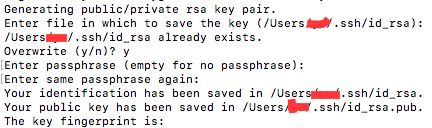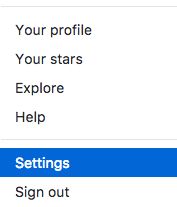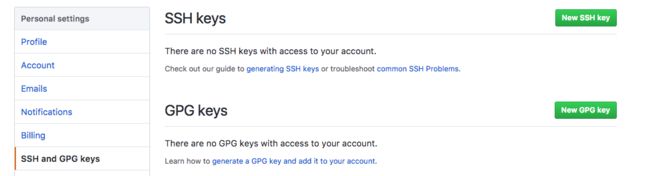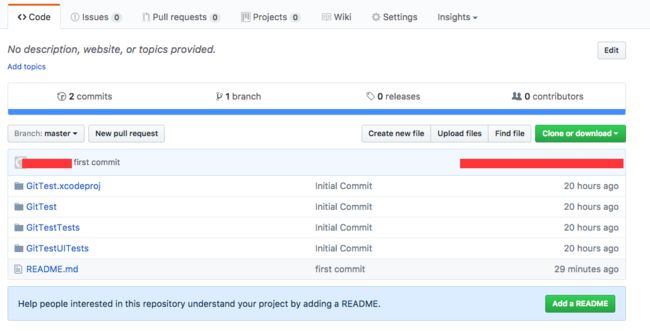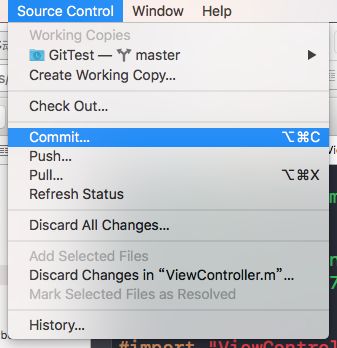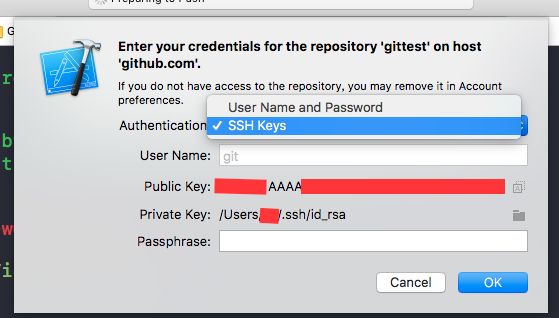首先在本地创建项目GitTest,默认Source Control是勾选的,xcode自动把Git仓库创建好了。
当然不通过xcode也可以创建(有哪个iOS程序员傻到不用xcode自动创建,自己去手动创建,当然添加现有项目除外,最好不要拿公司项目练手,否则后果自负--欠揍脸☺)
手动创建方法,首先创建一个空目录:
$ mkdir gittest
$ cd gittest
$ pwd //查看当前目录
$ git init //把这个目录变成Git可以管理的仓库
然后会发现当前目录下多了一个.git的目录,这个目录是Git来跟踪管理版本库的,千万不要手动修改这个目录里面的文件,改乱了,就把Git仓库给破坏了。
之后继续用命令行:
$ git add 文件名 //把文件添加到仓库
$ git commit -m "操作说明(比如:首次提交)"
有的同学可能看不到.git,那是因为文件隐藏,在终端敲入下面命令即可:
早期的OS X(10.6~10.8)系统可以使用如下两条命令来开始或者关闭系统隐藏文件的显示:
$ defaults write com.apple.Finder AppleShowAllFiles Yes //显示隐藏文件
$ defaults write com.apple.Finder AppleShowAllFiles No //不显示隐藏文件
当升级到OS X 10.9 Mavericks版本之后,这两条命令需要做一些修改,变成了如下命令:
$ defaults write com.apple.finder AppleShowAllFiles Yes //显示隐藏文件
$ defaults write com.apple.finder AppleShowAllFiles No //不显示隐藏文件
在执行每条命令行后记得敲入下面命令:
$ killall Finder // 重启Finder
或者直接在当前文件下敲入:
$ ls -ah
我们已经创建好项目,下一步在GitHub上创建远程仓库。 GitHub
点击右上角用户旁边小加号,New repository:
给远程仓库起个名字:
其他选项默认就好,如果想创建私有仓库,勾选Private,本人穷光蛋就不私有了,里面有些关联银行卡的信息,填写下就可以了。
Create repository 远程仓库创建完成。
这个时候你就需要把本地仓库和GitHub远程仓库关联,在之前创建好本地Git仓库下敲入命令:
$ git remote add origin [email protected]:GitHub账户名/远程仓库名.git
然后就可以把本地仓库所有文件推送到远程仓库上去:
$ git push -u origin master
到这里有的同学可能没有推送到远程仓库,信息提示:
虽然本地仓库已经关联GitHub远程仓库了,但是你的SSH Key公钥不在账户列表中,所以我们要把SSH Key加入到账户列表里。
有的同学可能会问
什么是SSH key GitHub 官方帮助文档
简单来说,SSH提供了两种级别的安全验证:
第一种级别是基于密码的安全验证,知道账号和密码,就可以登陆到远程主机。Team的开发工作中,就是使用这种方式登陆编译服务器,或者开发机器。因为是在内网中,这种级别的安全验证已经足够了。
第二种级别是基于Public-key cryptography (公开密匙加密)机制的安全验证。
其优点在于无需共享的通用密钥,解密的私钥不发往任何用户。即使公钥在网上被截获,如果没有与其匹配的私钥,也无法解密,所截获的公钥是没有任何用处的。
$ cd ~/.ssh // 检查您的用户目录中是否有名为“.ssh”的目录
如果之前生成过就会有:
如果没有:
$ ssh-keygen -t rsa -C "邮箱地址(比如[email protected])" // 如果已存在,此命令也可重新生成
这里第一步是提示你要保存的路径,如果不想用可以输入自己要保存的路径,第二步是提示你要输入密码和再次确认输入密码(这里建议密码最好设置,如果不提供密码,SSH将无密码连接,假如private key泄露可能会有安全问题)。我这里多了一步,因为之前生成过,提示已经存在,是否覆盖。最后提示已经被保存到路径下。
说明一下id_rsa.pub文件里储存的就是公钥,一会需要添加到GitHub账户里,id_rsa里面储存的是私钥。
打开GitHub账户,点击头像,下拉选项:
Settings然后选择SSH and GPG keys,在SSH keys选项里点击New SSH key
Title随便起一个,Key就是刚才生成的id_rsa.pub文件里的内容,全部复制过来,点击Add SSH key,添加完成。
这时在项目目录下创建README.md文件,一个markdown文件,记录说明项目,在此不做解释
想了解的同学点这里Markdown
$ touch README.md
$ git init
$ git add README.md
$ git commit -m "操作说明(比如:first commit)"
$ git remote add origin [email protected]:GitHub账户名/远程仓库名.git
$ git push -u origin master // 推送到远程仓库
此时在回到GitHub远程仓库你会发现本地的所有文件已经推送到远程仓库。
之后如果再想更新远程仓库的项目可以命令行也可以直接用xcode进行操作
在测试项目上做一些更改
然后先commit
这里commit你会发现改动的ViewController.m文件被默认勾选上,下方空白处可以写上此次所做的操作说明(比如 添加xx功能 或者 fix bug),这样能让你自己或者其他人看到版本控制的每一次操作是做了什么,点击Commit 1 File
再push,这个时候xcode会给你弹一个提示框,提示你输入GitHub的账号密码进行关联(第一次push),输入即可,这里在说一下还有另一种关联方式,就是SSH Keys
你会看到你得Public Key 对比下看是不是自己的公钥,然后下面有一个私钥选项Private Key ,如果不嫌麻烦你可以手动输入,旁边有个文件夹图标点击找到自己私钥的文件,然后OK
大功告成,下次如果在更新项目就可以直接在xcode里推送push代码到GitHub上,是不是很便捷。
我的更多文章:你等下课滴
您可以关注我以便随时查看我最新的文章,本篇文章是为了做笔记,顺便提供给大家共同学习进步!如果您对本篇文章有任何疑问,请留言给我,有什么错误也可以留言提醒,如果对大家有帮助我很荣幸!感谢!