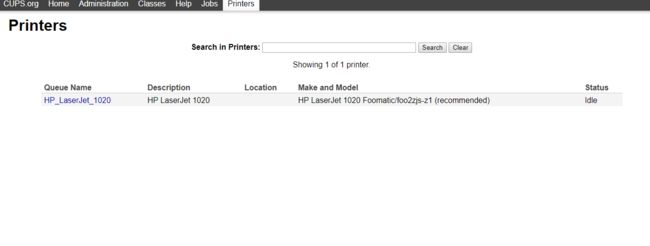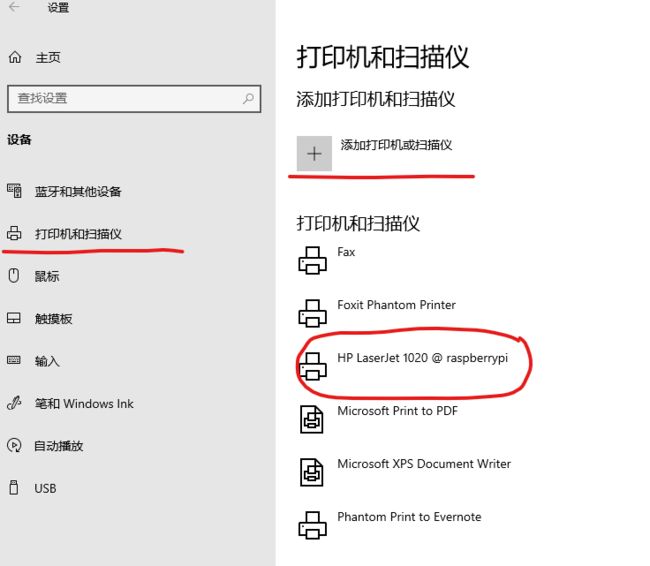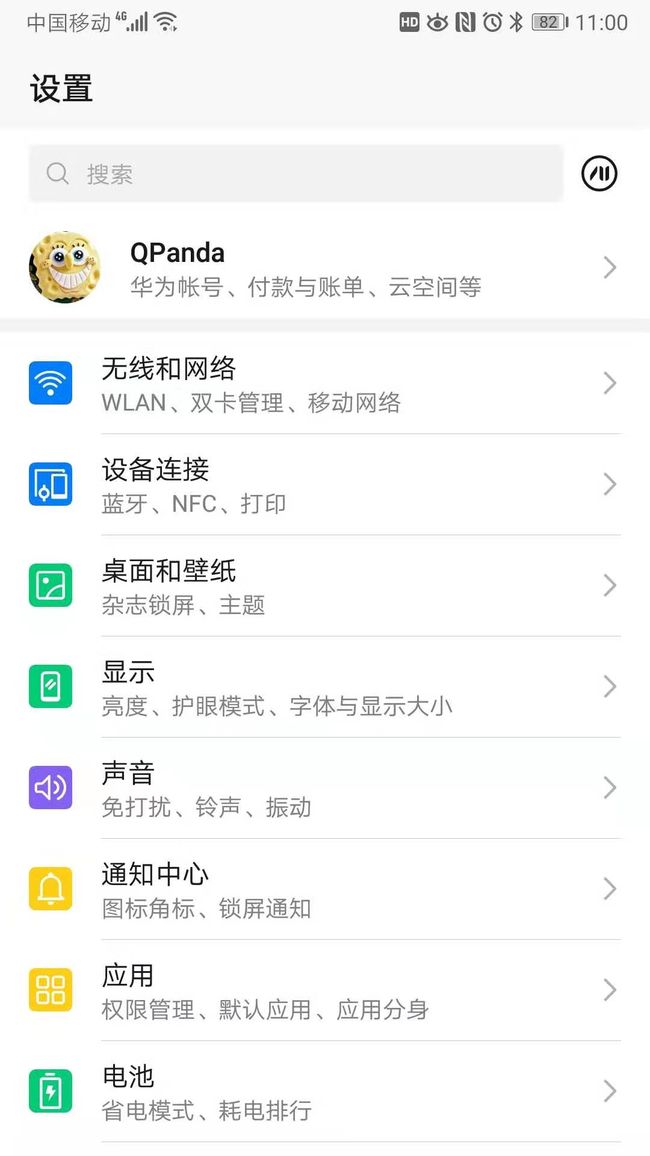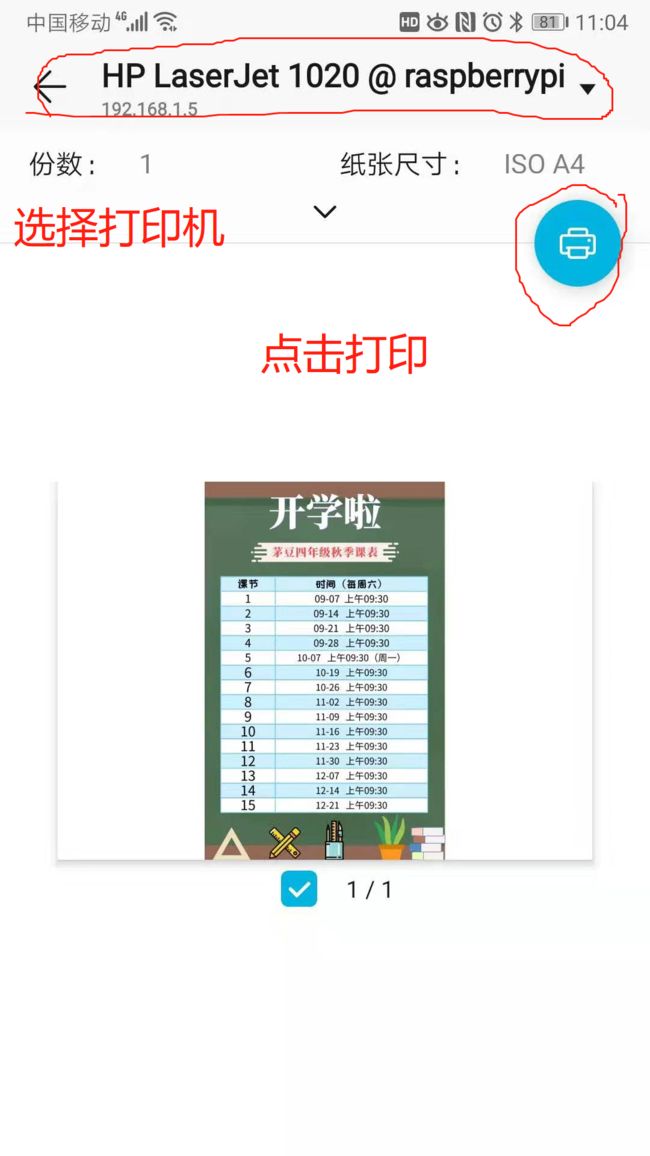到处看到树莓派开箱的文章,开了又咋整,总的有点用吧,我很早之前买了一个 Raspberry Pi B+很老了,一直在家里吃灰,现在小孩上小学了有许多要打印的东西,我买了一台二手的HP1020,在家打的风生水起的。但是随便打点小东西也要开电脑,太不方便了。作为一个极(wu)客(liao),怎能不改进一下使用方法呢,遂想起了我的满是灰尘的树莓派。
一、开始动手
Raspberry Pi B+ 太老,我下了一个raspbian(stretch)现在最新的是Buster,但是板子太老了,有点跑不动。
安装简单说一下:
1、格式化TF卡,使用 SDFormatter
大于8G就行,不用太大,但是最好是class10的,还是要稍微快点。
2、将下载的系统镜像写入TF卡,使用 win32diskimager
二、系统初始设置
1、开启SSH
系统写入完成后,打开boot分区,在分区下建立ssh的文件夹,启动后,ssh功能就自动打开了,可以使用SecureCRT类似的软件登陆。默认用户是 pi,密码为raspberry。如果不知道IP,可以等路由器看下DHCP的列表,看到raspberrypi,这个的地址就是了。
2、更新软件源
使用国外的太慢了,浪费你的时间,建议你更改到国内,增加2个,上个双保险。
1、修改 /etc/apt/sources.list,将原有的注释,就是在前面增加 #
sudo nano /etc/apt/sources.list deb http://mirrors.tuna.tsinghua.edu.cn/raspbian/raspbian/ stretch main non-free contrib deb http://mirrors.ustc.edu.cn/raspbian/raspbian/ stretch main contrib non-free rpi
2、修改 /etc/apt/sources.list.d/raspi.list
sudo nano /etc/apt/sources.list.d/raspi.list deb http://mirrors.tuna.tsinghua.edu.cn/raspberrypi/ stretch main ui deb http://mirrors.ustc.edu.cn/archive.raspberrypi.org/debian/ stretch main ui
三、开始打印服务器安装
其实在写这篇之前,就是由于hp1020这个神器,我至少做了6次以上的试验才成功了,只给大家分享成功经验了。
hp1020打印机是非主机型打印机,机器内未内置固件,每次打印又电脑先上传固件,然后才开始打印。就是这个脑残设计,在windows下使用没问题,在其他的系统上要折腾死人。
1、首先安装hplip
sudo apt-get install hplip
如果是其他hp打印机应该就没啥问题了,如果是下面的打印机就需要再多一个步骤
e.g. Minolta magicolor 2200/2300/2430 DL, HP LaserJet 1018/1020/1022/P2035, HP LaserJet Pro CP1025nw, HP LaserJet Pro M12a/M12w, HP LaserJet Pro P1102/P1102w/P1566/P1606dn
2、安装foo2zjs驱动
大家最好打开http://foo2zjs.rkkda.com/ 先看一下 ,我把安装步骤再列一下
# 下载驱动 $ wget -O foo2zjs.tar.gz http://foo2zjs.rkkda.com/foo2zjs.tar.gz # 解压驱动 $ tar zxf foo2zjs.tar.gz $ cd foo2zjs # 编译 $ make # 根据自己打印机型号,下载固件 $ ./getweb cpwl # Get Minolta Color PageWorks/Pro L .ICM files $ ./getweb 2200 # Get Minolta 2200 DL .ICM files $ ./getweb 2300 # Get Minolta 2300 DL .ICM files $ ./getweb 2430 # Get Minolta 2430 DL .ICM files $ ./getweb 1000 # Get HP LaserJet 1000 firmware file $ ./getweb 1005 # Get HP LaserJet 1005 firmware file $ ./getweb 1018 # Get HP LaserJet 1018 firmware file $ ./getweb 1020 # Get HP LaserJet 1020 firmware file $ ./getweb 1025 # Get HP LaserJet Pro CP1025nw .ICM files # 编译安装 $ sudo make install # 安装热插拔响应 $ sudo make install-hotplug # 编译cups $ sudo make cups
3、使用cups进行打印机配置
打开 http://树莓派地址:631
如果想在远程打开这个页面,需要再ssh中执行
# 开启cups远程访问 cupsctl --remote-admin --remote-any --share-printers # 重启cups服务 sudo service cups restart
点击Administration,会让你添加打印机,根据提示一步一步完成就可以了,注意驱动选择的时候一定要选择 foo2zjs 的驱动。完成后,就可以在列表中看见打印机了。
四、享受成功了
1、windows中添加打印机
必须在同一局域网下,只要点击添加打印机,就会自动添加上
2、安卓手机添加打印机
进入设置 - -》设备连接
打印机自己就出来了,不用选择
如何使用,如果答应图片,请看下图
参考图片
到这里,大家就可以直接打印了,不用去开电脑,等开机了,是不是很方便呀。