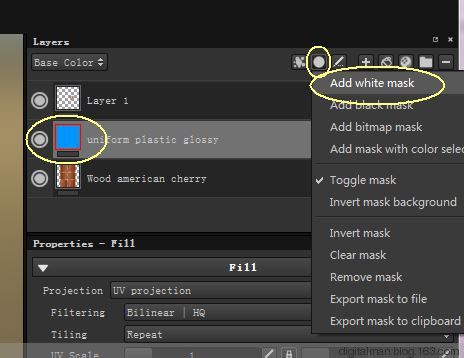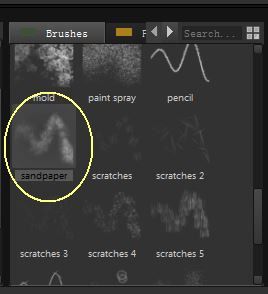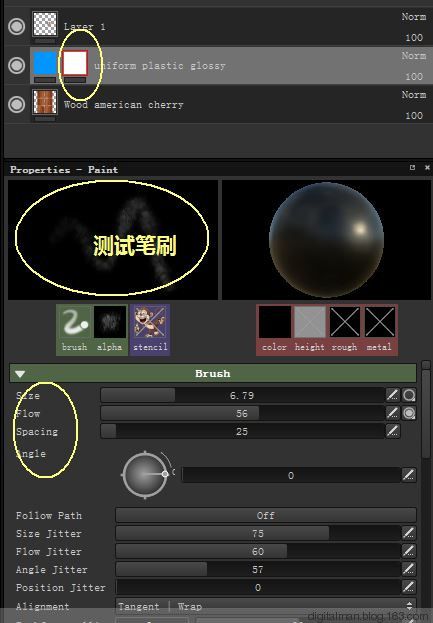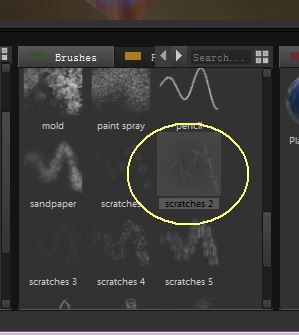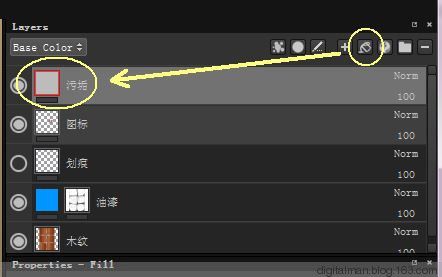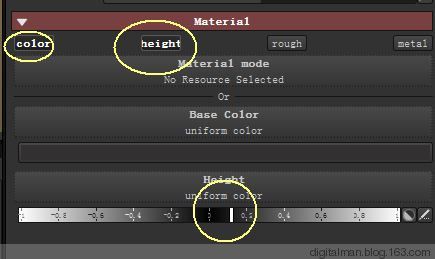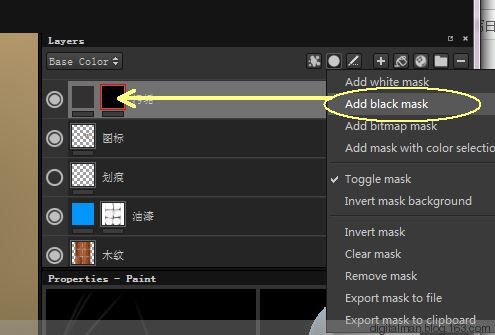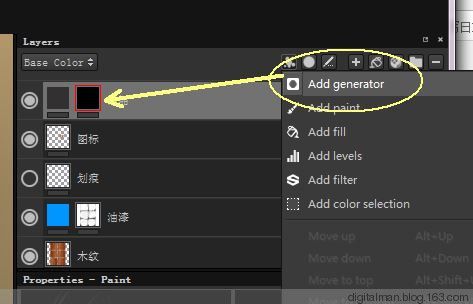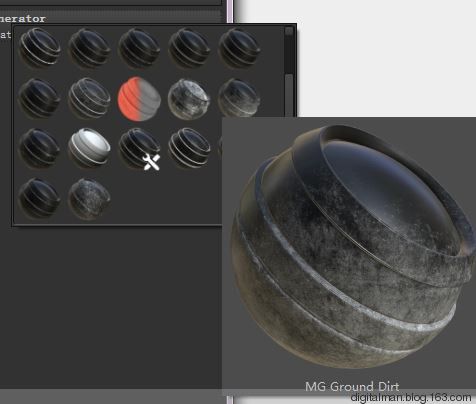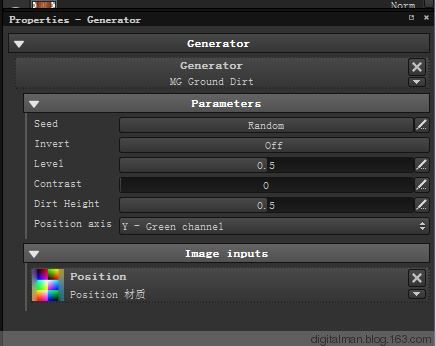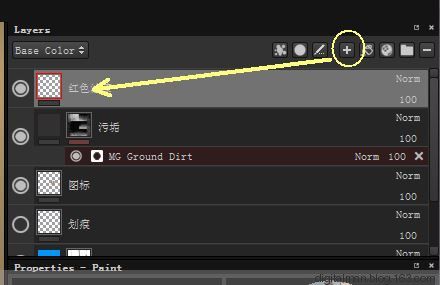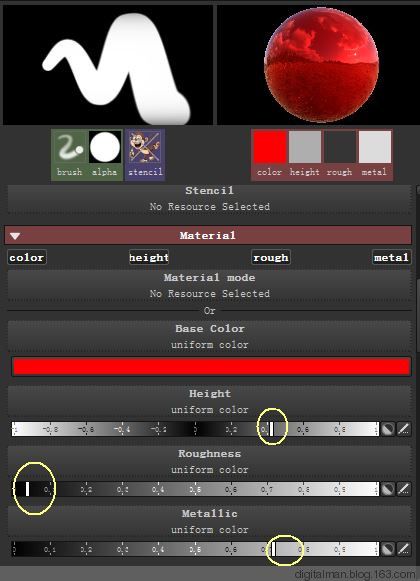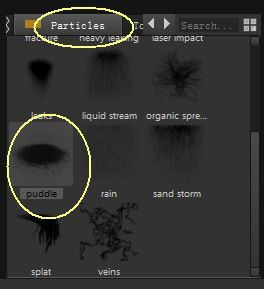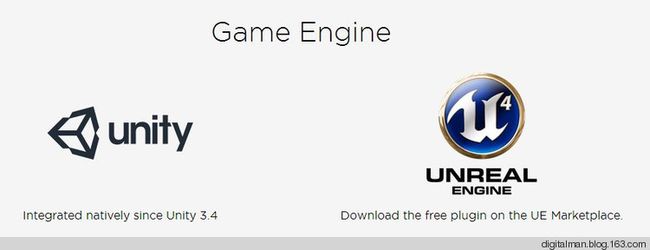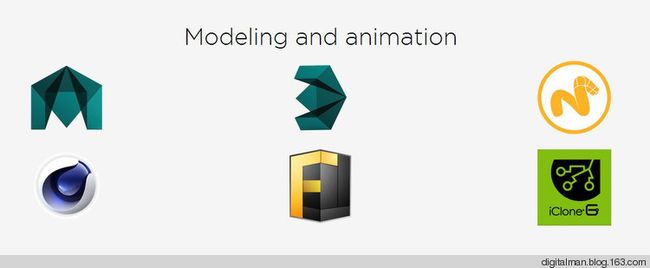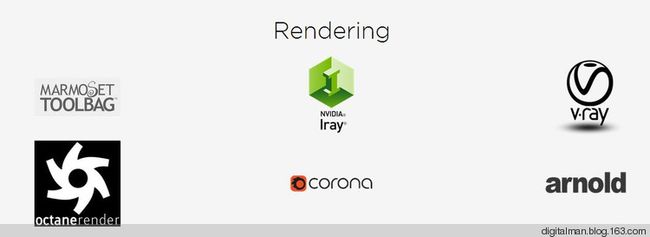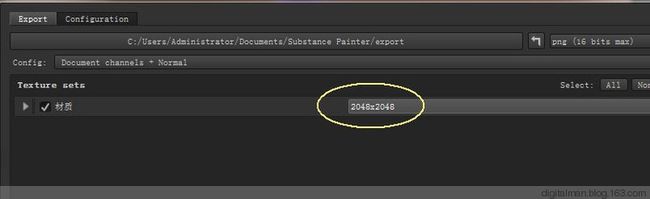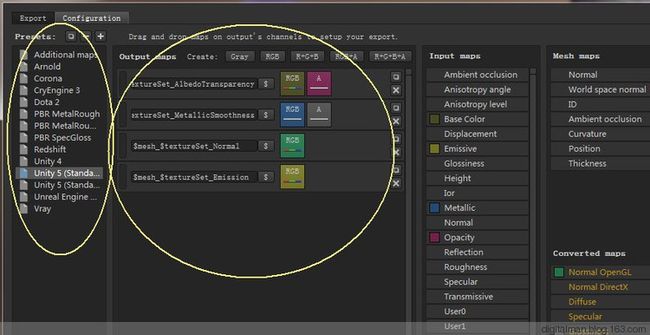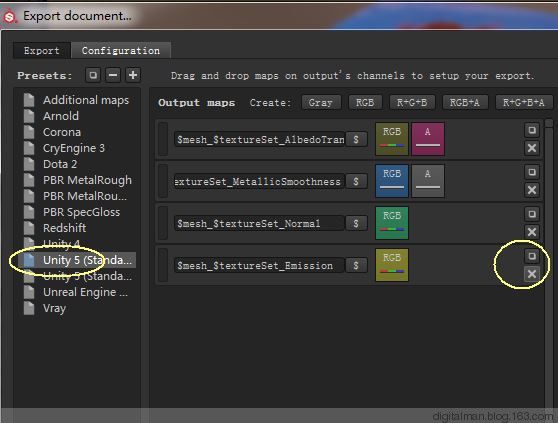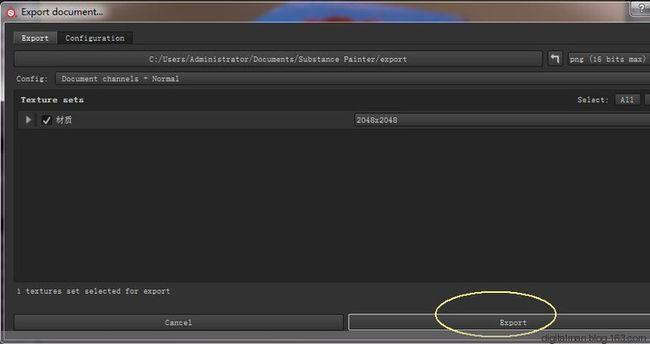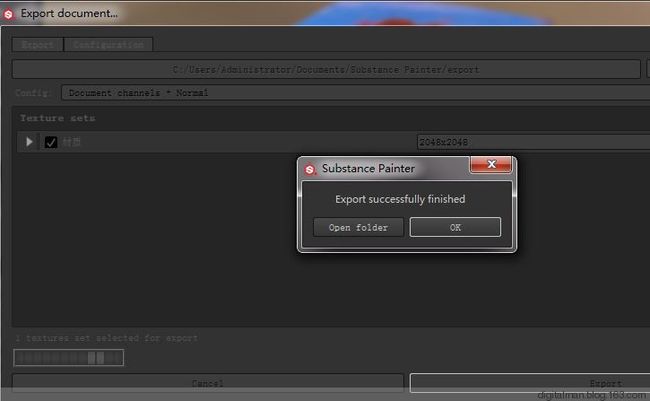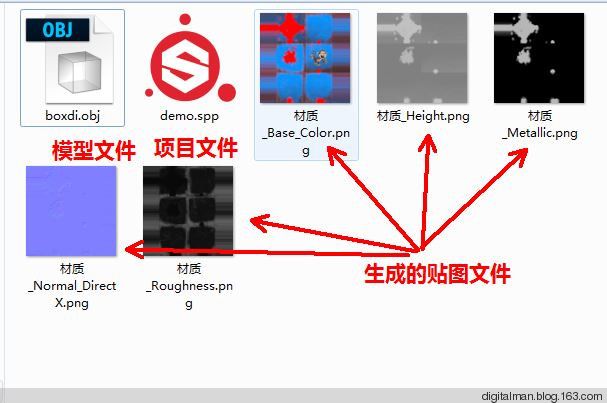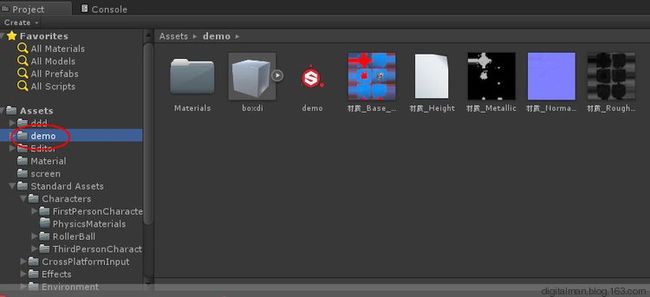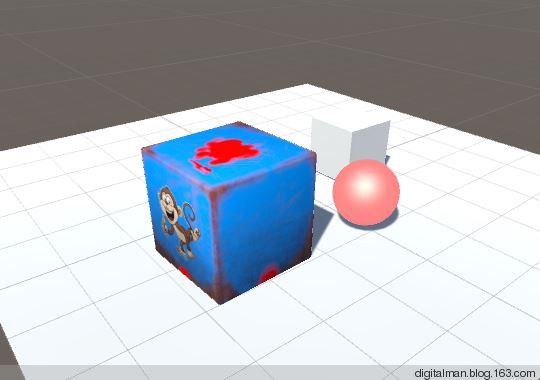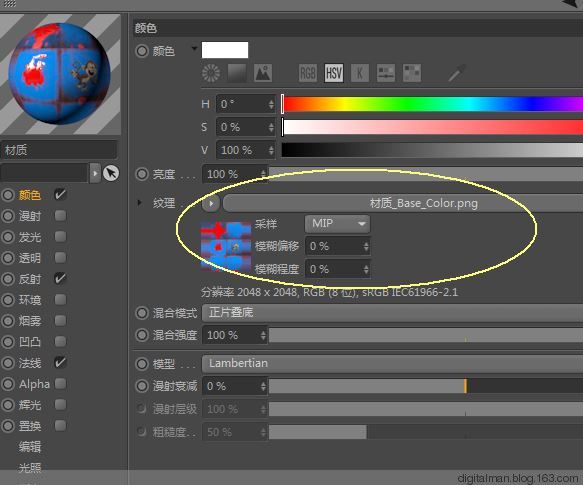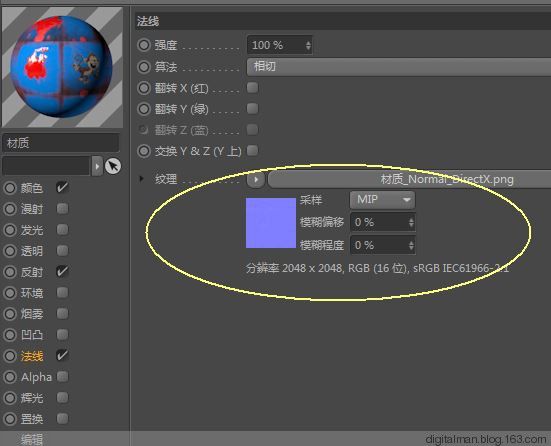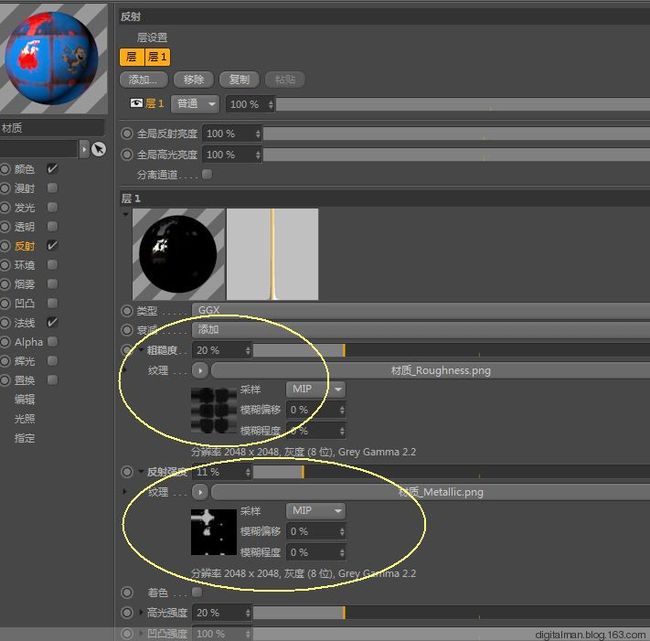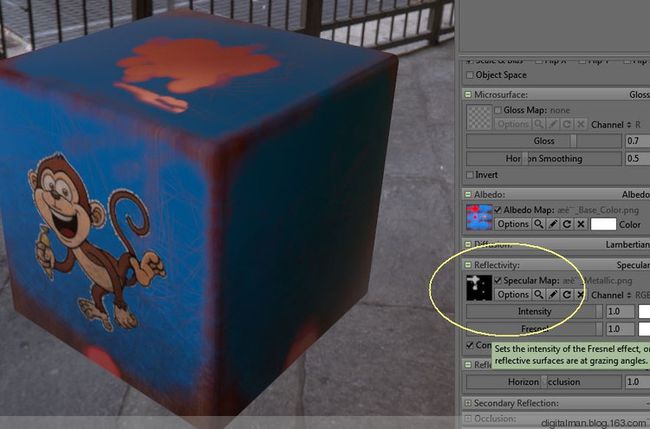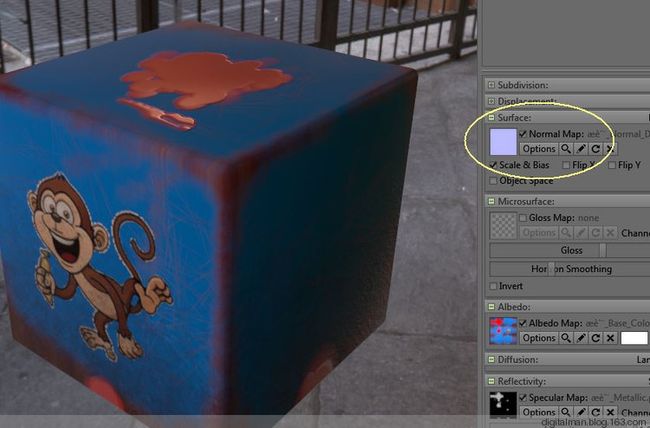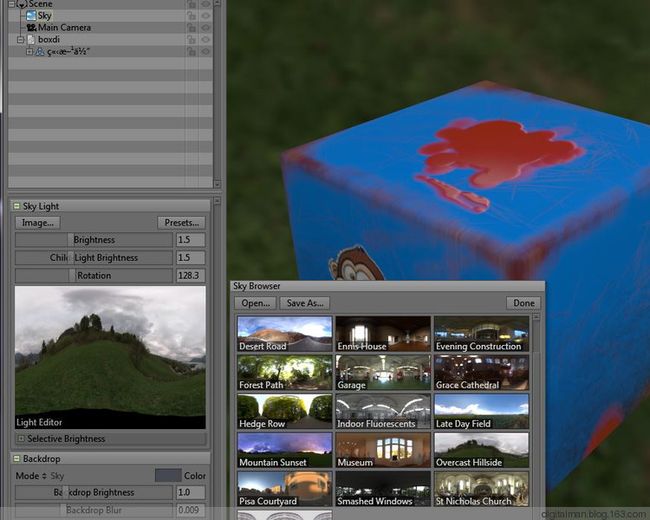【前言】
接着上一篇制作。
【学习】
操作三 做旧
现实世界的物品没有完美的,基本上都有破损、掉漆或者有灰、划痕等现象。用Substance Painter制作这些东西,很容易。
1、点击油漆那层,添加一个白色MASK遮罩。添加之后没有反应啊?
遮罩的规则是:
白色遮罩全部透过,显示该层材质,如果涂纯黑色,不显示该层材质,则露出下面的材质,涂灰色则按数量半透之。
黑色遮罩与白色遮罩相反。
2、选择一个SANDPAPER砂纸笔刷。笔刷颜色默认为黑色。
3、点击白色遮罩,表示要对它绘制。在笔刷测试区可以涂几下,试一试大小和流量。
按CTRL+鼠标右键调整笔刷大小,CTRL+左键调整流量大小。
4、在立方体的棱角处一点点涂抹。不断地变换大小、流量,甚至笔刷,这可是个耐心的活啊!
油漆好像是被擦掉一样。实际上是它的遮罩起作用,涂的黑色部分,禁止油漆显示,灰色的地方,显示一部分,下面的木纹就透露出来了。
5、选择新的笔刷,SCRATCHES 划痕
6、调整颜色,灰度控制深浅,越黑则重,越白越轻。
7,调整笔刷大小、颜色、流量。绘制表面的划痕。
8、类似墙面,靠近地面的容易脏。下面我们通过软件特效功能模仿一下:
首先双击各个图层,把各个图层更换一下名称,它支持中文。
9、点击填充层按钮,添加一个填充层。改名字为污垢。
10、保留COLOR和HEIGHT通达。高度通道往右偏一点,给一些高度,不要太大。
11、添加一个黑色遮罩,该层材质全部隐藏了,不显示。
12、点击黑色遮罩添加一个"生成器“。
13、点击下面的生成器按钮,查看弹出的生成器菜单。这里边有各种划痕、污垢等生成器,制作特别方便。
14、选择这个,ground dirt 地面污垢。
15、这个生成器借助POSITION贴图工作的。有很多参数可以调整。
16、我用的是默认效果就不错。看看立方体的下面,很脏吧!
17、最后,再谈谈Substance Painter粒子笔刷,模拟一下洒落的油漆。添加一个layer层,改名字为红色油漆。
18、设置勾选默认材质如下,四个通道全部选定,各个通道控制如下。
(你想想油漆应该是红色的,有点高度,光滑的,并且有反射的。)
19、这次不选择笔刷,选择particles粒子面板。选择Puddle 河泽
20、在上面点击。用CTRL+左右键控制流量和大小。粒子流淌,同时生成了油漆。
21、油漆果然是红色的,有厚度,有反射光滑。
操作四 输出
22、从软件的官方网站可知,Substance Painter支持的游戏引擎:
Substance Painter支持的动画软件:
Substance Painter支持的渲染器:(可惜没有C4D啊!)
23、点击菜单-FILE --导出纹理。
24、首先你要设置导出贴图大小,越大越清晰,但越耗资源。
25、选择配置,这里可以随意定制你要输出的贴图,再由Substance Painter为你转化。
我们选择预设UNITY5 标准。在这个预设里将输出:颜色贴图(Albedo)、反射贴图(Metal)、法线贴图(Normal)、发光贴图(Emission)
26、删除后者发光贴图(Emission)。
27、返回选择导出按钮。
28、当出现这个窗口时,导出纹理成功。
29、打开文件夹看看,文件如下:
第三部分:测试
一、UNITY5
1、打开UNITY5软件,建立一个3D项目。把上述文件夹复制到项目的ASSETS下:
2、软件自动识别。
3、如何建立材质,导入贴图不详细说了。不是重点。
二、在C4D中渲染:
1、在C4D软件中渲染有点麻烦,因为它不支持PBR渲染,所以自己手动构建一个环境吧。建立一个天空,再建立一个材质,在发光通道内载入一个HDR贴图,充当反射环境和光源。渲染用全局光渲染。
2、在建立一个材质,颜色通道载入颜色贴图。
3、在法线通道载入法线贴图。
4、在C4DR17的反射通道很麻烦,在粗糙度和反射强度的纹理子通道下,载入相应的贴图。
(原理看我的《C4D材质和贴图学习笔记》)
5、在渲染设置内打开“渲染用全局光渲染”,否则HDR不起作用。
渲染如下:
近景看看:
更换一下天空的HDR贴图为室外环境的。
更换一下天空的HDR贴图为室内环境的。
三、Marmoset Toolbag:
1、一个次时代游戏模型制作完成之后,最好的方法就是到Toolbag中去测试。把BOXDI.OBJ拖入软件中。
2、双击材质,选择ALBEDO颜色贴图。
3、反射贴图。
4、法线贴图。
5、改变场景中的HDRI贴图,调整亮度强度等参数。鼠标的操作方法基本与SUBSTACE PAINTER一致。
6、在更换一下环境。
【后记】
1、我用一篇文章,把Substance Painter工作流程,简单地讲解一遍。个人感觉这篇录制视频比较合适,不知朋友们对这篇图文能否看懂?
2、下载一个SP,按照本篇所讲的做一遍,试一试,不行再来一遍。你可能就入门了。
Substance Painter真是一个不错的三维纹理绘制软件。如果你要商业用途,一定想着购买正版啊!
官方地址:http://www.allegorithmic.com/
声明:文章中一些图片来自网上,没有商业用途。