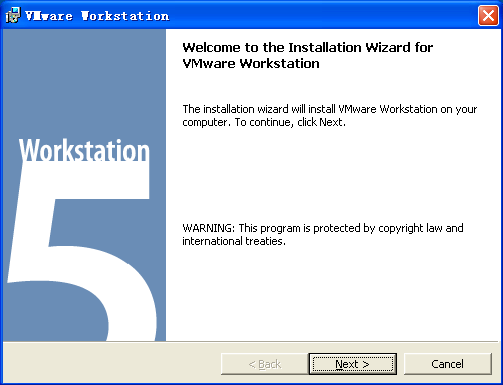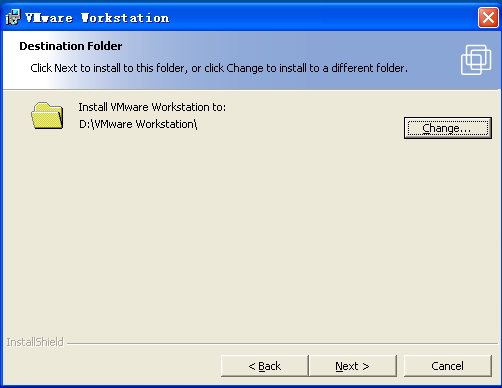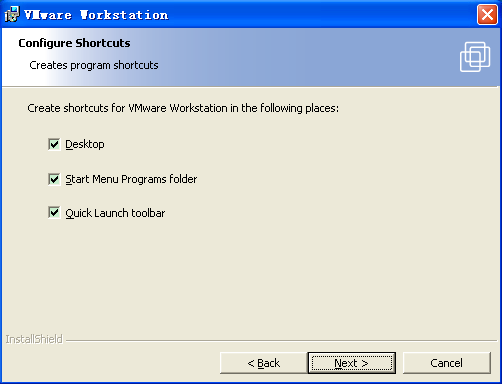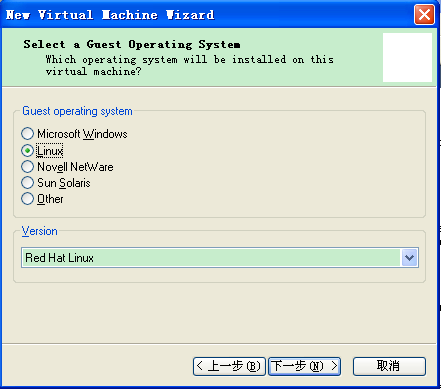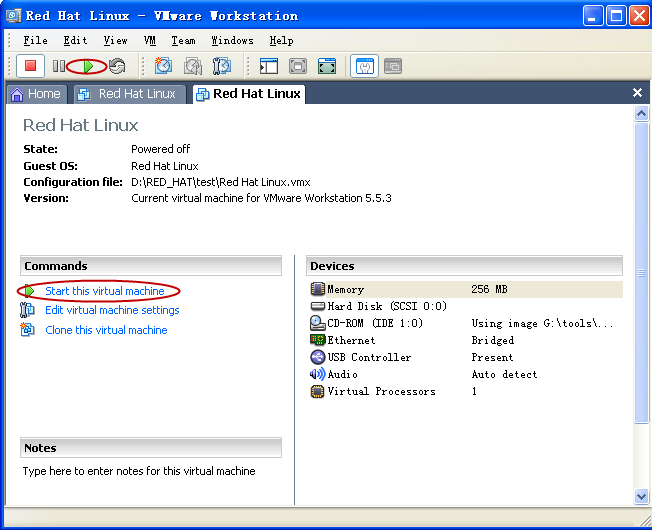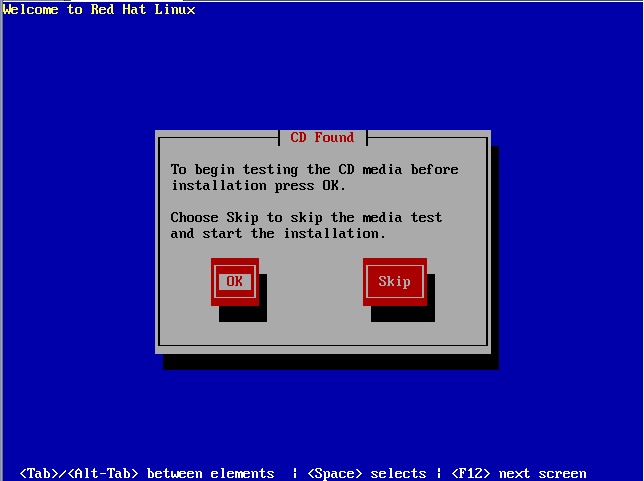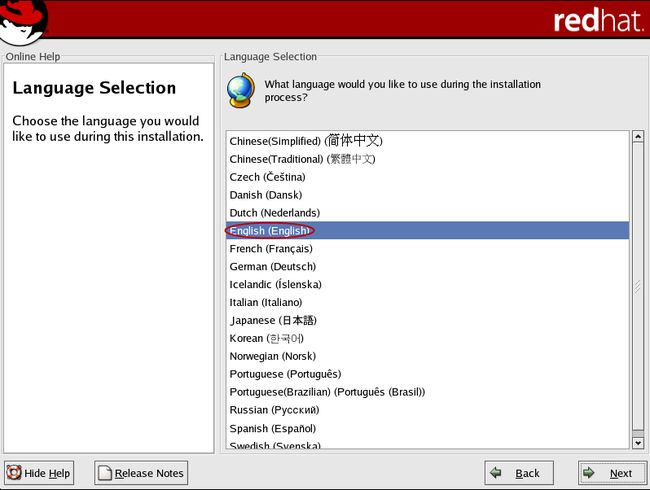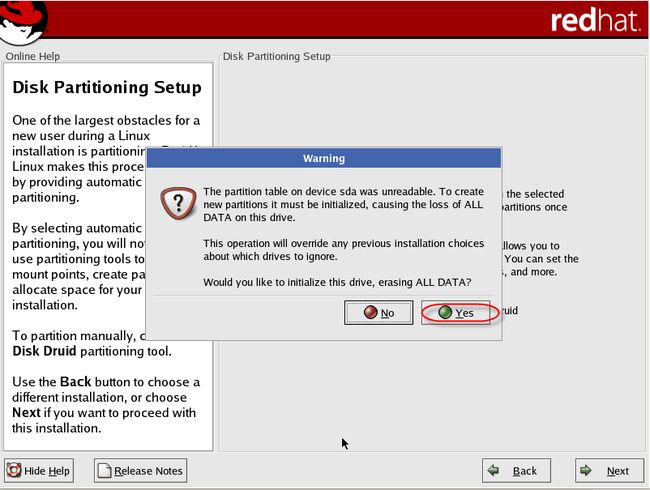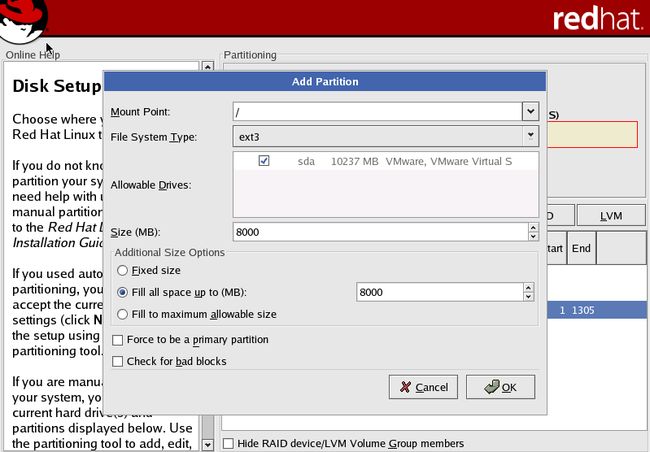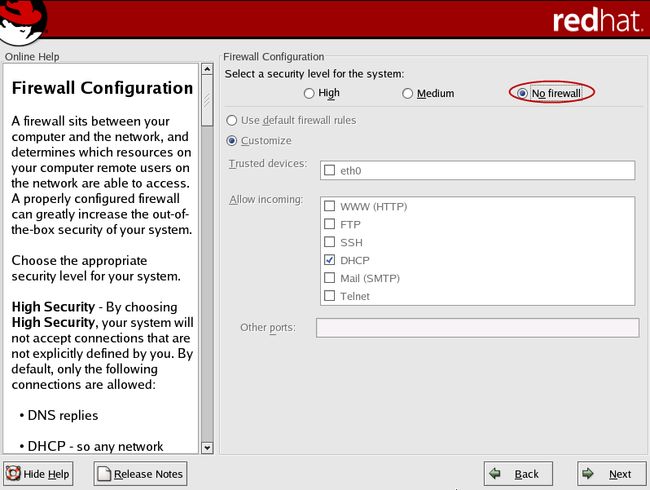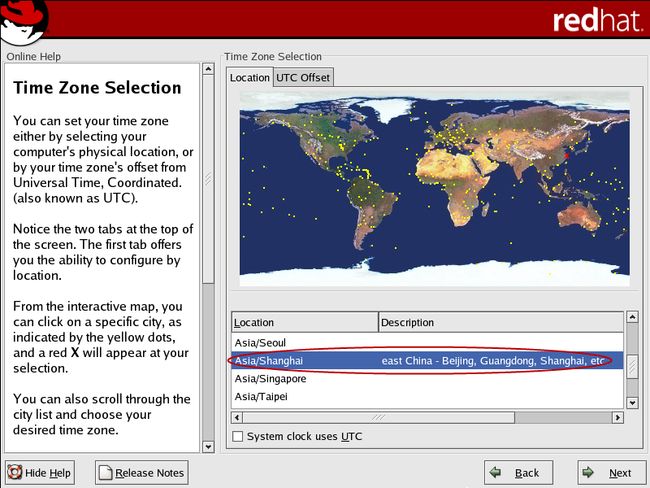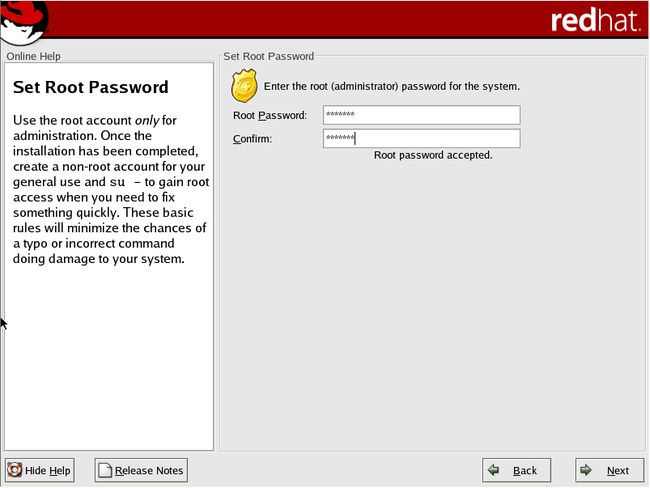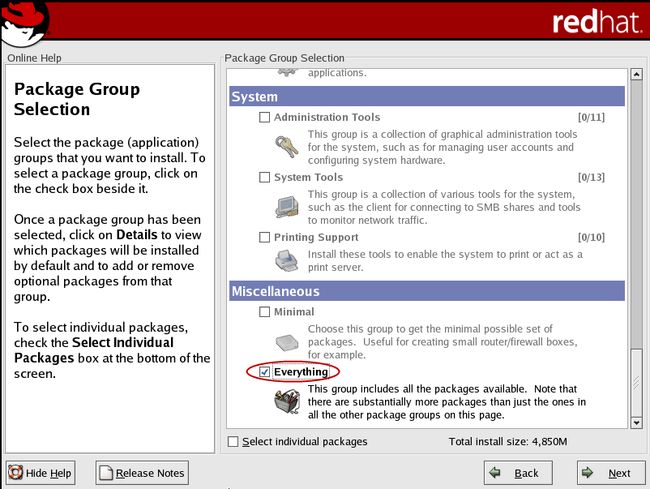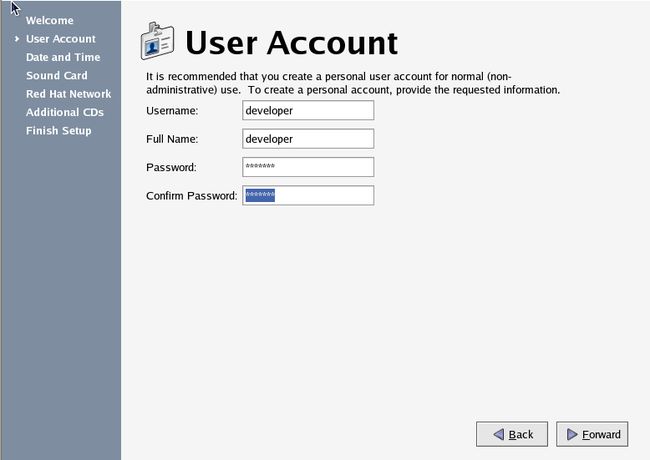一般企业级的开发环境中,会有配备Linux操作系统的远程服务器,作为软件系统开发运行平台。通常开发者通过本地机器远程连接至该平台从事开发、编译执行程序工作。但是对于在校或者暂时没有这样环境的普通开发学习者来讲,不一定非要遵从这样的开发模式。用户可以通过在Windows系统平台上安装虚拟机,在其上再安装Linux操作系统。这样的开发环境可以用于方便用户的学习和开发。下面就这样模式的开发环境搭建给予详细的描述。
一、虚拟机软件安装
随着硬件以及个人PC机器用户需求的增长,用户都期望能在同一台PC机上同时运行不同的操作系统用来提供不同的服务。早期对于有这样需求的解决方法只能通过不同的硬盘安装不同操作系统来实现。但是这种方式对于普通PC用户来讲比较的昂贵。另一种方法就是在同一块硬盘上安装不同的操作系统,但随之而来的是操作系统之间安全问题。
虚拟机在这样的背景下应运而生。用户通过虚拟机软件模拟出操作系统安装所需的硬件环境,从而模拟出若干台假想的PC。这些假想PC可以安装不同的操作系统,而互相不干扰。通过这样的方式可以简便地实现一台PC上同时运行几个不同的操作系统,从而组成一个小型的网络环境,满足用户的需求。目前比较常用的虚拟机软件主要有VMware和微软公司的VirtualPC等。
对于搭建开发环境来讲,这里推荐使用VMware公司的VMware
WorkStation工具软件。因为VMware公司在虚拟机产品方面有比较全面的产品线以及技术支持。下面主要介绍VMware
WorkStation的Windows版的安装情况。从网上下载VMware
WorkStation工具,这里使用的是5.5.3build版本。首先其安装步骤如下。
(1)双击该工具软件,进入安装准备阶段。随后软件初始安装之后,出现正式安装欢迎版面,如图-1所示。
(2)单击Next按钮,跳转至图2.2所示画面。单击Change按钮,选择安装软件所需目录。此处选择D盘安装,VMware WorkStation被安装在D:\VMware Workstation\下,如图-2、图-3所示。
(3)单击Next按钮,进入选择软件安装启动基本设置项画面,此处可以默认选择,如图-4所示。
(4)通过上述默认设置选项,表明程序分别在桌面产生运行图标,并且在系统启动栏中存在启动项。单击Next按钮,进入程序的安装画面,如图-5所示。
(5)单击Install按钮之后,开始安装软件。用户只需等待安装完毕即可,如图-6所示。
(6)单击Finish按钮,则虚拟机安装完成。虚拟机安装完成后,分别可以在桌面以及启动栏看到该软件运行图标。下面紧接着开始在虚拟机软件之上安装Linux操作系统。
二、VMware WorkStation中Linux安装
在虚拟机上安装Linux系统,这样就可以在不摒弃用户习惯使用的Windows操作系统的情况下,使用Linux系统。本小节将虚拟机上安装Linux系统分为两个部分,分别为创建虚拟机实例以及在该实例上安装Linux操作系统。
1.创建虚拟机实例
虚拟机软件安装好之后,就是在虚拟机之上去安装具体的操作系统。下面在虚拟机上安装具体的操作系统就可以认为是虚拟机实例的创建了。因为虚拟机上可以安装多个操作系统,每个操作系统都可以看作是一个虚拟机实例。下面将会介绍虚拟机实例具体安装步骤。
(1)根据桌面虚拟机程序启动图标双击鼠标,启动虚拟机VMware Workstation。单击File|New| Virtual Machine…命令,弹出虚拟机安装向导,如图-7所示。
(2)单击“下一步”按钮,在接下来的对话框中要求选择Typical(典型安装)还是Custom(自定义安装)选项。这里按照默认选择典型安装,如图-8所示。
(3)单击“下一步”按钮,进入操作系统选择界面。由于虚拟机支持多种操作系统安装,这里需要选择一个客户端安装操作系统的类型。这里选择Linux选项,版本采用的是Red Hat的Linux,如图-9所示。
(4)单击“下一步”按钮,给安装的虚拟机实例取名,同时选择创建实例的目录,这里选择D盘的RED_HAT目录安装,如图-10所示。
(5)单击“下一步”按钮。在弹出的对话框中,需要选择网络连接方式。这里使用默认的Use bridged networking(使用桥接方式连接网络)选项,如图-11所示。
(6)当网络连接方式选定之后,会跳出虚拟机实例安装成功的界面。单击“完成”按钮,完成虚拟机实例的创建。紧接着就是选择安装操作系统软件的方式,这里选择使用ISO镜像文件安装方式。选择虚拟机对话框中VM|Settings…命令,在跳出的对话框中,选择光驱图标进行安装方式的选择,如图-12所示。
(7)设定好安装方式,单击OK按钮,开始准备启动虚拟机加载安装Linux操作系统,如图-13所示。
2.虚拟机安装Linux系统
通过上述操作过程介绍,已经完成虚拟机实例创建,并装载了Linux安装程序。下面将会通过系统安装引导程序完成虚拟机上Linux操作系统的安装。
(1)单击工具栏上绿色的三角形启动按钮,进入安装画面。Linux系统安装方式有“图形化安装方式”(直接按Enter)、“文本安装方式”(在boot:之后输入linux text)、“修复安装”(boot:之后输入linux rescue)。这里选择图形安装方式,使得安装的过程更加的直观易操作,如图-14所示。
(2)直接按Enter键,进入图形化安装。这里有一个安装文件自检的过程,主要检测安装光盘文件的完整性。因为检测时间太长,这里可以跳过,如图2.15所示。
(3)选择“Skip”选项后,进入图形化安装向导画面。这里直接选择单击Next按钮,进入系统安装语言选择,也就是操作系统选择中文还是英文,如图-16所示。
说明:当没有安装虚拟工具之前,鼠标在虚拟机系统之内也可以使用。如果需要切换到外面操作系统,需要使用Ctrl+Alt键切换。
(4)单击Next按钮后,需要选择使用的键盘设置,这里默认使用美国英语式,如图-17所示。
(5)单击“下一步”后,进入下一步安装,也就是需要进行鼠标的设置。直接选择默认设置,此步骤画面展示忽略,直接等待出现鼠标设置画面,点击“Next”即可。
(6)进入下一安装步骤之后,出现安装类型选择画面。这一步很重要,通常有“Personal
Desktop”(个人桌面)、“Workstation”(工作站)、“Server”(服务器)、“Custom”(用户可定制)这四种类型可供选择。这里选择“Custom”,开发者可以根据需要选择组件安装,如图-18所示。
(7)单击Next按钮,进入磁盘分区设置。通常有两种设置方式:
第一种是“自动分区”,不需要自己计算硬盘分区大小设定。不过这个选项慎用,尤其是对于在Windows操作系统之上安装者。因为可能导致将磁盘清空后,再进行分区。
第二种“手动分区”,手动设置分区以及其大小。这里为了保险起见,采用第二种手动分区的方式。注意第二种方式,安装时会出现一个警告,就是初始分区表,这里单击“Yes”按钮即可,如图-19所示。
(8)上述步骤根据告警信息,点击“Yes”后,回到磁盘分区设置,之后单击Next按钮后,进入磁盘设置,就是划分自己的分区。这里就不过多描述,有关分区问题可以查询相应的技术网站解决。当前就在默认的分区中安装,此时需要设置下在当前的分区空间上。单击“New”按钮,在该分区上创建挂载点为“/”,其格式为“ext3”,大小设定为8G,如图-20所示。
(9)挂载点创建完之后,需要创建一个swap交换分区。同样,在当前的磁盘上,单击New按钮,新建一个交换区,大小为512M,如图-21所示。
(10)创建好交换区之后,选择系统安装的分区。这里选择挂载点/,类型为ext3。然后单击Next按钮,进入下一安装画面。后面依次单击Next按钮,直到防火墙配置画面。这里初学者为了方便,可以不需要使用防火墙,如图-22所示。
(11)单击Next按钮之后,提示选择支持语言。这里默认使用英语。再单击Next按钮之后,选择使用者所在时区,这里自然选择北京东部时区了,如图-23所示。
(12)单击Next按钮后,紧接着需要确认root口令,这里暂时设定为“1234567”,如图-24所示。
(13)单击Next按钮,直到出现选择安装包内容画面,这里就不去做选择性的安装了,可以直接选择Everything,安装所有组件工具,如图-25所示。
(14)单击Next按钮后,开始收集相关安装信息,同时格式化文件系统,进入安装阶段。这里选择的是硬盘镜像安装,总共三个包,安装途中会提示插入下一个包,此时按照虚拟机实例创建的(6)的方式,依次将包2、3放入,直接单击OK按钮,就可以了,如图-26所示。
(15)三个包都安装完毕之后,重启Linux系统,此时需要进行一些系统初始设置。重新启动之后,如图-27所示。
(16)单击Foward按钮后,通常需要设置除root之外的其他用户权限信息,这里暂且使用用户名为“developer”,密码为“7654321”,如图-28所示。
(17)依次单击Forward按钮,会经历系统时间设定、声卡的测试、系统网络注册和额外添加的CD工具等,最终完成安装。经过系统重新启动之后,进入登录的画面,如图-29所示。
(18)依据刚才设定的用户名和密码,登录进入Linux系统。至此,就在虚拟机之上的安装了一个完整可用的Linux操作系统。