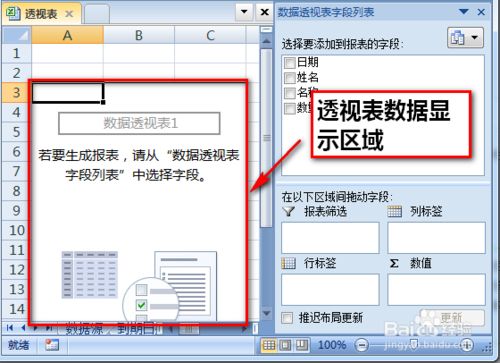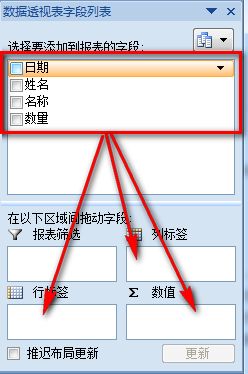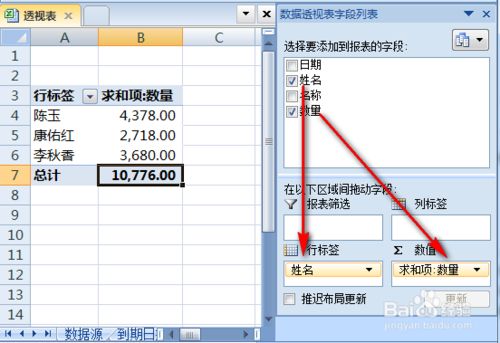- Tiny RDM:为什么说程序员都需要他,这款开源项目,太好用,轻量化的跨平台Redis桌面客户端,谁用谁知道!!
小华同学ai
开源redis数据库
嗨,大家好,我是小华同学,关注我们获得“最新、最全、最优质”开源项目和高效工作学习方法TinyRDM是一款现代化、轻量级的跨平台Redis桌面客户端。它支持Mac、Windows和Linux系统,提供了丰富的功能特性,旨在为开发者提供便捷、高效的Redis操作体验。功能特性极度轻量TinyRDM基于Webview2构建,不内嵌浏览器,这使得它在保持轻量级的同时,也拥有出色的性能。感谢Wails框架
- 「差生文具多系列」推荐两个好看的 Redis 客户端
古时的风筝
杂说redis数据库缓存Redis客户端
声明:大家好,我是风筝作者主页:【古时的风筝CSDN主页】。⚠️本文目的为个人学习记录及知识分享。如果有什么不正确、不严谨的地方请及时指正,不胜感激。直达博主:「古时的风筝」。(搜索或点击扫码)————————————————大家好,我是风筝软件推荐时间到,推荐两款我常用的Redis客户端,都是免费的,且支持Mac、Windows,如果你之前的Redis客户端用的不顺手,可以试试下面这两个。Re
- Redis桌面工具:Tiny RDM
微刻时光
微秒速递redis数据库缓存笔记
1.TinyRDM介绍TinyRDM(TinyRedisDesktopManager)是一个现代化、轻量级的Redis桌面客户端,支持Linux、Mac和Windows操作系统。它专为开发和运维人员设计,使得与Redis服务器的交互操作更加便捷愉快。TinyRDM提供了丰富的Redis数据操作功能,具备现代化的界面设计和良好的用户体验,使得Redis的管理和运维变得更加简单高效。2.核心功能极致轻
- SpringCloud框架下的注册中心比较:Eureka与Consul的实战解析
耶耶Norsea
网络杂烩springcloud
摘要在探讨SpringCloud框架中的两种注册中心之前,有必要回顾单体架构与分布式架构的特点。单体架构将所有业务功能集成在一个项目中,优点是架构简单、部署成本低,但耦合度高。分布式架构则根据业务功能对系统进行拆分,每个模块作为独立服务开发,降低了服务间的耦合,便于升级和扩展,然而其复杂性增加,运维、监控和部署难度也随之提高。关键词SpringCloud,注册中心,单体架构,分布式架构,服务拆分一
- 语音识别学习系列(13):语音识别中的情感识别与表达
DoYangTan
语音识别学习人工智能
语音识别学习系列(13):语音识别中的情感识别与表达前言在语音识别领域,仅仅将语音准确转换为文字内容已不能满足日益多样化的人机交互需求。人们在交流过程中往往蕴含着丰富的情感信息,语音识别若能对情感进行识别与表达,将会使交互变得更加自然、智能且贴合人性化需求。本期我们就围绕语音识别中的情感识别与表达这一重要主题展开深入探讨,了解其背后的原理、方法以及实际应用价值。一、语音情感识别的基本原理与常用方法
- 2024MathorCup数学建模之——MathorCup奖杯”获得者经验思路分享
美赛数学建模
数学建模
一、经验分享1.工具选择:顺手即可。Matlab和Python都是比较主流的选择,二者的应用场合各有不同。Python在数据分析、深度学习方面的优势愈发明显,而Matlab更适合进行物理仿真和数值计算。不过随着Python社区不断发展,其功能也愈发全面与强大,因此我们比较推荐学有余力的情况下可以更早接触Python。2.模型算法:多多益善。不一定要精通所有的算法,但是手上至少要准备一些常用的算法(
- STM32 Cube MX 软件使用教程和技巧(纯干货分享~~!)
立量
嵌入式IDEstm32单片机嵌入式硬件
以下是关于STM32CubeMX的详细使用教程和一些实用技巧,帮助您快速上手并高效开发STM32项目:一、STM32CubeMX简介功能:ST官方推出的图形化配置工具,用于生成STM32微控制器的初始化代码(基于HAL库/LL库),支持引脚分配、时钟树配置、外设初始化等。优势:减少底层代码编写时间,避免手动配置寄存器,兼容多种IDE(Keil、IAR、STM32CubeIDE等)。二、基础使用教程
- 最常用的Linux指令手册
忍界英雄
linux运维服务器
最常用的Linux指令手册一、远程连接1.连接远程服务器
[email protected]二、文件与目录操作2.查看目录内容ls:查看目录内容、ls-l:显示详细信息、ls-al/home:包含隐藏文件3.显示当前路径pwd4.切换目录cd/var/www/html5.创建文件touchfile1.txtfile2.txt、touchlinode{1..10}.txt:创建文件6.写入文件
- 08 lua常用自带库(time,Math,package)
小超wuli
Lua语言lua
lua常用自带库(time,Math,package)1>字符串和表string和table2>时间系统时间:os.time(),os.date("*t")返回一个时间记录的表os.date("*t").day-------系统的某日自己传入参数,得到时间:os.time(year=2014,month=8,day=14)3>Mathmath.abs(-999)-----绝对值math.deg(m
- 202.HarmonyOS NEXT系列教程之图案锁错误处理机制详解
harmonyos-next
温馨提示:本篇博客的详细代码已发布到git:https://gitcode.com/nutpi/HarmonyosNext可以下载运行哦!HarmonyOSNEXT系列教程之图案锁错误处理机制详解效果预览1.错误处理架构1.1错误类型定义//振动功能错误处理try{vibrator.startVibration({type:'preset',effectId:'haptic.clock.timer
- What's new in dubbo-go v3.3.0
我们dubbogo社区很高兴地宣布发布最新版本v3.3.0!这一版本带来了多个Bug修复、新特性以及代码优化,显著提升了dubbogo的稳定性与功能性。版本亮点在本次更新中,我们对多个核心组件进行了改进,以解决服务发现、注册中心相关的问题,并优化内存管理,减少内存泄漏。此外,我们增强了底层通信库的错误处理能力,并提升了系统的整体稳定性,为Go开发者提供更强大、更可靠的微服务开发体验。本次更新的主要
- 亿级流量架构网关设计思路,常用网关对比,写得太好了。。
wadfdhsajd
java后端框架大数据
什么是网关网关,很多地方将网关比如成门,没什么问题,但是需要区分网关与网桥的区别,网桥工作在数据链路层,在不同或相同类型的LAN之间存储并转发数据帧,必要时进行链路层上的协议转换。可连接两个或多个网络,在其中传送信息包。网关是一个大概念,不具体特指一类产品,只要连接两个不同的网络都可以叫网关,网桥一般只转发信息,而网关可能进行包装。网关通俗理解根据网关的特性,举个例子:假如你要去找集团老板(这儿只
- 在LwIP中,`tcp_recved()`、`tcp_sndbuf()` 和 `tcp_write()`三个函数详细用法及示例
矿渣渣
LWIPtcp/ip网络网络协议
在LwIP中,tcp_recved()、tcp_sndbuf()和tcp_write()是TCP协议栈的核心函数,用于管理接收和发送数据流。以下是它们的详细用法及示例:1.tcp_recved()功能通知协议栈已处理接收数据:当应用层从接收缓冲区读取数据后,需调用此函数更新TCP接收窗口(WindowSize),允许对端继续发送数据。流量控制:避免接收缓冲区溢出,确保TCP滑动窗口机制正常工作。函
- 使用AirtableLoader轻松加载数据到Python
bavDHAUO
python开发语言
在现代软件开发中,数据的管理与使用非常关键。Airtable作为一种灵活的数据库应用,提供了简便且强大的数据处理方式。而通过使用AirtableLoader这种工具,可以轻松地将Airtable中的数据加载到Python项目中进行处理。技术背景介绍Airtable是一款集电子表格和数据库功能于一体的工具,它以其简单易用、强大的扩展性而受到众多开发者的喜爱。AirtableLoader是一个文档加载
- 【Python工具】Jupyter Notebook常用快捷键
清平乐的技术博客
Python高级应用由浅入深学Pythonjupyteridepython
1.JupyterNotebook的启动与停止环境为Windows10系统首先win+R进入命令提示符cmd,用cd命令切换到工作目录,键入命令jupyternotebook2.JupyterNotebook常用快捷键2.1模式切换当前cell侧边为蓝色时,表示此时为命令模式,按Enter切换为编辑模式当前cell侧边为绿色时,表示此时为编辑模式,按Esc切换为命令模式2.2命令模式快捷键H:显示
- 如何使用LABVIEW调用BarTender的子程序:Bartender API调用测试,LABVIEW高效调用BarTender子程序的Bartender API实践
QZtcYmIYnDal
labview程序人生
BartenderAPI的调用本测试是LABVIEW怎么调用BarTender的子程序,可供调用。ID:89200597584724364行走的CdBartenderAPI的调用在软件开发领域,集成不同系统或工具的功能已经成为常见的需求。而在某些特定的行业或领域,如标签打印和条码管理,BarTender是一款备受欢迎的软件。BarTender作为一种强大的标签和条码设计与打印解决方案,能够满足各种
- 基于STM32单片机的智能清扫小车清扫机器人
CC呢
单片机stm32机器人
功能描述STM32单片机+循迹+避障+蓝牙控制+温度采集+声光报警+按键调节+OLED显示+风扇吸尘1.STM32单片机为控制核心2.通过ds18b20传感器测量环境温度3.OLED显示屏显示模式及测量的信息;4.通过红外循迹传感器可以实现小车沿黑线进行循迹清扫5.通过两路红外光电传感器进行避障,可以实现全屋随意清扫6.蓝牙通信,可以通过手机公共APP(蓝牙串口调试助手)实现控制小车的前进方向,遥
- 电力电子仿真:整流器仿真_(14).电力电子电路设计与仿真实践
kkchenkx
电子电力仿真单片机嵌入式硬件电子电力仿真matlab
电力电子电路设计与仿真实践1.电力电子电路的基本概念1.1电力电子电路的定义电力电子电路是指用于电能变换和控制的电路。它通常由电力电子器件(如二极管、晶闸管、MOSFET、IGBT等)组成,通过这些器件的开关动作,实现对电能的高效转换和精确控制。电力电子电路广泛应用于电源、电机驱动、电力系统、可再生能源等领域。1.2电力电子电路的分类电力电子电路根据其功能可以分为以下几类:AC-DC整流器:将交流
- 燃爆!程序员如何借助 AI 大模型冲破编程效率枷锁?(以DeepSeek,ChatGPT为例)
羑悻的小杀马特.
AI学习chatgptdeepseekAI大模型开发语言
AI大模型已成为程序员提升效率的有力助手。本文聚焦DeepSeek和ChatGPT,探讨程序员如何借其冲破编程效率枷锁。在代码编写阶段,它们能快速生成基础框架、实现特定功能及复杂算法代码;调试时,精准分析错误并给出优化建议;文档生成方面,为函数、类及项目文档助力。程序员需掌握高效交互技巧,结合自身经验,合理利用AI大模型,全面提升编程效率,开启高效编程新境界。目录一·本篇背景:二、AI大模型简介2
- 手写Tomcat:实现基本功能
2301_81535770
tomcatjava
首先,Tomcat是一个软件,所有的项目都能在Tomcat上加载运行,Tomcat最核心的就是Servlet集合,本身就是HashMap。Tomcat需要支持Servlet,所以有servlet底层的资源:HttpServlet抽象类、HttpRequest和HttpResponse,否则我们无法新建Servlet。这样我们就可以在webapps写项目了,一个项目有两大资源:servlet资源和静
- lua常用的库(time/math/package)
@M_J_Y@
lualua开发语言
lua常用的库time/math/packagelua常用的库(time/math/package)lua常用的库(time/math/package)print(os.time())print(os.time({year=2014,month=8,day=7}))--当前时间localnowTime=os.date("*t")fork,vinpairs(nowTime)doprint(k,v)e
- SpringbootActuator未授权访问漏洞
web_15534274656
面试学习路线阿里巴巴java
漏洞介绍Actuator是SpringBoot提供的用来对应用系统进行自省和监控的功能模块,借助于Actuator开发者可以很方便地对应用系统某些监控指标进行查看、统计等。然而,其默认配置会出现接口未授权访问,导致部分接口会泄露网站数据库连接信息等配置信息,使用Jolokia库特性甚至可以远程执行任意代码,获取服务器权限。1、漏洞危害1、信息泄露:未授权的访问者可以通过Actuator端点获取敏感
- 过滤器Filter
" 微笑
spring
过滤器Filter1.快速入门什么是Filter?Filter表示过滤器,是JavaWeb三大组件(Servlet、Filter、Listener)之一。过滤器可以把对资源的请求拦截下来,从而实现一些特殊的功能使用了过滤器之后,要想访问web服务器上的资源,必须先经过滤器,过滤器处理完毕之后,才可以访问对应的资源。过滤器一般完成一些通用的操作,比如:登录校验、统一编码处理、敏感字符处理等。下面我们
- 远程视像搬运小车控制系统设计(源码+万字报告+实物)
炳烛之明科技
stm32嵌入式硬件单片机
目录第1章绪论11.1研究目的及意义11.2国内外研究现状21.3主要研究内容3第2章系统的总体结构42.1总体方案设计42.2功能需求分析42.2.1技术路线42.3单片机型号选择5第3章系统的硬件部分设计63.1系统总体设计63.2系统的主要功能模块设计63.2.1蜂鸣器电路模块设计63.2.2YX4055AM驱动电路模块设计73.2.3按键电路模块设计73.2.4颜色识别传感器模块设计83.
- SAP-ABAP:SAP BW模块架构与实战应用详解
爱喝水的鱼丶
ABAP开发之必须知道的VIP详情查看专栏SAP-ABAP开发基础详解开发语言SAPABAPERP开发运维
SAPBW模块架构与实战应用详解—##一、核心架构分层设计###1.数据仓库层(DataWarehousingLayer)|组件|功能说明|典型对象||-------------------|--------------------------------------------------------------------------|-----------------------------
- 【MyBatisPlus】MyBatisPlus介绍与使用
web_15534274656
面试学习路线阿里巴巴java
【MyBatisPlus】MyBatisPlus介绍与使用文章目录【MyBatisPlus】MyBatisPlus介绍与使用1、什么MyBatisPlus2、MyBatisPlus的CRUD操作3、MyBatisPlus分页使用1、什么MyBatisPlusMyBatisPlus(简称MP)是基于MyBatis框架基础上开发的增强型工具,旨在简化开发、提高效率官网:https://baomidou
- Java进阶——常用类及常用方法详解
1加1等于
Javajava
本文将深入探讨Java常用类的核心知识点以及在日常工作中的使用场景。本文目录一、String类1.不可变性2.字符串常量池3.比较字符串二、日期时间常用类1.Java8引入2.时间计算三、Math数值处理四、Optional空值处理五、异常处理类六、枚举类一、String类1.不可变性String类是不可变的,这意味着一旦创建就不能被修改。在进行字符串拼接时,需要注意性能问题。//不推荐:会创建多
- SpringBoot + Facade Pattern : 通过统一接口简化多模块业务
Java布道者
springboot外观模式后端
概述外观设计模式(FacadePattern)是一种常见的结构型设计模式,它的主要目的是简化复杂系统的使用。可以把它想象成一个“控制面板”或者“遥控器”,通过这个控制面板,用户可以轻松操作一个复杂的系统,而不需要关心系统内部是如何运作的。举个生活中的例子,想象一下,你家有一台多功能的家电,比如一台智能电视,它不仅能看电视,还能上网、播放视频、控制智能家居等等。对于电视的操作,你有遥控器,可以通过一
- 关于Makefile中通配符的相关内容,以及‘%’和‘*’的区别
litvm
【韦东山】嵌入式Linux课程学习笔记服务器linux经验分享
1.通配符定义通配符是指在操作系统中,用于代替其它字符或字符串的符号,可以匹配符合相应规则的文件或目录。即:可以使用通配符代表许多同种格式的文件。如:*.o表示所有的.o文件在命令行中,常用的通配符有以下几种:1.*(星号):表示任意长度的任意字符(包括空字符),可以出现在文件名中的任意位置。2.?(问号):表示一个任意字符,且只能替代一个字符。3.[](中括号):可匹配其中某个指定字符,可以出现
- 【星闪开发连载】WS63E模块的雷达功能浅析
神一样的老师
星闪技术OpenHarmony物联网
目录引言功能简介程序分析操作步骤简单测试结语引言WS63E星闪模块有个特色功能就是雷达运动感知,检测物体是否有运动,作用距离不超过6米。hi3863芯片本身不带雷达功能,是模块提供的相关功能。海思还有个WS63星闪模块,没有雷达感知能力。功能简介从开发板的图片上可以看到,右下角有个安装雷达天线的地方,使用使用1代IPEX接口。润和的套件里面没有带天线,从我的测试看没有天线,其实雷达功能是不正常的。
- redis学习笔记——不仅仅是存取数据
Everyday都不同
returnSourceexpire/delincr/lpush数据库分区redis
最近项目中用到比较多redis,感觉之前对它一直局限于get/set数据的层面。其实作为一个强大的NoSql数据库产品,如果好好利用它,会带来很多意想不到的效果。(因为我搞java,所以就从jedis的角度来补充一点东西吧。PS:不一定全,只是个人理解,不喜勿喷)
1、关于JedisPool.returnSource(Jedis jeids)
这个方法是从red
- SQL性能优化-持续更新中。。。。。。
atongyeye
oraclesql
1 通过ROWID访问表--索引
你可以采用基于ROWID的访问方式情况,提高访问表的效率, , ROWID包含了表中记录的物理位置信息..ORACLE采用索引(INDEX)实现了数据和存放数据的物理位置(ROWID)之间的联系. 通常索引提供了快速访问ROWID的方法,因此那些基于索引列的查询就可以得到性能上的提高.
2 共享SQL语句--相同的sql放入缓存
3 选择最有效率的表
- [JAVA语言]JAVA虚拟机对底层硬件的操控还不完善
comsci
JAVA虚拟机
如果我们用汇编语言编写一个直接读写CPU寄存器的代码段,然后利用这个代码段去控制被操作系统屏蔽的硬件资源,这对于JVM虚拟机显然是不合法的,对操作系统来讲,这样也是不合法的,但是如果是一个工程项目的确需要这样做,合同已经签了,我们又不能够这样做,怎么办呢? 那么一个精通汇编语言的那种X客,是否在这个时候就会发生某种至关重要的作用呢?
&n
- lvs- real
男人50
LVS
#!/bin/bash
#
# Script to start LVS DR real server.
# description: LVS DR real server
#
#. /etc/rc.d/init.d/functions
VIP=10.10.6.252
host='/bin/hostname'
case "$1" in
sta
- 生成公钥和私钥
oloz
DSA安全加密
package com.msserver.core.util;
import java.security.KeyPair;
import java.security.PrivateKey;
import java.security.PublicKey;
import java.security.SecureRandom;
public class SecurityUtil {
- UIView 中加入的cocos2d,背景透明
374016526
cocos2dglClearColor
要点是首先pixelFormat:kEAGLColorFormatRGBA8,必须有alpha层才能透明。然后view设置为透明glView.opaque = NO;[director setOpenGLView:glView];[self.viewController.view setBackgroundColor:[UIColor clearColor]];[self.viewControll
- mysql常用命令
香水浓
mysql
连接数据库
mysql -u troy -ptroy
备份表
mysqldump -u troy -ptroy mm_database mm_user_tbl > user.sql
恢复表(与恢复数据库命令相同)
mysql -u troy -ptroy mm_database < user.sql
备份数据库
mysqldump -u troy -ptroy
- 我的架构经验系列文章 - 后端架构 - 系统层面
agevs
JavaScriptjquerycsshtml5
系统层面:
高可用性
所谓高可用性也就是通过避免单独故障加上快速故障转移实现一旦某台物理服务器出现故障能实现故障快速恢复。一般来说,可以采用两种方式,如果可以做业务可以做负载均衡则通过负载均衡实现集群,然后针对每一台服务器进行监控,一旦发生故障则从集群中移除;如果业务只能有单点入口那么可以通过实现Standby机加上虚拟IP机制,实现Active机在出现故障之后虚拟IP转移到Standby的快速
- 利用ant进行远程tomcat部署
aijuans
tomcat
在javaEE项目中,需要将工程部署到远程服务器上,如果部署的频率比较高,手动部署的方式就比较麻烦,可以利用Ant工具实现快捷的部署。这篇博文详细介绍了ant配置的步骤(http://www.cnblogs.com/GloriousOnion/archive/2012/12/18/2822817.html),但是在tomcat7以上不适用,需要修改配置,具体如下:
1.配置tomcat的用户角色
- 获取复利总收入
baalwolf
获取
public static void main(String args[]){
int money=200;
int year=1;
double rate=0.1;
&
- eclipse.ini解释
BigBird2012
eclipse
大多数java开发者使用的都是eclipse,今天感兴趣去eclipse官网搜了一下eclipse.ini的配置,供大家参考,我会把关键的部分给大家用中文解释一下。还是推荐有问题不会直接搜谷歌,看官方文档,这样我们会知道问题的真面目是什么,对问题也有一个全面清晰的认识。
Overview
1、Eclipse.ini的作用
Eclipse startup is controlled by th
- AngularJS实现分页功能
bijian1013
JavaScriptAngularJS分页
对于大多数web应用来说显示项目列表是一种很常见的任务。通常情况下,我们的数据会比较多,无法很好地显示在单个页面中。在这种情况下,我们需要把数据以页的方式来展示,同时带有转到上一页和下一页的功能。既然在整个应用中这是一种很常见的需求,那么把这一功能抽象成一个通用的、可复用的分页(Paginator)服务是很有意义的。
&nbs
- [Maven学习笔记三]Maven archetype
bit1129
ArcheType
archetype的英文意思是原型,Maven archetype表示创建Maven模块的模版,比如创建web项目,创建Spring项目等等.
mvn archetype提供了一种命令行交互式创建Maven项目或者模块的方式,
mvn archetype
1.在LearnMaven-ch03目录下,执行命令mvn archetype:gener
- 【Java命令三】jps
bit1129
Java命令
jps很简单,用于显示当前运行的Java进程,也可以连接到远程服务器去查看
[hadoop@hadoop bin]$ jps -help
usage: jps [-help]
jps [-q] [-mlvV] [<hostid>]
Definitions:
<hostid>: <hostname>[:
- ZABBIX2.2 2.4 等各版本之间的兼容性
ronin47
zabbix更新很快,从2009年到现在已经更新多个版本,为了使用更多zabbix的新特性,随之而来的便是升级版本,zabbix版本兼容性是必须优先考虑的一点 客户端AGENT兼容
zabbix1.x到zabbix2.x的所有agent都兼容zabbix server2.4:如果你升级zabbix server,客户端是可以不做任何改变,除非你想使用agent的一些新特性。 Zabbix代理(p
- unity 3d还是cocos2dx哪个适合游戏?
brotherlamp
unity自学unity教程unity视频unity资料unity
unity 3d还是cocos2dx哪个适合游戏?
问:unity 3d还是cocos2dx哪个适合游戏?
答:首先目前来看unity视频教程因为是3d引擎,目前对2d支持并不完善,unity 3d 目前做2d普遍两种思路,一种是正交相机,3d画面2d视角,另一种是通过一些插件,动态创建mesh来绘制图形单元目前用的较多的是2d toolkit,ex2d,smooth moves,sm2,
- 百度笔试题:一个已经排序好的很大的数组,现在给它划分成m段,每段长度不定,段长最长为k,然后段内打乱顺序,请设计一个算法对其进行重新排序
bylijinnan
java算法面试百度招聘
import java.util.Arrays;
/**
* 最早是在陈利人老师的微博看到这道题:
* #面试题#An array with n elements which is K most sorted,就是每个element的初始位置和它最终的排序后的位置的距离不超过常数K
* 设计一个排序算法。It should be faster than O(n*lgn)。
- 获取checkbox复选框的值
chiangfai
checkbox
<title>CheckBox</title>
<script type = "text/javascript">
doGetVal: function doGetVal()
{
//var fruitName = document.getElementById("apple").value;//根据
- MySQLdb用户指南
chenchao051
mysqldb
原网页被墙,放这里备用。 MySQLdb User's Guide
Contents
Introduction
Installation
_mysql
MySQL C API translation
MySQL C API function mapping
Some _mysql examples
MySQLdb
- HIVE 窗口及分析函数
daizj
hive窗口函数分析函数
窗口函数应用场景:
(1)用于分区排序
(2)动态Group By
(3)Top N
(4)累计计算
(5)层次查询
一、分析函数
用于等级、百分点、n分片等。
函数 说明
RANK() &nbs
- PHP ZipArchive 实现压缩解压Zip文件
dcj3sjt126com
PHPzip
PHP ZipArchive 是PHP自带的扩展类,可以轻松实现ZIP文件的压缩和解压,使用前首先要确保PHP ZIP 扩展已经开启,具体开启方法就不说了,不同的平台开启PHP扩增的方法网上都有,如有疑问欢迎交流。这里整理一下常用的示例供参考。
一、解压缩zip文件 01 02 03 04 05 06 07 08 09 10 11
- 精彩英语贺词
dcj3sjt126com
英语
I'm always here
我会一直在这里支持你
&nb
- 基于Java注解的Spring的IoC功能
e200702084
javaspringbeanIOCOffice
- java模拟post请求
geeksun
java
一般API接收客户端(比如网页、APP或其他应用服务)的请求,但在测试时需要模拟来自外界的请求,经探索,使用HttpComponentshttpClient可模拟Post提交请求。 此处用HttpComponents的httpclient来完成使命。
import org.apache.http.HttpEntity ;
import org.apache.http.HttpRespon
- Swift语法之 ---- ?和!区别
hongtoushizi
?swift!
转载自: http://blog.sina.com.cn/s/blog_71715bf80102ux3v.html
Swift语言使用var定义变量,但和别的语言不同,Swift里不会自动给变量赋初始值,也就是说变量不会有默认值,所以要求使用变量之前必须要对其初始化。如果在使用变量之前不进行初始化就会报错:
var stringValue : String
//
- centos7安装jdk1.7
jisonami
jdkcentos
安装JDK1.7
步骤1、解压tar包在当前目录
[root@localhost usr]#tar -xzvf jdk-7u75-linux-x64.tar.gz
步骤2:配置环境变量
在etc/profile文件下添加
export JAVA_HOME=/usr/java/jdk1.7.0_75
export CLASSPATH=/usr/java/jdk1.7.0_75/lib
- 数据源架构模式之数据映射器
home198979
PHP架构数据映射器datamapper
前面分别介绍了数据源架构模式之表数据入口、数据源架构模式之行和数据入口数据源架构模式之活动记录,相较于这三种数据源架构模式,数据映射器显得更加“高大上”。
一、概念
数据映射器(Data Mapper):在保持对象和数据库(以及映射器本身)彼此独立的情况下,在二者之间移动数据的一个映射器层。概念永远都是抽象的,简单的说,数据映射器就是一个负责将数据映射到对象的类数据。
&nb
- 在Python中使用MYSQL
pda158
mysqlpython
缘由 近期在折腾一个小东西须要抓取网上的页面。然后进行解析。将结果放到
数据库中。 了解到
Python在这方面有优势,便选用之。 由于我有台
server上面安装有
mysql,自然使用之。在进行数据库的这个操作过程中遇到了不少问题,这里
记录一下,大家共勉。
python中mysql的调用
百度之后能够通过MySQLdb进行数据库操作。
- 单例模式
hxl1988_0311
java单例设计模式单件
package com.sosop.designpattern.singleton;
/*
* 单件模式:保证一个类必须只有一个实例,并提供全局的访问点
*
* 所以单例模式必须有私有的构造器,没有私有构造器根本不用谈单件
*
* 必须考虑到并发情况下创建了多个实例对象
* */
/**
* 虽然有锁,但是只在第一次创建对象的时候加锁,并发时不会存在效率
- 27种迹象显示你应该辞掉程序员的工作
vipshichg
工作
1、你仍然在等待老板在2010年答应的要提拔你的暗示。 2、你的上级近10年没有开发过任何代码。 3、老板假装懂你说的这些技术,但实际上他完全不知道你在说什么。 4、你干完的项目6个月后才部署到现场服务器上。 5、时不时的,老板在检查你刚刚完成的工作时,要求按新想法重新开发。 6、而最终这个软件只有12个用户。 7、时间全浪费在办公室政治中,而不是用在开发好的软件上。 8、部署前5分钟才开始测试。