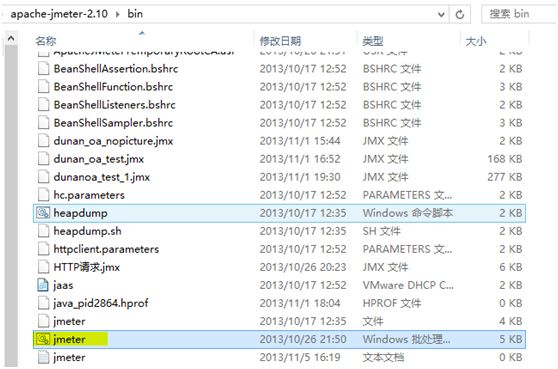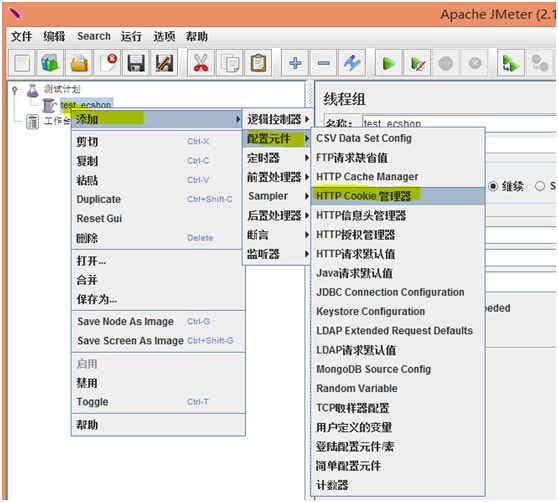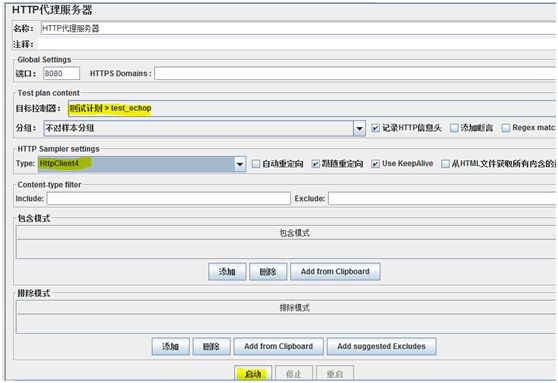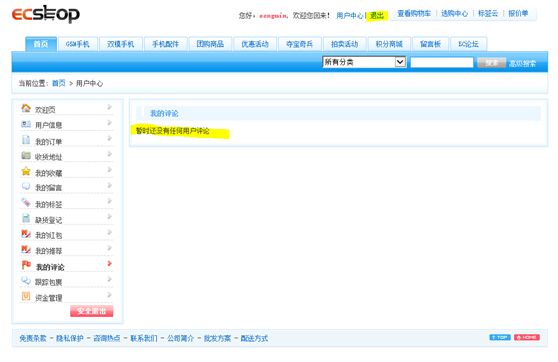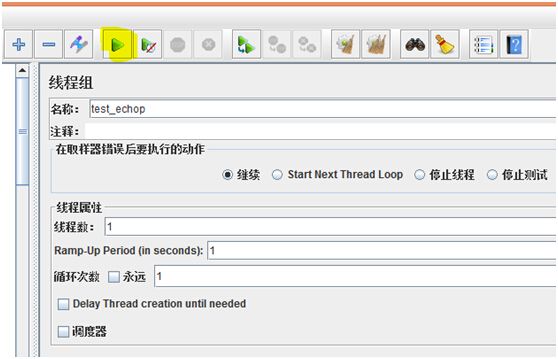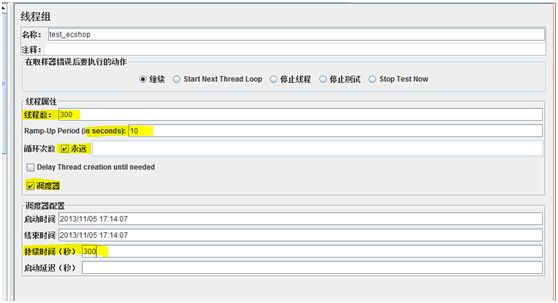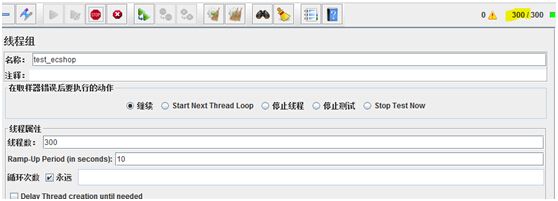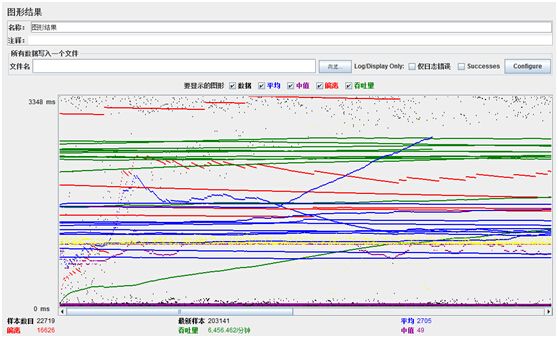一.安装环境:
JMeter在Window XP / 2003 / W7
/W8基本都可以运行,前提是要安装好JDK包,JMeter是基于JAVA开发的压力测试软件。该次配置实例是在W8-64位系统中完成。
安装包:
ØApache Jmeter2.10至2013年11月5日时为最新版本
ØJDK版本jdk-7u45-windows-x64(下载的时候注意自己系统版本)
下载地址:
Jmeter2.10:
http://jmeter.apache.org/download_jmeter.cgi
JDK:http://www.oracle.com/technetwork/java/javase/downloads/jdk7-downloads-1880260.html
二.安装步骤:
安装步骤不做介绍,JDK安装下一步,下一步就OK。JMeter不需要安装,压力包解压出来即可使用。
三.实例环境:
压力测试目标:ECSHOP商场
压力测试目的:测试ECHSOP商场300人同时登陆查看评论时,服务器压力
压力测试脚本设计:
1.打开ECSHOP登陆页面
2.输入账户密码登陆ECSHOP
3.进入用户中心
4.查看评论
5.退出ECSHOP管理平台
压力测试预期效果:自己的测试环境,压力测试效果就不做讲解,只对配置步骤讲解。
四.测试步骤
4.1脚本录制
脚本录制,JMeter启用WEB代理,浏览器把代理上网设置为JMeter所在的IP地址,自己电脑就是127.0.0.1代理端口默认8080。至于浏览器修改代理上网服务器,不做截图。
Jmeter运行在目录\apache-jmeter-2.10\bin下jmeter.dat文件,双击打开进入Jmeter界面
Jmeter界面
建立测试计划,录制阶段不需要更改任何配置。名称可以自己改
添加一个Cookie管理器,该次测试是需要登陆操作,如果没有Cookie管理器,登陆后的HTTP请求,在脚本运行的时候,就不会带Cookie。应该知道后果吧,就是登陆成功后的请求提示你未登陆。添加就行不需要配置。
在工作台启用HTTP代理服务器
配置目标控制器:选择刚刚建立的测试计划, Type选择HttpClient4。然后启动。
进入脚本录制,按照预设的测试脚本过程,操作一次ECHSOP。
登陆ECSHOP
进入用户管理中心
打开评论页面
退出
以上操作后,录制已经完成。录制的页面中,可能有其他的访问在里面,可以将不需要的页面删除
里面浏览器发起的请求也被录制下来,这种就可以删除。
将干扰测试的页面删除完后保存
五.测试验证脚本
录制完脚本后,运行一次。运行之前添加一个监听器,用于查看脚本运行情况,建议用观察结果树监听器,可以看到来回的HTTP交互。
运行
运行完后通过结果树查看脚本运行结果,中间栏为脚本运行请求过的页面,都是绿色表示页面请求和响应都正常。再查看下关键页面的请求和响应参数,
登陆的请求正常,账号songmin密码123456 正常提交,看下响应数据
响应数据,看到有登陆成功的关键字。OK脚本没问题,其他页面不去验证了,测试时,根据测试流程验证关键的几个页面请求和响应数据,是否和正常操作对应。
六.开始测试
6.1添加报表
报表格式很多种,根据自己情况使用。不清楚的话,可以都添加运行一次后,看那个报表更合适
6.2编辑测试压力数据
300并发,10秒中300并发准备完成,循环次数永远,持续时间300秒
运行脚本
300线程数已经完成启动
6.3查看报表
图形报表
聚合报表,看到每个页面的响应时间,错误率,请求次数等。