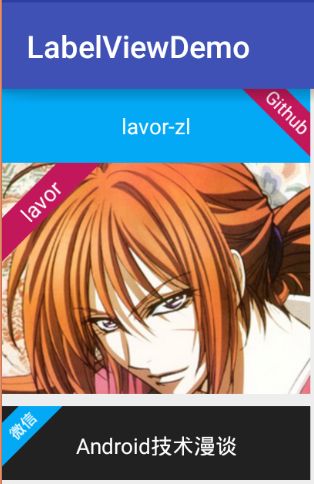Android UI Libs之LabelView
1. 说明
LabelView,顾名思义,标签视图,利用该库,我们可以给视图添加上一个标签。
我们经常在网页上看到“Fork me on Github”的Banner,而利用该库我们可以在Android上显示这样的Banner。
2. 配置
- 首先在工程的build.gradle上面添加JitPack仓库
allprojects {
repositories {
...
maven { url "https://jitpack.io" }
}
}
- 其次,在模块的build.gradle上面添加依赖
dependencies {
compile 'com.github.linger1216:labelview:v1.1.0'
}
3. 基本使用
该库自带可以在Button,ImageView,TextView上打标签的类:LabelButtonView,LabelImageView,LabelTextView。
-
LabelButtonView的使用:
-
LabelImageView的使用:
-
LabelTextView的使用:
属性说明:android命名空间的属性就不用说了,我们来说一下app命名空间的属性。
除了上图中属性外,还有一个重要的属性就是
app:label_orientation,它代表标签的方向:
-
LEFT_TOP:代表左上方,为默认值 -
RIGHT_TOP:代表右上方 -
LEFT_BOTTOM:代表左下方 -
RIGHT_BOTTOM:代表右下方
4. 高级使用
如果我们要在自定义视图中打标签怎么办,其实很简单,一般只需要四步就可以:
- 创建一个视图类继承你需要打标签视图
- 使用
LabelViewHelper的对象作为新类的成员变量 - 在构造方法和
onDraw方法中调用LabelViewHelper中的方法 - 在其他相关方法中调用
LabelViewHelper中的方法
public class LabelXXXView extends YourView {
LabelViewHelper utils;
public LabelXXXView(Context context) {
this(context, null);
}
public LabelXXXView(Context context, AttributeSet attrs) {
this(context, attrs, 0);
}
public LabelXXXView(Context context, AttributeSet attrs, int defStyleAttr) {
super(context, attrs, defStyleAttr);
utils = new LabelViewHelper(context, attrs, defStyleAttr);
}
@Override
protected void onDraw(Canvas canvas) {
super.onDraw(canvas);
utils.onDraw(canvas, getMeasuredWidth(), getMeasuredHeight());
}
public void setLabelHeight(int height) {
utils.setLabelHeight(this, height);
}
public int getLabelHeight() {
return utils.getLabelHeight();
}
public void setLabelDistance(int distance) {
utils.setLabelDistance(this, distance);
}
public int getLabelDistance() {
return utils.getLabelDistance();
}
public boolean isLabelVisual() {
return utils.isLabelVisual();
}
public void setLabelVisual(boolean enable) {
utils.setLabelVisual(this, enable);
}
public int getLabelOrientation() {
return utils.getLabelOrientation();
}
public void setLabelOrientation(int orientation) {
utils.setLabelOrientation(this, orientation);
}
public int getLabelTextColor() {
return utils.getLabelTextColor();
}
public void setLabelTextColor(int textColor) {
utils.setLabelTextColor(this, textColor);
}
public int getLabelBackgroundColor() {
return utils.getLabelBackgroundColor();
}
public void setLabelBackgroundColor(int backgroundColor) {
utils.setLabelBackgroundColor(this, backgroundColor);
}
public String getLabelText() {
return utils.getLabelText();
}
public void setLabelText(String text) {
utils.setLabelText(this, text);
}
public int getLabelTextSize() {
return utils.getLabelTextSize();
}
public void setLabelTextSize(int textSize) {
utils.setLabelTextSize(this, textSize);
}
}
当然,我们对自定义View打标签并不总是按上面的方法来进行的。
比如,我要给EditText打标签,按照上面的方法来,结果是这样的
我们发现下面的横线不见了,怎么回事啊。
这是因为
EditText一般没有自定义属性,就调用了下面这个构造方法:
public EditText(Context context, AttributeSet attrs) {
this(context, attrs, com.android.internal.R.attr.editTextStyle);
}
可以看到这个构造方法里面自动给它添加了一个com.android.internal.R.attr.editTextStyle样式,正是这个样式才使得`EditText下面有横线。而按照上面的四步来,我们就丢失了这个样式,现在我们想要这个样式怎么办。别担心,很简单,在原来四步的基础上保持不变,修改第三个构造方法就可以了,将
public LabelEditView(Context context, AttributeSet attrs, int defStyleAttr) {
super(context,attrs,defStyleAttr);
utils = new LabelViewHelper(context, attrs, defStyleAttr);
}
修改为:
public LabelEditView(Context context, AttributeSet attrs, int defStyleAttr) {
super(context, attrs);
utils = new LabelViewHelper(context, attrs, defStyleAttr);
}
我们来看看修改后的界面:
**对于这两种情况,xml中的定义是一样的: **
程序源代码下载:我的github仓库UILibs