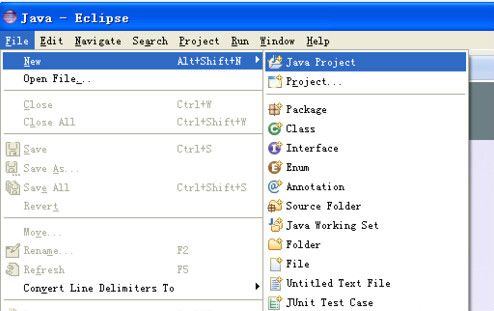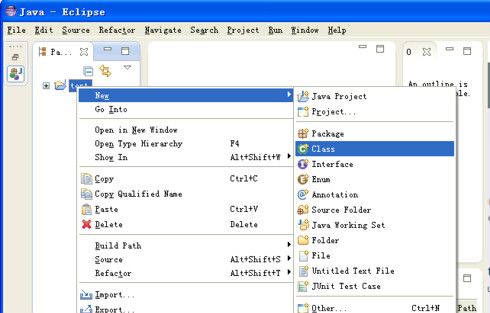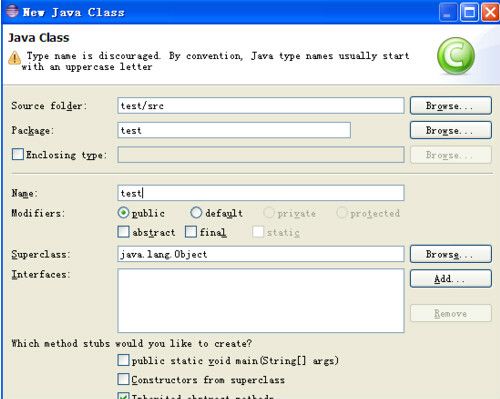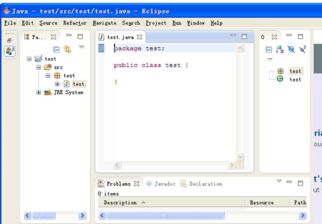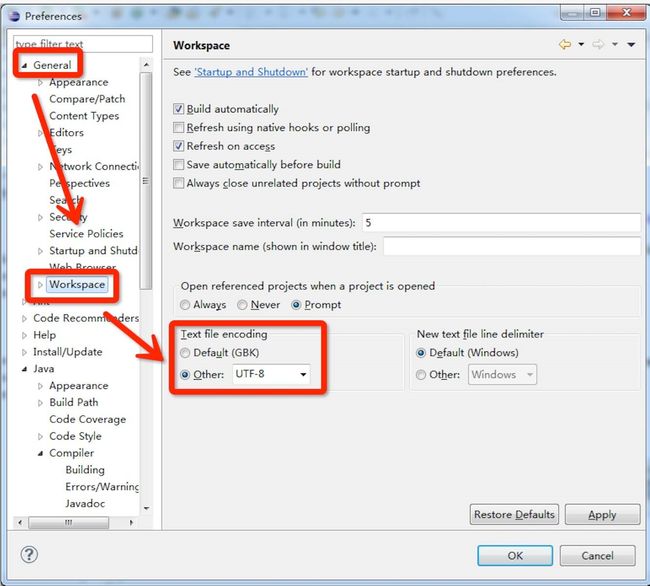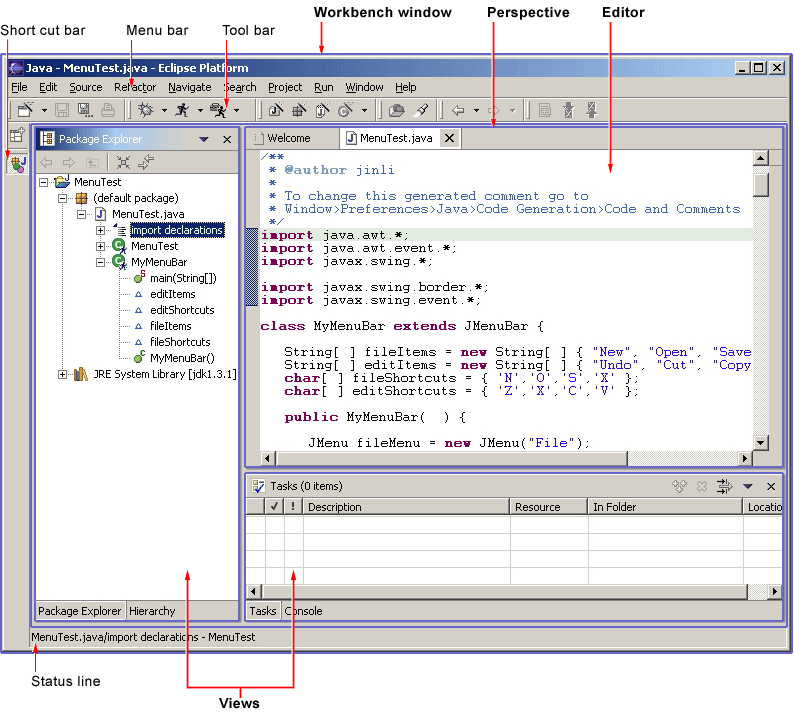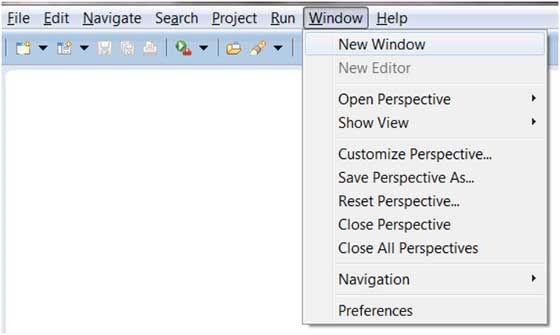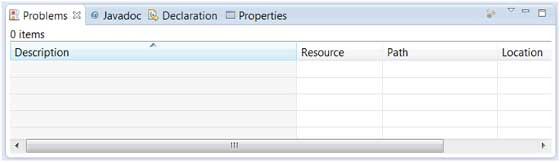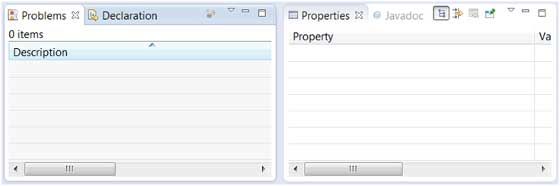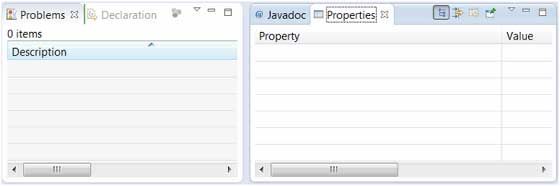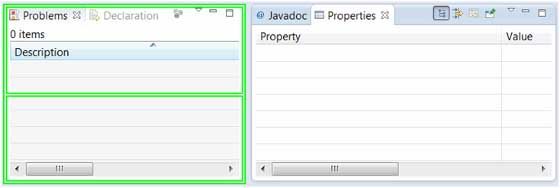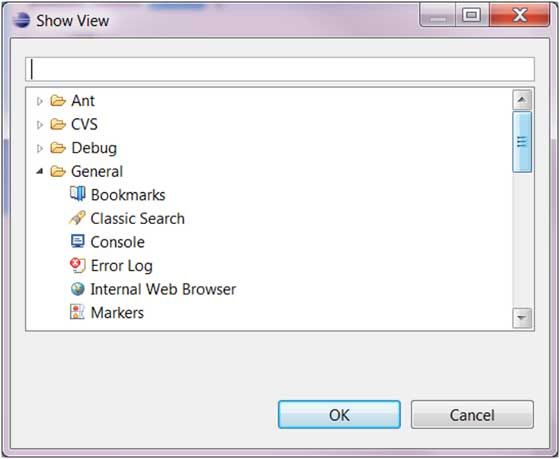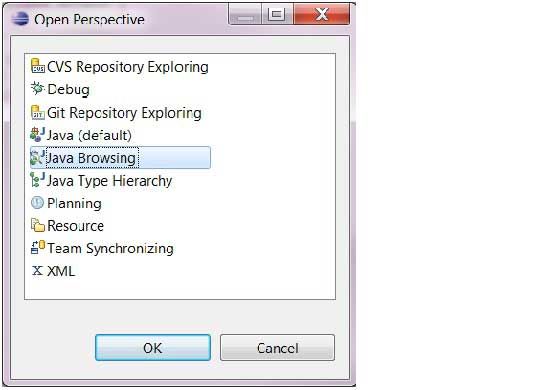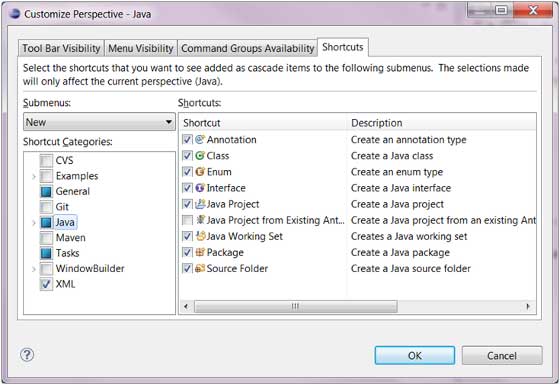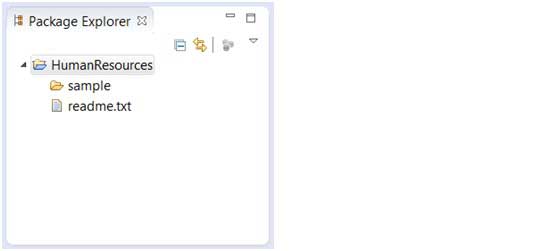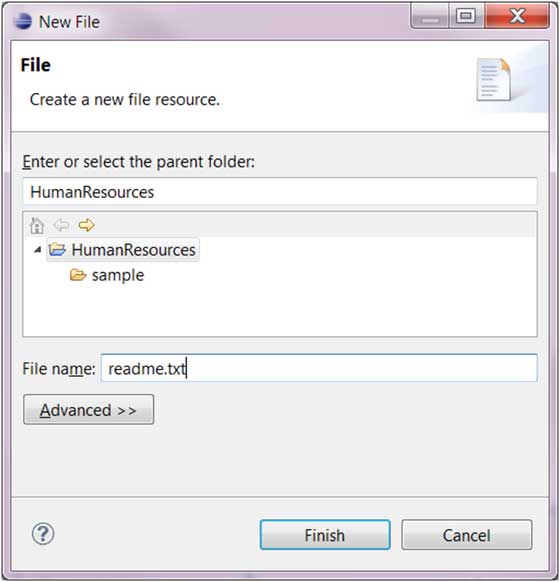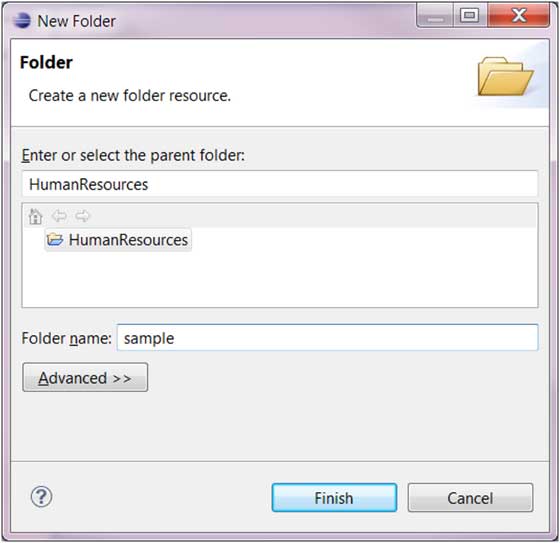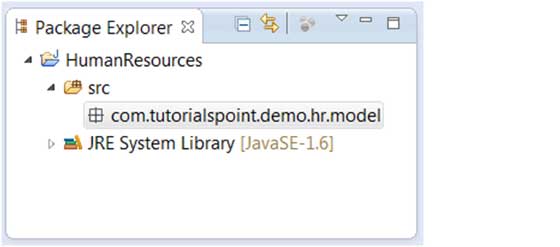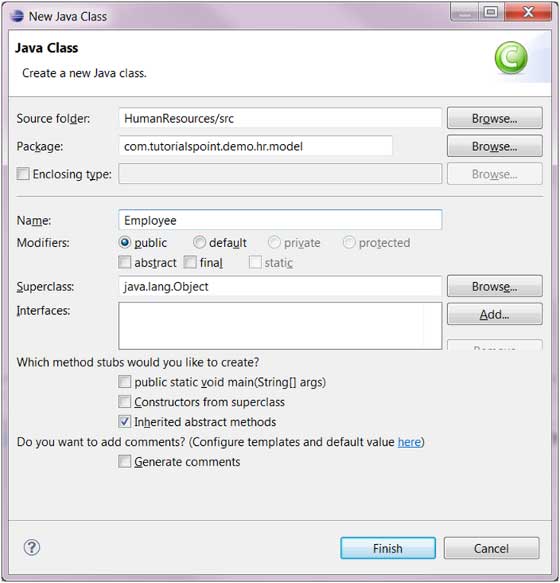Eclipse 是一个开放源代码的、基于 Java 的可扩展开发平台。
Eclipse 是 Java 的集成开发环境(IDE),当然 Eclipse 也可以作为其他开发语言的集成开发环境,如C,C++,PHP,和 Ruby 等。
Eclipse 附带了一个标准的插件集,包括Java开发工具(Java Development Kit,JDK)。
安装
到官网下载Eclipse,直接安装。
下载地址为: https://www.eclipse.org/downloads/。
注意:安装Eclipse前,先安装好Java JDK。
下载完成后解压下载包,可以看到 Eclipse Installer 安装器,双击它,弹出安装页面,你可以选择各种不同的语言的开发环境(包括Java、C/C++、JavaEE、PHP 等):
使用Eclipse
Eclipse 是基于 Java 的可扩展开发平台,所以安装 Eclipse 前你需要确保你的电脑已安装 JDK,JDK 安装可以查看我们的Java开发环境配置。
第一次打开需要设置工作环境,你可以指定工作目录,或者使用默认的C盘工作目录,点击 ok 按钮。
创建一个项目:选择 File--New--java Project,如图:
输入项目名称,比如我输入test,然后点击finish
完成项目的创建,点击红框里的小图标,如图:
然后在左侧菜单选择test项目,右键--new--class
键入类名,如输入 test,如图,然后点击finish
这样在代码框里面你就可以开始输入代码啦!
修改字符集
默认情况下 Eclipse 字符集为 GBK,但现在很多项目采用的是 UTF-8,这是我们就需要设置我们的 Eclipse 开发环境字符集为 UTF-8, 设置步骤如下:
在菜单栏选择 Window -> Preferences -> General -> Workspace -> Text file encoding,在 Text file encoding 中点击 Other,选择 UTF-8,如图所示:
窗口
Eclipse 工作台(Workbench)
首先,让我们来看一下 Eclipse 工作台用户界面,和它里面的各种组件。
工作台是多个窗口的集合。每个窗口包含菜单栏,工具栏,快捷方式栏,以及一个或者多个透视图。
透视图是一个包含一系列视图和内容编辑器的可视容器。
视图完全存在于某个透视图中而且不能被共享,而任何打开的内容编辑器可以在透视图间共享。
如果两个或者多个透视图打开了同样的视图,他们共享这个视图的同一个实例,虽然在不同透视图之间视图的布局可能不同。
对于不同的工作台窗口中的透视图,编辑器和视图都不能共享。
一个透视图就好像是一本书里面的一页。它存在在一个窗口中,并且和其他透视图一起存在,和书中的一页一样,每次你只能看到一个透视图。
工作台的主菜单栏通常包括File,Edit,Navigate,Project,Window,Help这些顶层菜单。
其他的顶层菜单位于Edit和Project菜单之间,往往是和上下文相关,这个上下文包括当前活动的透视图,最前面的编辑器以及活动视图。
在File菜单中,你可以找到一个New子菜单,它包括Project,Folder,File的创建菜单项。
File 菜单也包含Import and Export菜单项,用来导入文件到Workbench中,以及导出它们。
在Edit菜单中,你可以找到象Cut,Copy,Paste,和Delete这些命令。这些命令称为全局命令,作用于活动部件。
也就是说,如果当Navigator活动时使用Delete命令, 实际操作是由Navigator完成的。
在Project菜单中,你可以找到和项目相关的命令,比如Open Project,Close Project和Rebuild Porject等。
在Run菜单中,你可以看到和运行,调试应用代码相关的命令,以及启动象Ant脚本这样的外部工具。
在Window菜单中,你可以找到Open Perspective子菜单,根据你开发任务的需要打开不同的透视图。
你也能看到透视图 布局管理菜单栏。Show View子菜单用来在当前的Workbench窗口中增加视图。
另外,你可以通过首选项菜单项来修改工作台的功能首选项配置。
如果你是插件开发者,你可以为平台提供新的视图,编辑器,向导,菜单和工具项。 这些东西都是用XML来定义的,插件一旦注册后,就可以和平台中已经存在的组件无缝地集成在一起。
Eclipse 多窗口
Eclipse 可以同时开启多个窗口,在 菜单栏选择: Window -> New Window 来开启多窗口。
多个窗口的切换你可以使用 Alt + Tab 来回切。
菜单
Eclipse 查看的菜单栏通常包含以下几个菜单:
- File 菜单
- Edit 菜单
- Navigate 菜单
- Search 菜单
- Project 菜单
- Run 菜单
- Window 菜单
- Help 菜单
通过 Eclipse 插件你可以添加新的菜单和菜单项。
| 菜单名 | 描述 |
|---|---|
| File File | 菜单运行你打开文件,关闭编辑器,保存编辑的内容,重命名文件。 此外还可以导入和导出工作区的内容及关闭 Eclipse。 |
| Edit | Edit 菜单有复制和粘贴等功能。 |
| Source | 只有在打开 java 编辑器时 Source 菜单才可见。 Source 菜单关联了一些关于编辑 java 源码的操作。 |
| Navigate | Navigate 菜单包含了一些快速定位到资源的操作。 |
| Search | Search 菜单可以设置在指定工作区对指定字符的搜索。 |
| Project | Project 菜单关联了一些创建项目的操作。 |
| Run | Run 菜单包含了一些代码执行模式与调试模式的操作。 |
| Window | Window 菜单允许你同时打开多个窗口及关闭视图。 Eclipse 的参数设置也在该菜单下。 |
| Help | Help 菜单用于显示帮助窗口,包含了 Eclipse 描述信息,你也可以在该菜单下安装插件。 |
视图view 和透视图Perspective
关于视图view
Eclipse视图允许用户以图表形式更直观的查看项目的元数据。 例如,项目导航视图中显示的文件夹和文件图形表示在另外一个编辑窗口中相关的项目和属性视图。
Eclipse 透视图(perspective) 可以显示任何的视图和编辑窗口。
所有的编辑器实例出现在一个编辑器区域内,可以通过文件夹视图查看。
一个工作台窗口可以显示任意数量的文件夹视图。每个文件夹视图可以显示一个或多个视图。
组织视图view
下图显示了文件夹视图的四个视图。
下图在两个文件夹视图中显示四个视图。
移除视图 view
视图从一个文件夹视图移动到另外一个文件夹视图只需要点击视图标题并推动视图工具区域到另外一个文件夹视图。
创建文件夹视图
文件夹视图可以通过移动视图标题栏到编辑去外或移动标题栏到另外一个文件夹视图来动态创建。 下图中如果你拖动了绿色线框内的标题栏意味着一个新的文件夹视图将被创建。
移动拖动图标到窗口的底部,您可以创建一个横跨窗口整个宽度的视图文件夹。移动拖动图标到窗口的左边或右边,您可以创建一个横跨窗口的整个高度视图文件夹。
操作视图
你可以在 Window 菜单中点击 "Show View" 选项打开其他视图。
点击 "Other" 菜单选项会弹出一个 "Show View" 对话框,对话框中你可以查找和激活视图。
视图通过各个分类来组织。你可以通过搜索框快速查找视图。 然后打开视图并选择,点击 "OK" 按钮即可。
什么是透视图perspective
透视图是一个包含一系列视图和内容编辑器的可视容器。默认的透视图叫 java。
Eclipse 窗口可以打开多个透视图,但在同一时间只能有一个透视图处于激活状态。
用户可以在两个透视图之间切换。
操作透视图
通过"Window"菜单并选择"Open Perspective > Other"来打开透视图对话框。
透视图对话框中显示了可用的透视图列表。
该透视图列表也可以通过工具栏上的透视图按钮来打开 ( ) 。
视图切换
大都数情况下 java 开发者会使用 Java 透视图和 Debug 透视图。你可以通过工具条上的透视图名称来自由切换。
关闭透视图
工具条上右击透视图名及选择"Close"项即可关闭透视图。
自定义透视图
我们可以通过自定义透视图窗口来设置我们想要的透视图。
- 点击菜单栏上的 "Windows" => "Customize Perspective" => 弹出窗口,可以在"Submenus"里面选择你要设置的内容。
- "New" => 设置你的新建菜单,可以把你平时需要新建的最常用的文件类型选中。
- "Show Views" 在你自定义的这个视图的布局,也就是切换到你自己的视图后,会出现哪些窗口。根据自己习惯进行设置。
- Open Perspective" => 切换视图菜单中,出现哪些可以选择的视图。
- 都设置好以后,保存你的自定义透视图。Windows => Save Perspective as,然后为你自定义的透视图取一个名字,保存。
工作空间
eclipse 工作空间包含以下资源:
- 项目
- 文件
- 文件夹
项目启动时一般可以设置工作空间,你可以将其设置为默认工作空间,下次启动后无需再配置:
工作空间(Workspace)有明显的层次结构。 项目在最顶级,项目里头可以有文件和文件夹。
插件可以通过资源插件提供的API来管理工作空间的资源。
管理工作空间(Workspace)
用户通过使用视图,编辑器和向导功能来创建和管理工作空间中的资源。其中,显示工作区的内容很多意见中的Project Explorer视图。显示项目工作空间内容的视图是Project Explorer视图。
文件创建向导(File > New > File) 。
文件夹(Folder)创建向导(File > New > Folder) 。
工作空间(workspace)设置
在菜单栏上选择 "Window" => "preferences..." => "General"=>"Workspace",设置说明如下图:
Eclipse切换工作空间(workspace)
Eclipse切换工作空间可以选择菜单栏中选择 "File" => "switch workspace":
使用新建 Java 项目向导
新建 Java 项目向导有两个页面。
第一个页面:
- 输入项目名称(Project Name 栏中)
- 选择 Java Runtime Environment (JRE) 或直接采用默认的
- 选择项目布局(Project Layout),项目布局决定了源代码和 class 文件是否放置在独立的文件夹中。 推荐的选项是为源代码和 class 文件创建独立的文件夹。
你可以点击"Finish" 按钮来创建项目或点击"Next" 按钮来修改 java 构建的配置。
第二个页面 Java 构建路径设置(Java Build Settings ),该页面我们可以配置项目的依赖关系及额外的 jar 包。
查看新建项目
Package Explorer 显示了新建的 Java 项目。项目图标中的 "J" 字母表示 Java 项目。 文件夹图标表示这是一个 java 资源文件夹。
打开新建 Java 包向导
你可以使用新建 Java 包向导来创建 Java 包。Java 包向导打开方式有:
- 通过点击 "File" 菜单并选择 New > Package
- 在 Package Explorer 中通过右击鼠标选择 > Package
- 在工具条上点击包按钮
 图片.png
图片.png
如果你要创建子包,在打开创建 Java 包向导前选择好父包,这样在名称字段就有了父包的值。
使用创建 Java 包向导
在向导弹出框(New Java Package)中可以执行以下操作:
- 输入资源文件夹名(Source Folder 字段)
- 输入包名(Name 字段)
- 点击 "Finish"按钮
查看新建包
在 Package Explorer 的资源文件夹下我们可以查看到新建的包。
打开新建 Java 类向导
你可以使用新建 Java 类向导来创建 Java 类,可以通过以下途径打开 Java 类向导:
点击 "File" 菜单并选择 New > Class
在 Package Explorer 窗口中右击鼠标并选择 New > Class
- 点击类的下拉按钮 (
) 并选择 (
 class_dd_button
class_dd_button class_button
class_button)
在打开创建 Java 类向导前,最好选择好Java类所属的包名,这样在创建 Java 类时包名字段就会自动填充。
使用新建 Java 类向导
Java 类向导的弹窗中你可以进行以下操作:
- 确认文件夹名(Source Folder)和包名(Package)是否正确
- 输入类名
- 选取其他修饰类
- 输入超类(Superclass)的名称或点击 Browse(浏览)按钮选择已存在的类
- 点击 Add(添加) 按钮选择类实现的接口
- 在复选框中可以选择方法创建方式及是否自动生成注释
- 点击 Finish(完成)按钮
查看新建的 Java 类
在 Package Explorer 视图中我们可以看到新建的类,我们可以通过右边的Java编辑器修改代码。