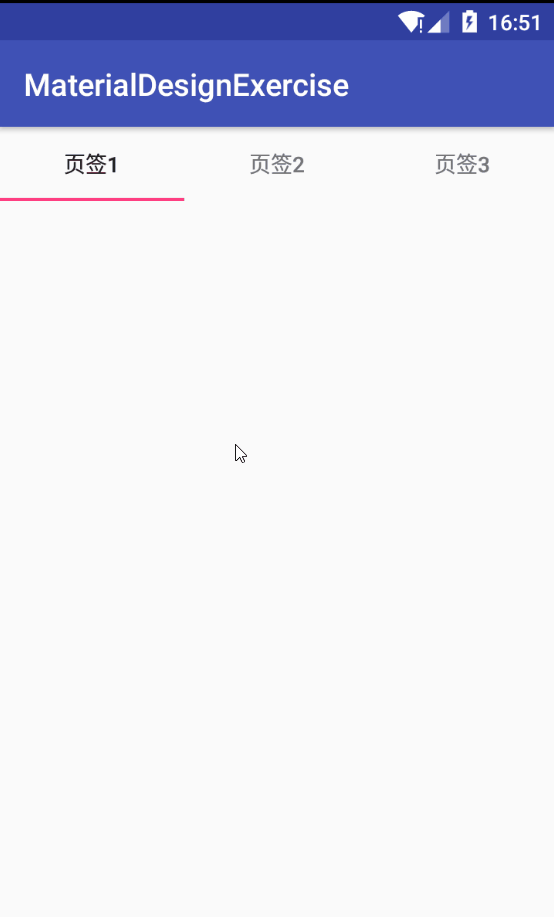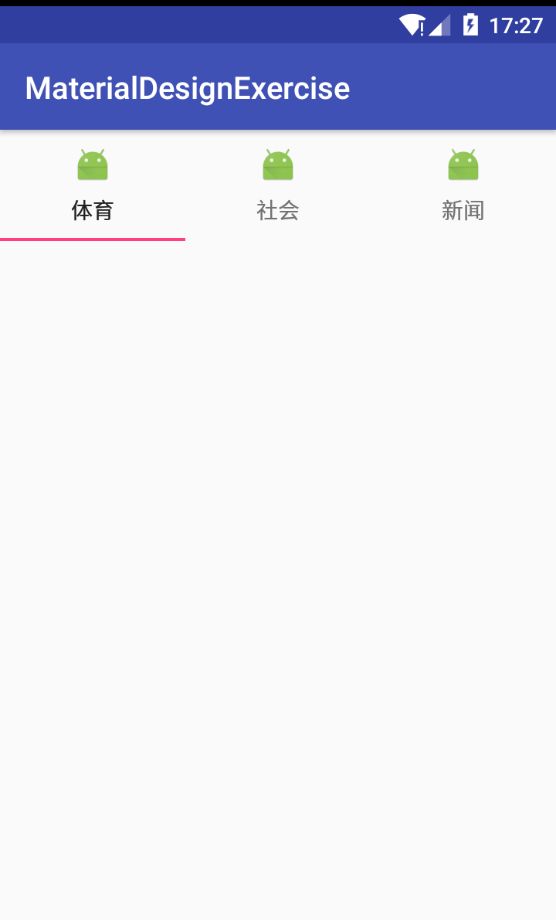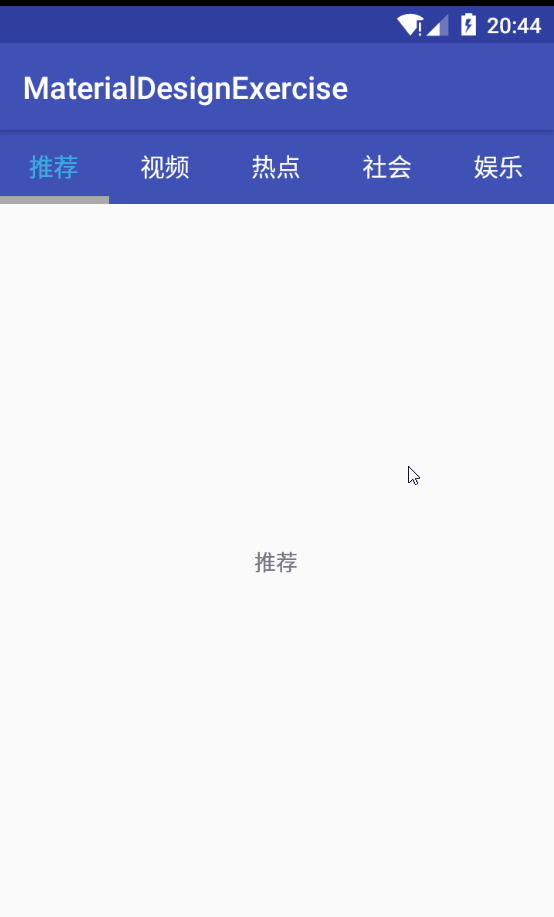什么是TabLayout
上图中,我们可以看到,该页面分成三个页签,每个页签对应不同的内容,如果让我们来实现布局的话,我们会很容易地想到布局为一个页签指示器+ViewPager,以前,相信各位大多使用的是GitHub上的开源框架PagerSlidingTabTrip来实现指示器的效果,而如今,Android中也有自带这种指示器的控件TabLayout,TabLayout存在于android design库中,它提供了一个水平的布局来展示Tabs。
一 如何使用TabLayout
1.要使用TabLayout,首先要添加 android support design包的依赖,在app模块的build.gradle中添加:
dependencies {
...
compile 'com.android.support:design:26.0.0-alpha1'
}
2.在布局文件的xml中,使用TabLayout:
代码中我们可以看到,
3.如何设置页签的点击事件
在java文件中,我们根据id找到TabLayout,为其添加页签选中的监听,当选中标签的时候,弹出对应标签的文字:
TabLayout tabLayout = (TabLayout) findViewById(R.id.tab);
tabLayout.addOnTabSelectedListener(new TabLayout.OnTabSelectedListener() {
@Override
public void onTabSelected(TabLayout.Tab tab) {
Toast.makeText(TabLayoutActivity.this, tab.getText(), Toast.LENGTH_SHORT).show();
}
@Override
public void onTabUnselected(TabLayout.Tab tab) {
}
@Override
public void onTabReselected(TabLayout.Tab tab) {
}
});
效果如图:
动态创建Tab
上面我们简单演示了在布局文件中配置了TabLayout和对应的页签TabItem,接下来我们演示如何动态创建页签,修改布局文件:
在Activity中找到TabLayout,并为其动态添加Tab:
public class TabLayoutActivity extends AppCompatActivity {
private String[] titles = new String[]{
"体育",
"社会",
"新闻"
};
@Override
protected void onCreate(Bundle savedInstanceState) {
super.onCreate(savedInstanceState);
setContentView(R.layout.activity_tab_layout);
TabLayout tabLayout = (TabLayout) findViewById(R.id.tab);
for (int i = 0; i < titles.length; i++) {
TabLayout.Tab tab = tabLayout.newTab();//创建tab
tab.setText(titles[i]);//设置文字
tabLayout.addTab(tab);//添加到tabLayout中
}
tabLayout.addOnTabSelectedListener(new TabLayout.OnTabSelectedListener() {
@Override
public void onTabSelected(TabLayout.Tab tab) {
Toast.makeText(TabLayoutActivity.this, tab.getText(), Toast.LENGTH_SHORT).show();
}
@Override
public void onTabUnselected(TabLayout.Tab tab) {
}
@Override
public void onTabReselected(TabLayout.Tab tab) {
}
});
}
}
效果如图:
为Tab设置图标
Tab的创建是通过调用TabLayout的newTab()方法,创建出来的Tab对象即页签对象,除了setText()方法设置文字外,还可以设置对应的图标,通过调用setIcon()方法,就可以设置Tab的图标:
for (int i = 0; i < titles.length; i++) {
TabLayout.Tab tab = tabLayout.newTab();//创建tab
tab.setText(titles[i]);//设置文字
tab.setIcon(R.mipmap.ic_launcher);//设置图标
tabLayout.addTab(tab);//添加到tabLayout中
}
效果如图:
设置更加美观的Tab
如果不喜欢图标在页签的上面,有别的需求,比如图标在页签的左边,那么这时,可以使用Tab的setCustomView(View view)方法,可以通过布局填充器将自己布局好的xml填充成View对象,然后设置进去,就可以实现更加美观的页签了,有兴趣的同学可以试试看。
修改TabLayout的样式
Tablayout支持定制化修改,提供了不少自定义属性供开发者进行设置。有以下属性支持修改:
tabBackground="" tablayout的背景颜色
tabIndicatorColor="" 指示器的颜色
tabIndicatorHeight="" 指示器的高度
tabGravity="" 指示器的位置
tabMode="" 显示模式
tabSelectedTextColor="" 选中时文字颜色
tabTextColor="" 未选中时文字颜色
tabTextAppearance="" 字体外观
tabMaxWidth="" tab最大宽度
tabMinWidth="" tab最小宽度
tabPadding="" tab内边距
自定义TabLayout:
下面我们简单修改下TabLayout提供修改的属性,看看修改后是怎样的效果,修改布局文件:
这里我们为TabLayout设置了蓝色的背景色,设置了指示器的高度和颜色(灰色),设置了选中时文字的颜色为浅蓝色,未选中时为白色,还设置了字体的外观,字体的外观设置需要在style.xml中定义样式,如下:
这里定义了字体的大小,样式中还可以设置字体其他外观,比如设置字体是否加粗等。
看一下自定义的TabLayout效果:
可以看到,效果和我们设置的一样。
Tab的位置和显示模式(tabGravity和tabMode)
1.tabGravity有两个值可选,分别是center(居中)和fill(填满),默认tabGravity="fill",填满,我们将它设置为center,看下效果:
可以看到TabLayout的宽度没有填满,而且整个TabLayout居中显示。
2.当有很多个tab,多到屏幕放不下的时候,比如今日头条的TabLayout,我们需要将TabLayout的显示模式tabMode更改为scrollable,这样整个TabLayout就可以左右滑动,TabLayout默认tabMode为fixed(固定),我们将其修改为scrollable:
添加多一些页签:
String[] channels = getResources().getStringArray(R.array.channel);
for (int i = 0; i < channels.length; i++) {
TabLayout.Tab tab = tabLayout.newTab();//创建tab
tab.setText(channels[i]);//设置文字
tabLayout.addTab(tab);//添加到tabLayout中
}
channel是一个定义在xml中的string-array:
- 推荐
- 视频
- 热点
- 社会
- 娱乐
- 科技
- 汽车
- 体育
- 财经
- 军事
- 国际
- 时尚
- 游戏
- 旅游
- 历史
- 探索
- 美食
- 育儿
- 养生
- 故事
- 美文
运行的效果如下:
可以看到TabLayout有许多Tab,且可以左右滑动。需要注意的是,当设置tabMode为scrollable时,此时设置tabGravity已经无效,无论设置为哪个值,它都是填满的效果。
TabLayout结合ViewPager
TabLayout + ViewPager 在开发中经常使用到,即上面显示页签,下面展示不同的fragment,就如今日头条,现在我们仿造今日头条的首页,演示下如果使用TabLayout + ViewPager。
首先,在布局文件中配置TabLayout和ViewPager:
java文件中,设置TabLayout和ViewPager关联起来:
public class TabLayoutActivity extends AppCompatActivity {
private TabLayout mTabLayout;
private ViewPager mVpContent;
private List mFragments = new ArrayList<>();
private String[] mTitles;
@Override
protected void onCreate(Bundle savedInstanceState) {
super.onCreate(savedInstanceState);
setContentView(R.layout.activity_tab_layout);
initView();
initData();
initListener();
}
private void initView() {
mTabLayout = (TabLayout) findViewById(R.id.tab);
mVpContent = (ViewPager) findViewById(R.id.vp_content);
}
private void initData() {
mTitles = getResources().getStringArray(R.array.channel);
for (int i = 0; i < mTitles.length; i++) {
ContentFragment fragment = new ContentFragment();
Bundle bundle = new Bundle();
bundle.putString(ContentFragment.TEXT, mTitles[i]);
fragment.setArguments(bundle);
mFragments.add(fragment);//添加到fragment中
}
}
private void initListener() {
TabAdapter tabAdapter = new TabAdapter(getSupportFragmentManager(), mFragments, mTitles);
mVpContent.setAdapter(tabAdapter);//为viewPager设置adapter
mTabLayout.setupWithViewPager(mVpContent);//将TabLayout和ViewPager关联
}
}
运行的效果如下:
可以看到,TabLayout和ViewPager已经关联起来,当点击页签的时候,ViewPager会切换到对应的fragment,滑动ViewPager,对应页签也会跟着改变。
这里需要注意的是,实现ViewPager的adapter时,需要重写Adapter的getPageTitle()方法,返回对应页签的内容,这样TabLayout才会有对应的页签。
好了,到这里关于TabLayout的介绍就到此为止了,想看源码的话,可以点击以下链接:
https://github.com/chaychan/MaterialDesignExercise