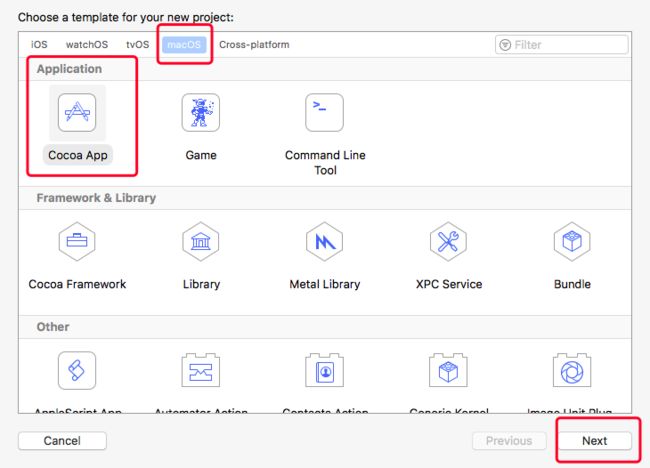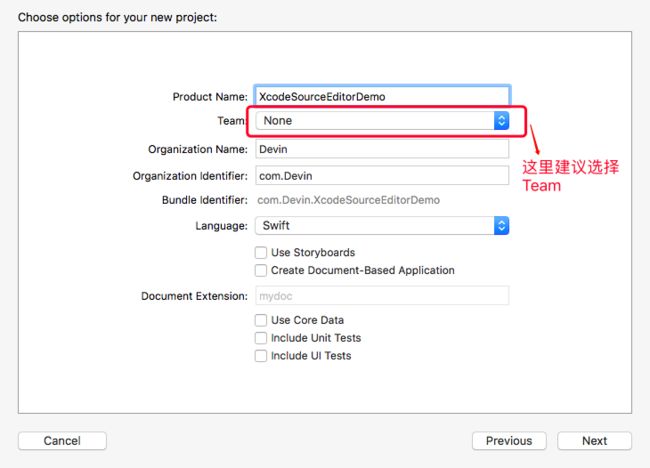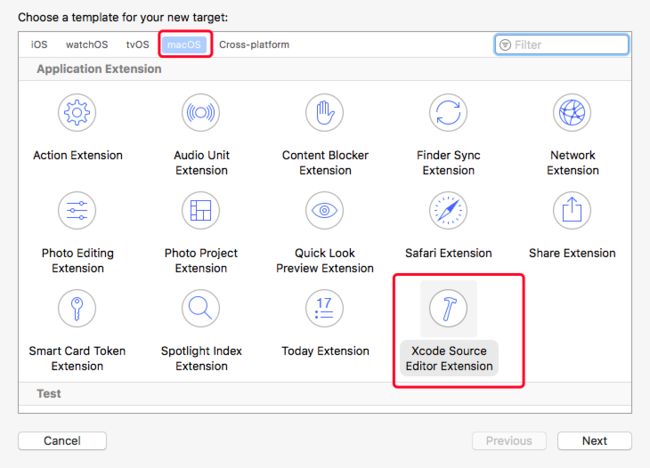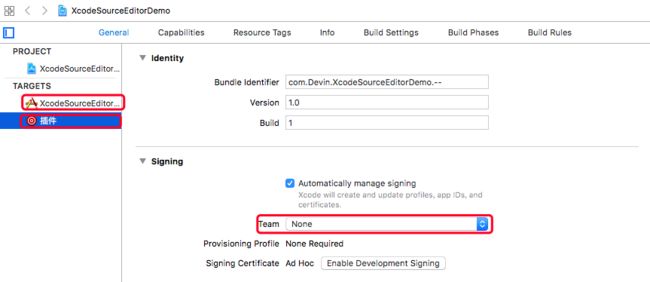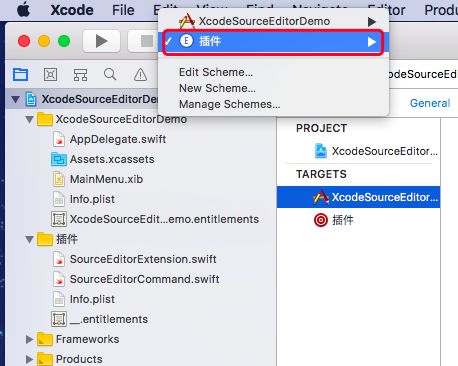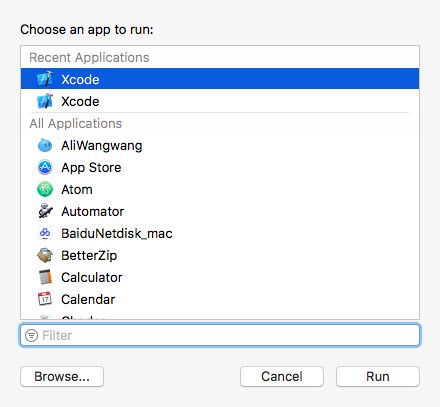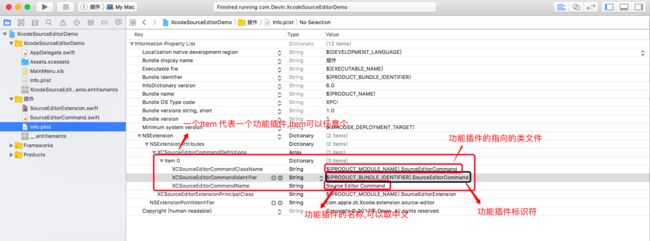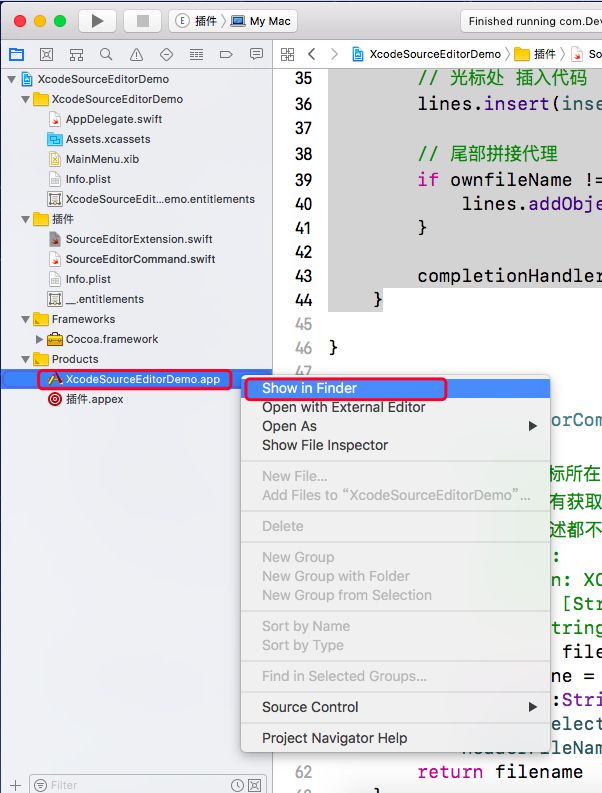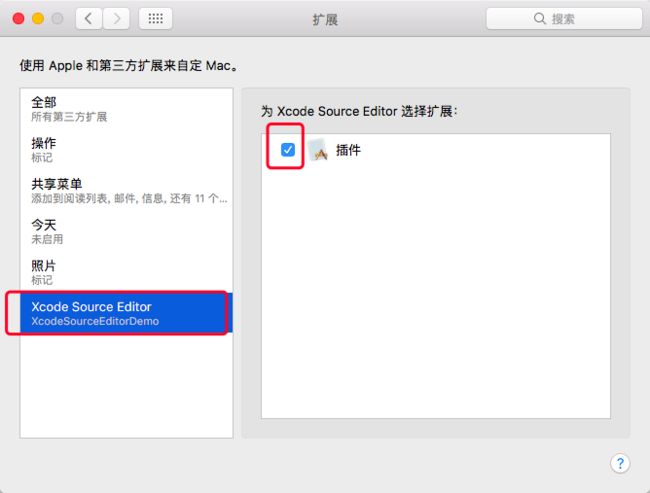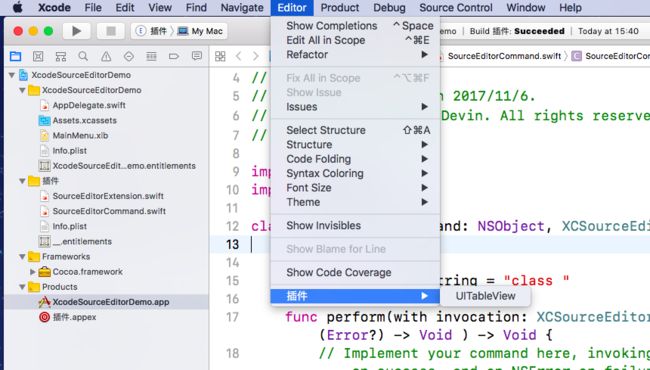开发环境:
Xcode 9开发语言:
Swift 4-
Demo gif:
Kapture 2017-11-07 at 11.22.51.gif
1. 新建app
1.1 创建macOS app
1.2 app取名和选择语言
1.3 新建Target
1.4 选择xcode source editor extension
1.5 Target取名
1.6 选择Activate
1.7 配置Team[如果已经配置可忽略,否则必须配置]
- 2个
TARGETS的Team需要一致
1.8 显示
- 选择新建的Target-> 运行
- 选择
Xcode运行
- 会显示一个新的灰色的
Xcode,选择一个工程运行
- 选中
Editor会显示插件名,只是个空插件
2. 关于xcode source editor extension
2.1 SourceEditorExtension.swift
-
func extensionDidFinishLaunching():在extension启动的时候会被调用,刚加载好插件但还未点击插件按钮时,可以执行某些准备工作。 -
commandDefinitions: [[XCSourceEditorCommandDefinitionKey: Any]]: 返回字典类型的数组,可以为每个插件重写名字、标识符和自定义类名等信息,设置后会覆盖Info.plist文件中对应的NSExtension
var commandDefinitions: [[XCSourceEditorCommandDefinitionKey: Any]] {
// If your extension needs to return a collection of command definitions that differs from those in its Info.plist, implement this optional property getter.
return [
[.classNameKey : "插件.SourceEditorCommand", // 格式:Target名.Command文件名
.identifierKey : "com.Devin.XcodeSourceEditorDemo.SourceEditorCommand", // 格式: BundleIdentifier.任意字符串
.nameKey : "UITableView"]
]
}
2.2 SourceEditorCommand.swift
- 在这个文件里面可以实现extension的相关逻辑
-
perform(with:completionHandler:): 在用户启动你的extension的时候被调用 -
XCSourceEditorCommandInvocation对象包含了一个buffer属性,这个属性主要是用来访问当前文件的源代码,和光标选中范围 -
completionHandler将会以参数为nil进行调用,告诉Xcode命令执行完毕。否则将会给它传递一个Error实例。
3. info.plist 配置
4. 示例代码
4.1 获取当前光标所在的类名
/// 获取文件名
/// 规则:1.根据光标所在的位置,获取距离光标上一行代码,最近的`class`
/// 2.如果没有获取到。则获取第二行 `xxxx.swift` 文本
/// 3.如果上述都不成立,则为`nil`
/// - Parameters:
/// - selection: XCSourceTextRange
/// - comment: [String]
/// - Returns: String?
fileprivate func fileName(selection:XCSourceTextRange, comment: [String]) -> String? {
let secondLine = comment[1]
var filename:String?
filename = selectionFileName(selection: selection, comment: comment).className ?? headerFileName(fromFileNameComment: secondLine)
return filename
}
// "// Classname.swift" -> "Classname"
fileprivate func headerFileName(fromFileNameComment comment: String) -> String? {
let comment = comment.trimmingCharacters(in: .whitespacesAndNewlines)
let commentPrefix = "//"
guard comment.hasPrefix(commentPrefix) else { return nil }
let swiftExtensionSuffix = ".swift"
guard comment.hasSuffix(swiftExtensionSuffix) else { return nil }
let startIndex = comment.index(comment.startIndex, offsetBy: commentPrefix.characters.count)
let endIndex = comment.index(comment.endIndex, offsetBy: -swiftExtensionSuffix.characters.count)
return comment[startIndex.. (className:String?, classLine:Int) {
var ownfileName:String?
var classIndex = 0
// 获取当前光标上面所在最近的类
guard selection.end.line > 0 else {
return (nil,classIndex)
}
let selectionEnd = selection.end.line - 1
guard selectionEnd < comment.count else {
return (nil,classIndex)
}
let selectionBefore = comment[0...selectionEnd]
for (index,element) in selectionBefore.reversed().enumerated() {
if element.hasPrefix(classString) {
classIndex = selectionBefore.count - index
// 去掉 classString
var newElement = element.replacingOccurrences(of: classString, with: "")
// 去掉 \n
newElement = newElement.trimmingCharacters(in: .whitespacesAndNewlines)
// 去掉 空格
newElement = newElement.replacingOccurrences(of: " ", with: "")
let nsNewElement = newElement as NSString
if newElement.contains(":") {
let getRange = nsNewElement.range(of: ":")
ownfileName = nsNewElement.substring(to: getRange.location)
}else if newElement.contains("{") {
let getRange = nsNewElement.range(of: "{")
ownfileName = nsNewElement.substring(to: getRange.location)
}else {
ownfileName = newElement
}
break
}
}
return (ownfileName,classIndex)
}
4.2 代码文本
fileprivate func insertSelectionCode() -> String {
let result = """
\t\tmainTableView.register(<#T##cellClass: AnyClass?##AnyClass?#>, forCellReuseIdentifier: <#T##String#>)
\t\tmainTableView.register(<#T##nib: UINib?##UINib?#>, forCellReuseIdentifier: <#T##String#>)
\t\tview.addSubview(mainTableView)
"""
return result
}
fileprivate func insertVarCode() -> String {
let result = """
\n
\tlazy var mainTableView:UITableView = {
\t\tvar mainTableView = UITableView(frame: <#T##CGRect#>, style: <#T##UITableViewStyle#>)
\t\tmainTableView.dataSource = self
\t\tmainTableView.delegate = self
\t\tmainTableView.tableFooterView = UIView()
\t\tmainTableView.separatorStyle = .none
\t\treturn mainTableView
\t}()
\n
"""
return result
}
fileprivate func insertEndCode(_ className:String) -> [String] {
let result = """
\n
extension \(className): UITableViewDataSource, UITableViewDelegate {
\t// MARK: - UITableViewDataSource
\tfunc tableView(_ tableView: UITableView, numberOfRowsInSection section: Int) -> Int {
\t\t<#code#>
\t}
\tfunc tableView(_ tableView: UITableView, cellForRowAt indexPath: IndexPath) -> UITableViewCell {
\t\t<#code#>
\t}
\tfunc numberOfSections(in tableView: UITableView) -> Int {
\t\t<#code#>
\t}
\t// MARK: - UITableViewDelegate
\tfunc tableView(_ tableView: UITableView, didSelectRowAt indexPath: IndexPath) {
\t\t<#code#>
\t}
\tfunc tableView(_ tableView: UITableView, heightForRowAt indexPath: IndexPath) -> CGFloat {
\t\t<#code#>
\t}
}
"""
return [result]
}
4.3 功能实现
func perform(with invocation: XCSourceEditorCommandInvocation, completionHandler: @escaping (Error?) -> Void ) -> Void {
// Implement your command here, invoking the completion handler when done. Pass it nil on success, and an NSError on failure.
// 获取光标所在位置的范围
let selection = invocation.buffer.selections.firstObject as? XCSourceTextRange
// 当前文件每行显示的内容
let lines = invocation.buffer.lines
let linesStr = lines.map{$0 as! String}
guard selection != nil else {
completionHandler(nil)
return
}
// 获取类名
let ownfileName = fileName(selection: selection!, comment: linesStr)
// 插入代码 var
lines.insert(insertVarCode(), at: selectionFileName(selection: selection!, comment: linesStr).classLine)
// 光标处 插入代码
lines.insert(insertSelectionCode(), at: selection!.end.line)
// 尾部拼接代理
if ownfileName != nil {
lines.addObjects(from: insertEndCode(ownfileName!))
}
completionHandler(nil)
}
5. 打包DMG
5.1 获取app所在文件位置
5.2 桌面新建文件夹,把app和Applications替身文件夹放入其中
- 制作Application的替身:cd到这个目录,建立一个软链接。
$ ln -s /Applications/ Applications
5.3 打包DMG
- 选择上面新建的文件夹,然后打开。会在文件夹中生成dmg
6. 使用
6.1 把app 拖入Applications文件夹放入其中
6.2 运行app
6.3 然后,打开“系统偏好设置” -> "扩展" -> "Xcode Source Editor" -> 确认插件名字前已打钩
6.4 退掉Xcode,重新运行
6.5 设置快捷键
-
Xcode -> "Preferences" -> "Key Bindings" -> 搜索插件名字 -> 添加对应的快捷键:
6.6 插件删除
-
直接把app移到废纸楼即可
7 Demo地址
Demo
8 其他Xcode Source Editor Extension
Awesome native Xcode extensions