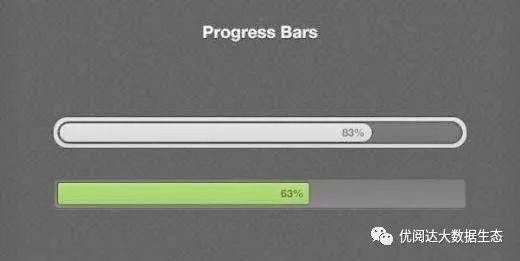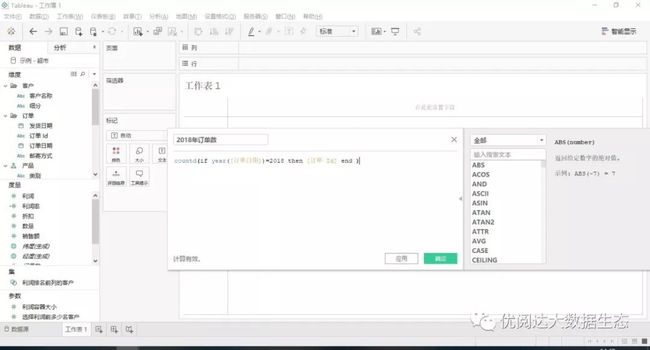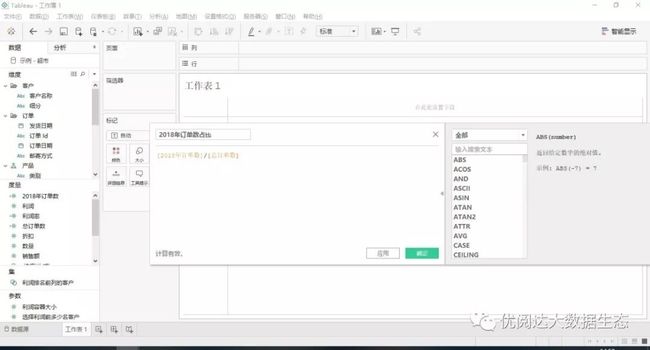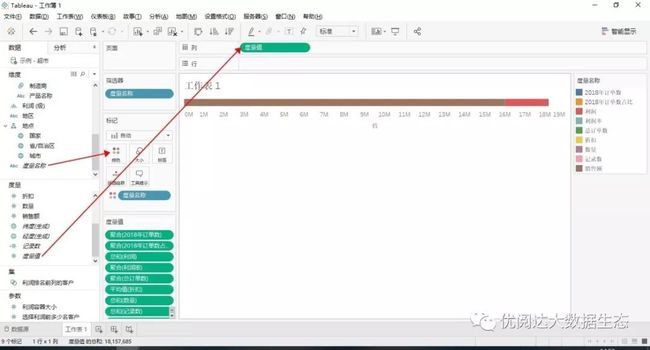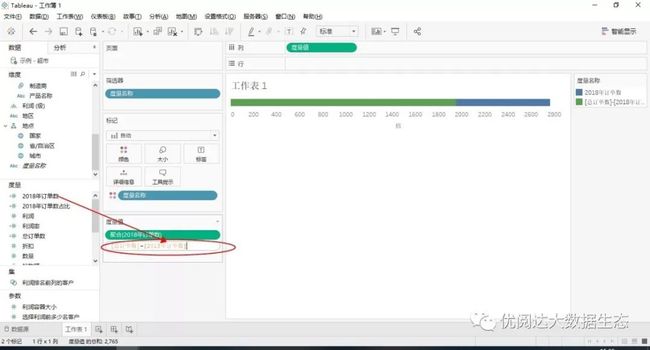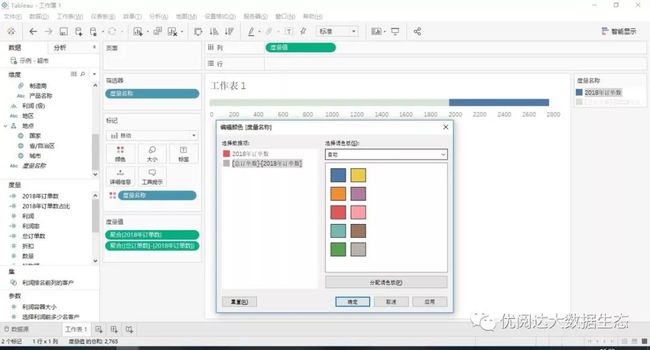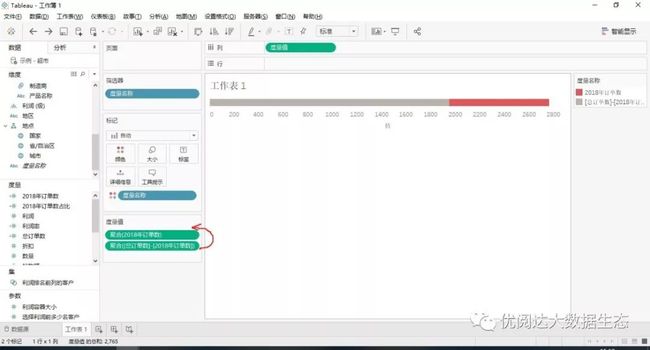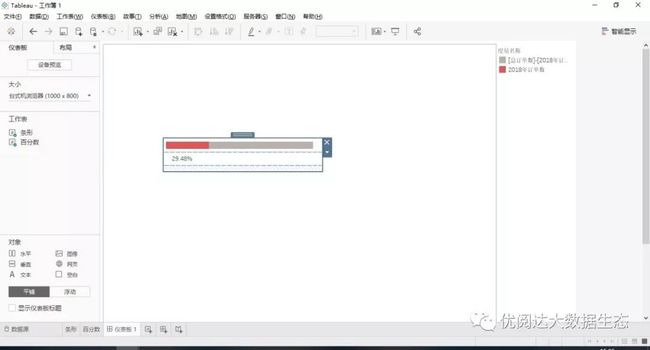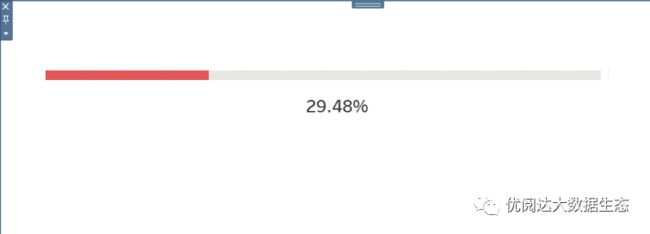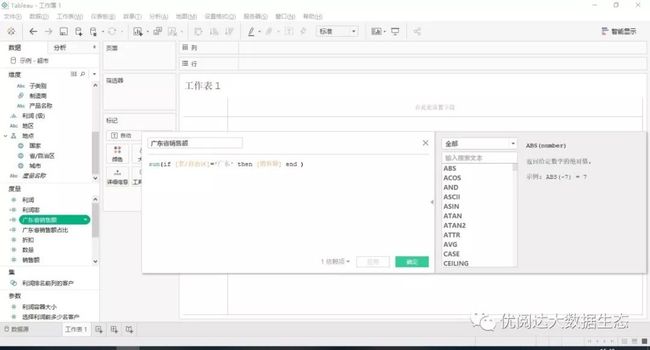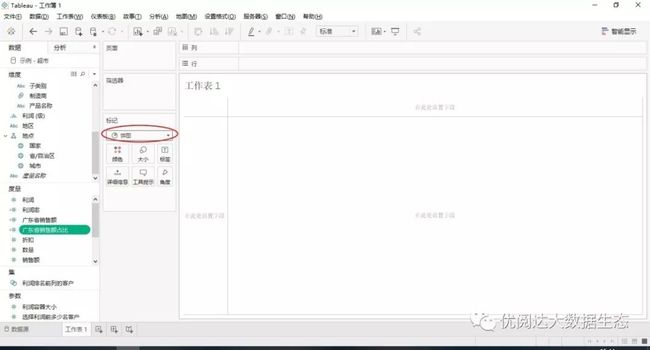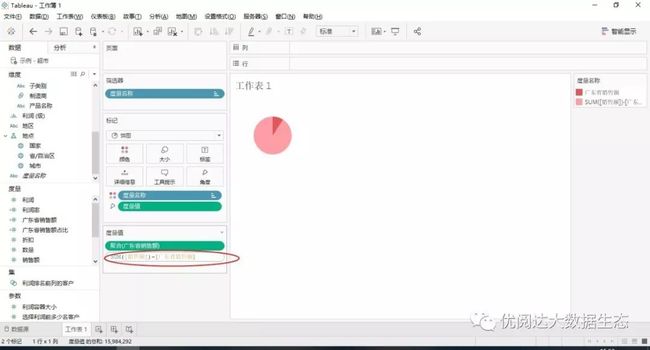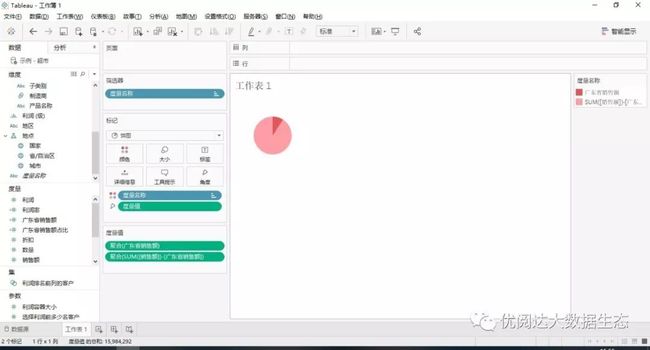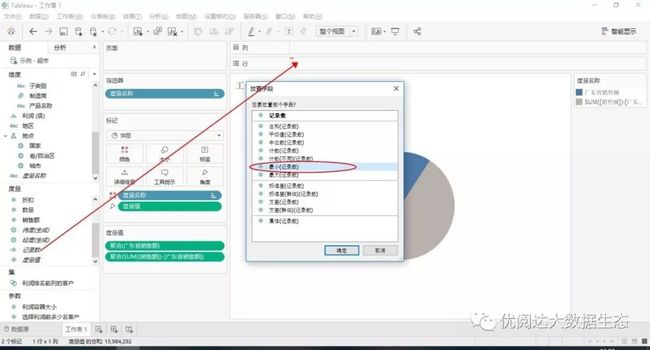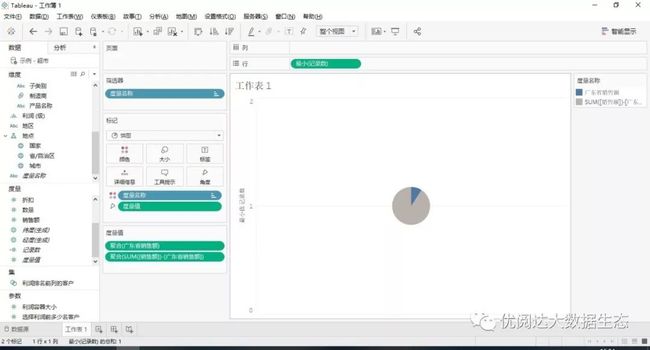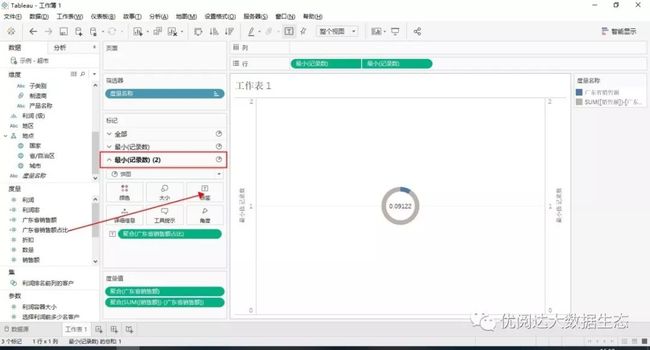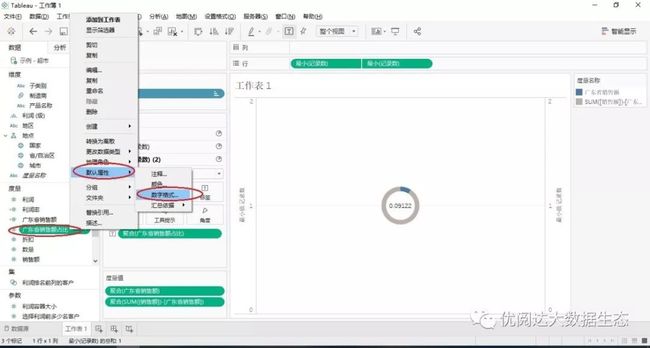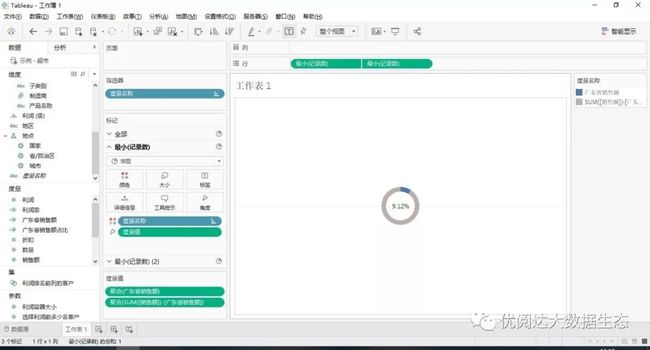最近,许多数据粉反馈了同样的需求:“阿达,我想在仪表板上放一个呈现进度百分比的图表,可以教我做吗?”
我们经常用来呈现百分比的图表有两种:条形图或环形图(如下图),它们在 Tableau 中是可以实现的。
那么,在 Tableau 中如何制作百分比条形图和百分比环形图呢?今天我们来学习方法。
本期《举个栗子》,阿达要给大家分享的Tableau技巧是:用条形图或环形图来呈现进度百分比。
为方便学习,栗子使用了 Tableau 自带的超市数据源。掌握到方法后,建议大家尝试使用其他种类的数据源制作。
☞ 先来看看如何做一个百分比条形图,具体步骤如下:
一、百分比条形图
假如,我想做一个百分比条形图,用来查看:2018年的订单数量占所有订单数的占比。(Tips:如果您使用的并不是 Tableau Desktop 2018.1 及以上版本自带的示例数据,可能会不存在 2018 年订单的数据,请根据实际情况自行更改相应参数)
二、创建计算字段
创建计算字段“2018年订单数”:countd(if year([订单日期])=2018 then [订单 Id] end )。
创建计算字段“总订单数”:countd([订单 Id])。
创建计算字段“2018年订单数占比”:[2018年订单数]/[总订单数]。
三、建立图表
计算字段创建完毕后,我们开始建立图表。先将“维度”当中的“度量值”拖入“列”当中,再将“度量”中的“度量名称”拖入标记卡中的“颜色”中,然后你的画布中会出现这样的图形:
四、移除其他度量值胶囊
在“度量值”标记卡中,找到两个我们只需要的字段“2018年订单数”和“总订单数”,而将除此之外的其他度量值胶囊全部移除。
(Tips:这里有一个小技巧,你可以键盘按住CTRL的同时,单击鼠标左键以多选。全部选定后,拖曳移除,或单击任意已选定的胶囊下拉框,选择“移除”。)
现在,你的界面应该像下面这样的,“度量值”选项卡中只有我们需要的两项。同时,画布中我们所需要的图形也逐渐清晰,但是目前还是有问题的,我们需要继续做一些修改。
五、修正计算字段
我们知道,我们想要呈现的百分比条,有颜色的部分应该是逻辑正确数,而没有颜色或者灰色的部分应该是(总量-逻辑正确数)才对。
所以我们需要在“度量值”选项卡中,双击“总订单数”胶囊,修改为“[总订单数]-[2018年订单数]”(引用字段可以直接从数据窗格中拖拽进来)。
修改后,你的界面是如下这样的。我们可以观察发现,现在的条形图是合理的。
六、修改格式
接下来的步骤是修改格式。我们双击右侧的图例颜色,以编辑颜色。我们将这两种条设置成符合我们正常逻辑的颜色,比如2018年订单数为红色,减数为灰色。
设置完颜色后,画布是如下这样的。我们发现红色和灰色放反了位置。
出现这种情况的话,我们可以通过拖拽“度量值”标记卡中胶囊的顺序,以更改图形顺序。
七、创建新的工作表
我们更改此工作表名称为“条形”,并且再创立一个工作表,命名为“百分数”。直接将我们事先创建好的计算字段“2018年订单数占比”拖拽到“文本”标记卡中。
再修改该字段胶囊的数字格式为“百分比”;
八、将两个工作表放入容器
创建完这两个工作表后,我们将它们同时放到一个仪表板中的垂直容器里,并且隐藏标题和轴。
选中百分数的工作表,将它设置成“整个视图”。
然后再右键百分数区域,设置格式,转到左边“设置对齐方式格式”。
更改“默认值”-“区”的水平对齐为“居中”。
这样,我们的百分比条形图就完成啦!
☞ 接下来,我们再做一个百分比环形图。具体步骤如下:
一、百分比环形图
和百分比条形图一样,这里做个假设。假如我想做一个百分比环形图,以查看广东省的销售额占全部销售额的百分比。
二、创建计算字段
创建计算字段“广东省销售额”:sum(if [省/自治区]='广东' then [销售额] end )。
创建计算字段“广东省销售额占比”:[广东省销售额]/sum([销售额])。
三、建立图表
首先,在没有执行任何操作的时候,先更改标记卡中的图形类型为“饼图”;
将 “维度”当中的“度量值”拖入“角度”当中,再将“度量”中的“度量名称”拖入 “颜色”中,然后你的画布中会出现这样的图形:
四、移除其他度量值胶囊
和制作百分比条图同样地,在“度量值”标记卡中,找到两个我们只需要的字段“广东省销售额”和“总和(销售额)”,而将除此之外的其他度量值胶囊全部移除。
现在,你的界面应该是像下面这样的,“度量值”选项卡中只有我们需要的两项。同时,画布中我们所需要的图形也逐渐清晰,但是目前还是有问题的,我们需要继续做一些修改。
五、修正计算字段
与百分比条形图一样,我们想要呈现的百分比饼图,有颜色的部分应该是逻辑正确数,而没有颜色或者灰色的部分应该是(总量-逻辑正确数)才对。所以我们需要在“度量值”选项卡中,双击“总和(销售额)”胶囊,修改为“SUM([销售额])-[广东省销售额]”(引用字段可以直接从数据窗格中拖拽进来)。
修改后,你的界面是如下这样的。我们可以观察发现,现在的饼图是合理的,饼图的角度发生了变化。
六、修改格式
首先更改页面视图为“整个视图”。
然后双击右侧图例的颜色块,以编辑颜色;我们将这两种颜色设置成符合我们认知规律的颜色,比如广东省销售额为蓝色,减数为灰色;
制作环形图
接下来我们要做的是将这个饼图变成环形图,方法请学习:举个栗子!Tableau技巧(4):如何做空心饼图(环形图)。
这里,我们快速过一遍关键步骤:
➀ 右键拖拽“度量”中的“记录数”到“行”,会出现选项框,我们选择“最小值”;
➁ 然后,按住键盘CTRL键,拖拽“行”中的“最小记录数”到右侧旁边,以复制出一个相同的胶囊出来;
➂ 右键任意一个胶囊,选择“双轴”,然后选择标记卡中的“最小记录数(2)”选项卡,以对第二个复制出来的饼图进行编辑。移除掉标记卡中的所有胶囊(“度量名称”和“度量值”);
➃ 调整该饼图圆圈的“大小”,到一个较小的直径;
➄ 然后设置这个环形图圆圈的“颜色”为白色;
将计算字段拖入选项卡
然后把我们事先创建好的计算字段“广东省销售额占比”拖入到“标签”选项卡中(注意,前几步的操作都是在针对“最小记录数(2)”这个环形图圆圈进行编辑,确保目前还在该选项卡下);
右键该胶囊,以更改它的数字格式为“百分比”样式;
右键左侧的轴,取消勾选“显示标题”,以隐藏轴;
这样,我们的百分比环形图就完成啦!
栗子总结
无论是百分比条形图还是百分比环形图,制作这两种图形的思想都是先创建一个带有颜色的逻辑正确值字段和一个灰色的(总量-该逻辑正确值)的减数度量值。用这两个部分,通过“度量名称”展现两者的不同颜色,以创建百分比条形图和百分比环形图。——阿达
今天的Tableau技巧,你Get到了吗?赶快打开你的Tableau,试试看吧!
┃ 文章部分信息来源于网络,如有侵权请告知