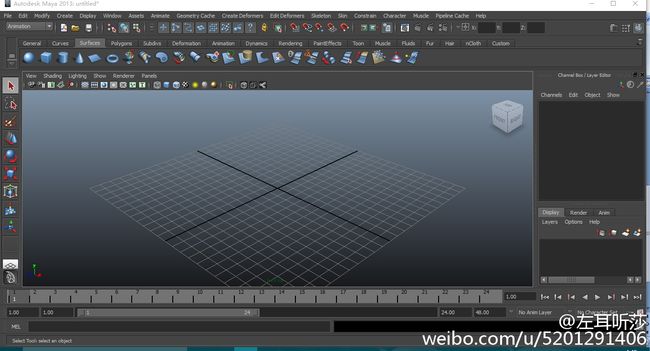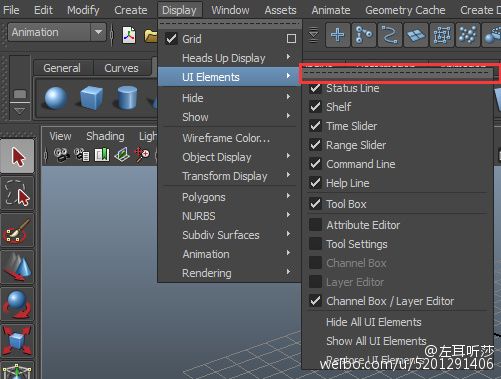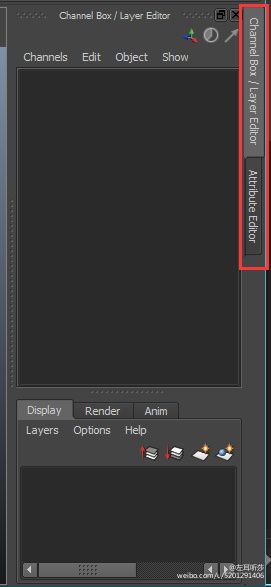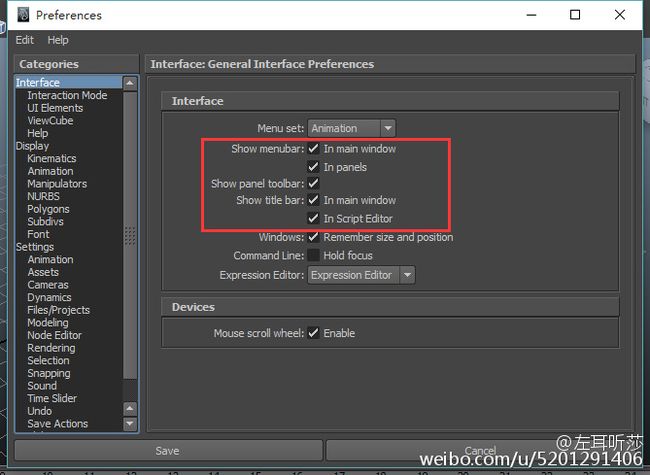上次介绍了一部3D动画的制作周期和流程,它需要导演与各部门工作人员的共同努力与配合才能够最终完成并且呈现在观众们的面前。
今天将介绍Maya的主操作界面。
软件概述
3D动画制作软件种类繁多,但并不一定都具有完整的功能用来制作一部动画。
例如:Zbrush就是专门用来建模的软件,而Kerkythea则是Render专用的软件,这些软件都专精于3D动画所需要的部分功能,但无法单独使用它们来制作一部完整的动画影片。
一个具有完整功能的软件,通常具有以下特征:
1.在执行上必须有极佳的稳定性与制作能力;
2.要包含拥有制作所需要的素有工具,并且能够只用一个软件完成整个影片制作的所有工作;
3.和其他软件有极好的兼容性,并且能够输出多种文件格式。
目前业界使用率较高的软件有:Maya、3ds Max与XSI。
Maya是Autodesk公司推出的,它的问世打破了业界长久以来受XSI所垄断的局面。当时,Maya采用以Windows NT作为作业系统的个人电脑工作站有效地降低了制作3D动画的设备门槛。
顺便说一句,软件可以从官网下载后破解,或者下载教育版软件使用,其中教育版拥有一年的免费使用期限,并且不用破解,安装比较方便,不过我不知道为什么下载总是不成功,感兴趣的话可以下载试试看。
软件界面
因为业内大多数企业会使用英文版的软件,所以教程也是英文界面,若你已经安装了简体中文版本的话,可以用以下方法切换回英文版本:
右鍵桌面上的“我的電腦”→屬性→高級→環境變量
在上面的框點“新建”,變量名稱輸入MAYA_UI_LANGUAGE,變量值輸入En_US,確定後重啟MAYA就是英文版了,如果想換回中文版,變量值輸入Zh_CN再重啟就是中文版了。
以上设置方法可能因为系统不同路径稍有区别,但是区别不会太大。
设置好语言以后,打开软件,进入的就是这样一个界面了。
上图中的界面为使用者界面,称为Work Space(工作区域),由多个面板构成,为了可以认识各个界面的作用,我们可以先隐藏所有的面板。当然,想要把这些东西一下子全都记住是不可能的,而且也并没有必要全部记住,归纳出来只是为了更清楚地认识一下而已,毕竟很多功能,用熟练的话是根本不需要记忆它的位置的~
在Work Space最上排的主选单中点开Display选单后,把鼠标移到UI Element,来展开子选单(如图)。
单击红框区的虚线,就可以将UI Element独立出来成为浮动视窗,如图。
将所有勾选全部去掉,就可以将所有面板都隐藏起来,成为下图所示的界面。
此时,Work Space上只剩下两个区域,分别是最上方的主选单以及下方的视图区域。主选单Main Menubar由多个文字按钮所组成,这里的每个选项都是一个下拉式菜单,按下后可以展开其所属的选单,每个选单或者子选单最上方都有一条背景比较灰的虚线区域,和刚才的UI Element最上方的区域一样,我们都可以通过单击这个区域将该选单独立出来成为一个浮动视窗。这条虚线称为撕下线Tear-Off Line。
选单部分右端会有如图示一样的正方形,点选该正方形,可以进入该项目的设置窗口。因为这项功能比较常用,所以希望可以记下来。
Maya的main Menubar分成几种不同的模块,每个模块的选单构成都不太一样,能够支持不同的工作形态。这些模块分别为:
制作动作用的Animation,制作模型用的Polygons与Surfaces,进行物理运算所用的Dynamics,算图所用的Rendering,自从Maya2009开始又新增了可模拟布料或毛发效果的Ndynamics以及可以自由安排选单组合的Customize。
不同的选单模块可以利用模组切换器Mode Select来更改。
在UI Element中勾选Status Line,会出现以下选单区域。
在这个新出现的status line中最左边框选的区域就是mode select。单击该区域就可以进行各个模组之间的切换了。当然,也可以使用快捷键来进行切换,快捷键对应关系为:
F2:Animation,F3:Polygons,F4:Surfaces,F5:Dynamics,F6:Rendering。
Work Space正中间的大型区域称为视图区:View Panel,是主要的3D绘图区域。
View Panel可以选用不同的显示方式,分别是能够自由旋转缩放视角的单一透视图:
能同时呈现正视图、侧视图、上视图和透视图的四视图:
以及让Ouyliner、Graph、Hypershade或者Node Editor能与透视图同时显示,方便进行操作的几种显示方式,这几种显示方式可以通过空格来切换。
View Panel上方是面板选单Panel Menubar与面板工具箱Panel Toolbar。Panel Menubar中提供的选单都是针对View Panel显示的设定,譬如说摄影机的运动方式,某类物件是否隐藏,用何种品质render,或者选择哪些灯光照明。这些设定中,除了摄影机的视角之外,其他的设定并不会对render的最终结果产生影响。
Panel Toolbar则是将panel Menubar中的常用工具独立出来的快捷工具箱。
Mode Select右方的面板是状态列Status Line,与其他软件有所不同,maya的Status Line包含了多种类型的工具,为了方便操作,这些工具被分门别类编组,称为子区块,这些子区块可以用右边的按钮展开或者隐藏。
接着,在UI Element中勾选shelf,工具架。就像命名一样,shelf就是一个已经分类好的工具群组。
各种动画制作过程中可以使用到的工具都会被整合在所属的shelf里面,选择上方的页签就可以看到各种不同的工具。
在UI Element中勾选tool box,常用的集中通用操作及选择工具都放在这个面板中。比如旋转、缩放、移动等功能。
接下来,可以勾选channel box/layer editor以及attibute editor,可以开启频道箱与图层编辑器(channel box/layer editor)以及属性编辑器(attibute editor)。两者可以使用下图中框选出来的页签进行相互切换。
channel box用来对物件进行快速设定,或者对使用者的设定做历史纪录。layer editor可以将物件编入图层中,不同图层中的物件不会互相干扰。
attibute editor则可以对maya中几乎所有的物件进行属性设定,从模型、灯光、材质、摄影机到粒子,都可以利用它进行属性的编辑与设置,是maya使用的重要区块。
在UI Element中勾选time slider与range slider,如图。
这部分是动画控制区animation controls,包含了时间卷轴time slider,播放控制器playback controls和时间范围卷轴range slider。
而勾选command line后,会开启指令列与指令回馈栏,可以在这里面输入,maya mel或者python计算机语言或者程序语言来执行指令,这两种语言之间可以做切换,执行结果会显示在指令回馈栏中。
最后剩下的是帮助列help line,开启它以后,将鼠标悬停在某个功能区块上方,会显示帮助内容。
可见除了Main Menubar与view panel之外,其他的功能区块都可以使用UI elements隐藏,当习惯了maya中的快捷键以后,还可以将,main menubar与title bar也隐藏。
方法是从window选单中的settings/preferences选项打开preferences视窗,在如下图所示的interface项目中将红框所示的项目中的勾选去掉。
就可以让work space中只剩下view panel。
这些内容比较枯燥(好像之后的也很枯燥),希望没有起到催眠的效果~
下次我将介绍maya中独有的功能键hot box操作以及简单介绍maya中的三维空间与视角操作。