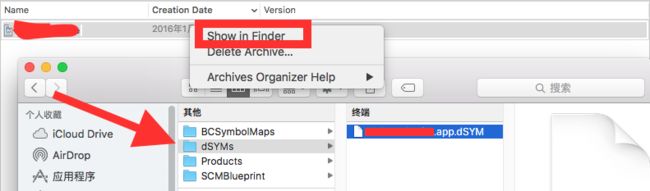序
在日常开发中,app难免会发生崩溃。简单的崩溃还好说,复杂的崩溃就需要我们通过解析Crash文件来分析了,解析Crash文件在iOS开发中是比较常见的。
获取崩溃信息方式
在iOS中获取崩溃信息的方式有很多,比较常见的是使用友盟、云测、百度等第三方分析工具,或者自己收集崩溃信息并上传公司服务器。下面列举一些我们常用的崩溃分析方式:
- 使用友盟、云测、百度等第三方崩溃统计工具。
- 自己实现应用内崩溃收集,并上传服务器。
- Xcode-Devices中直接查看某个设备的崩溃信息。
- 使用苹果提供的Crash崩溃收集服务。(少用)
收集崩溃信息
苹果给我们提供了异常处理的类,NSException类。这个类可以创建一个异常对象,也可以通过这个类获取一个异常对象。
这个类中我们最常用的还是一个获取崩溃信息的C函数,我们可以通过这个函数在程序发生异常的时候收集这个异常。
// 将系统提供的获取崩溃信息函数写在这个方法中,以保证在程序开始运行就具有获取崩溃信息的功能
- (BOOL)application:(UIApplication *)application didFinishLaunchingWithOptions:(NSDictionary *)launchOptions {
// 将下面C函数的函数地址当做参数
NSSetUncaughtExceptionHandler(&UncaughtExceptionHandler);
return YES;
}
// 设置一个C函数,用来接收崩溃信息
void UncaughtExceptionHandler(NSException *exception){
// 可以通过exception对象获取一些崩溃信息,我们就是通过这些崩溃信息来进行解析的,例如下面的symbols数组就是我们的崩溃堆栈。
NSArray *symbols = [exception callStackSymbols];
NSString *reason = [exception reason];
NSString *name = [exception name];
}
我们也可以通过下面方法获取崩溃统计的函数指针:
NSUncaughtExceptionHandler *handler = NSGetUncaughtExceptionHandler();
dSYM 符号集
- 符号集是我们对ipa文件进行打包之后,和.app文件同级的后缀名为.dSYM的文件,这个文件必须使用Xcode进行打包才有。
- 每一个.dSYM文件都有一个UUID,和.app文件中的UUID对应,代表着是一个应用。而.dSYM文件中每一条崩溃信息也有一个单独的UUID,用来和程序的UUID进行校对。
- 我们如果不使用.dSYM文件获取到的崩溃信息都是不准确的。
- 符号集中存储着文件名、方法名、行号的信息,是和可执行文件的16进制函数地址对应的,通过分析崩溃的.Crash文件可以准确知道具体的崩溃信息。
我们每次Archive一个包之后,都会随之生成一个dSYM文件。每次发布一个版本,我们都需要备份这个文件,以方便以后的调试。进行崩溃信息符号化的时候,必须使用当前应用打包的电脑所生成的dSYM文件,其他电脑生成的文件可能会导致分析不准确的问题。
当程序崩溃的时候,我们可以获得到崩溃的错误堆栈,但是这个错误堆栈都是0x开头的16进制地址,需要我们使用Xcode自带的symbolicatecrash工具来将.Crash和.dSYM文件进行符号化,就可以得到详细崩溃的信息。
崩溃分析
- 命令行解析Crash文件
- 通过Mac自带的命令行工具解析Crash文件需要具备三个文件
- symbolicatecrash,Xcode自带的崩溃分析工具,使用这个工具可以更精确的定位崩溃所在的位置,将0x开头的地址替换为响应的代码和具体行数。
- 我们打包时产生的dSYM文件。
- 崩溃时产生的Crash文件,例如:*.crash。
- 或者是手机通过iTools导出的*.ips文件(ips文件和crash文件只是后缀名不一样)
我在解析崩溃信息的时候,首先在桌面上建立一个Crash文件夹,然后将.Crash、.dSYM、symbolicatecrash放在这个文件夹中,这样进入这个文件夹下,直接一行命令就解决了。
symbolicatecrash我们可以在下面路径下可以找到,我用的是Xcode8,其他版本Xcode路径不一样,请自行Google。
/Applications/Xcode.app/Contents/SharedFrameworks/DVTFoundation.framework/Versions/A/Resources/symbolicatecrash
选中archive的版本右击,选择Show in Finder就可以选中archived 文件然后显示包内容,就可以找到dSYM文件了。
将.Crash、.dSYM、symbolicatecrash三个文件都放在我们在桌面建立的Crash文件夹中。
进行解析的工作
开启命令行工具,进入崩溃文件夹crash中
cd /Users/自己MacPro上的名字/Desktop/崩溃文件夹crash
使用命令解析Crash文件,*号指的是具体的文件名
./symbolicatecrash ./*.crash ./*.app.dSYM > symbol.crash
如果上面命令不成功,使用命令检查一下环境变量
xcode-select -print-path
返回结果:
/Applications/Xcode.app/Contents/Developer/
如果不是上面的结果,需要使用下面命令设置一下导出的环境变量,然后重复上面解析的操作。(这一步很重要)
export DEVELOPER_DIR=/Applications/XCode.app/Contents/Developer
解析完成后会生成一个新的.Crash文件,这个文件中就是崩溃详细信息。图中红色标注的部分就是我们代码崩溃的部分。
注意,以下情况不会有崩溃信息产生:
- 内存访问错误(不是野指针错误)
- 低内存,当程序内存使用过多会造成系统低内存的问题,系统会将程序内存回收
- 因为某种原因触发看门狗机制
通过Xcode查看设备崩溃信息
除了上面的系统分析工具来进行分析,如果是我们自己直接使用手机连接崩溃或者崩溃之后连接手机,选择window-> devices -> 选择自己的手机 -> view device logs 就可以查看我们的崩溃信息了。
只要手机上的应用是这台电脑安装打包的,这样的崩溃信息系统已经为我们符号化好了,我们只需要进去之后等一会就行(不要相信这里面的进度刷新,并不准确),如果还是没有符号化完毕 ,我们选择文件,然后右击选择Re-Sysbomlicate就可以。
如果是使用其他电脑进行的打包,我们可以在这里面将Crash文件导出,自己通过命令行的方式进行解析。