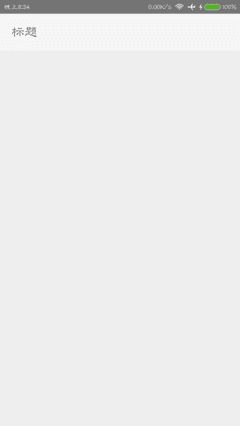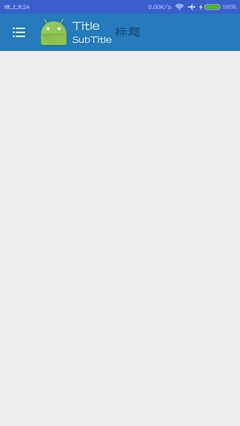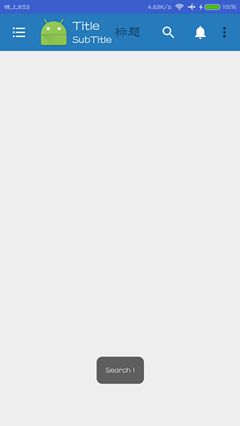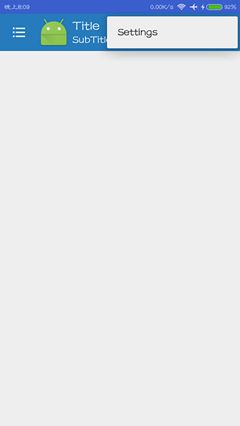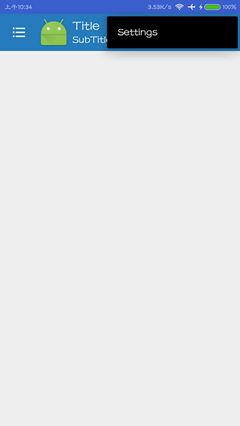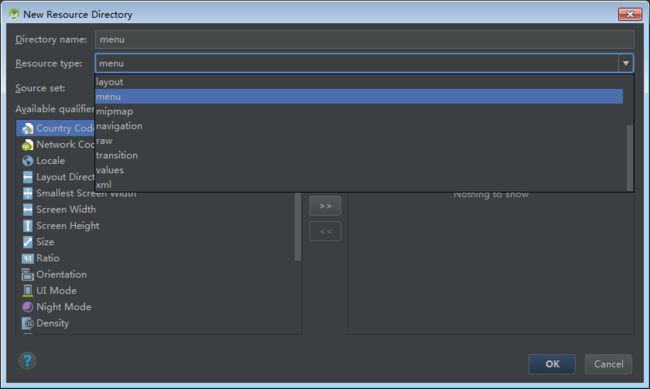引言
ToolBar是Android 5.0推出的一个新的导航控件用于取代之前的ActionBar,由于其高度的可定制性、灵活性、具有Material Design风格等优点,越来越多的应用也用上了ToolBar,比如常用的知乎软件其顶部导航栏正是使用ToolBar。官方考虑到仍有一部分用户的手机版本号低于5.0,所以,ToolBar也放进了support v7包内,使得低版本的系统也能使用上ToolBar。本文将使用support v7支持包的ToolBar来进行讲解,包括其基本用法、样式定制等知识点。
ToolBar的基本使用
引入support v7支持包
在你项目的build.gradle内输入如下代码,即能引入支持包,该支持包内有能向下兼容的ToolBar:
dependencies {
compile fileTree(dir: 'libs', include: ['*.jar'])
compile 'com.android.support:appcompat-v7:23.1.1'
}
更改主题
为了能够正常使用ToolBar,我们需要隐藏原来的ActionBar,这个可以在主题中修改,在values/styles.xml中做出如下修改:
继承了Theme.Appcompat.Light.NoActionBar主题,这里提一下,这个Theme.AppCompat是支持包内的主题,对应着5.0版本的Theme.Material主题。然后在manifest文件中引用这个主题。
在布局文件中创建这个控件,activity_main.xml文件中,代码如下所示:
在上面,创建了android.support.v7.widget.Toolbar,同时我们在内部放了一个TextView,这是与ActionBar最大的不同,因为ToolBar实际上是一个ViewGroup,支持在其内部放入子View。ok,我们运行程序,得到如下结果:
可以看出ToolBar正常显示,当然了,这只是最简单的用法,接下来我们逐步添加内容、样式,使它看起开更加美,功能更加完善。
ToolBar的完善
一、首先我们考虑,改变ToolBar的颜色
要想改变toolbar的颜色很简单,直接在布局文件中添加一个backgroud属性指定颜色就可以了,但是为了全局考虑,我们可以这样:在values/styles.xml文件中做出如下修改:
然后在布局文件中,添加如下属性:
android:background="?attr/colorPrimary"
这样,就能方便对每一个toolbar引用同样的颜色了,我们先看看现在的效果是怎样的:
可以看到,颜色已经改变,同时我们注意到,顶部状态栏的颜色也变成了深蓝色,这是因为添加了colorPrimaryDark的属性,使得顶部状态栏随之改变,利用这一特性,我们可以轻松实现“状态栏沉浸”的效果了。当然,这只适用于Android 5.0以上,如果在低版本则这个属性无效。
根据图中的说明,我们可以轻松地在styles.xml文件中定制我们的样式,如果想要改变toolbar的title、subtitle以及menu中文字的颜色,可以利用“textColorPrimary”属性等。
二、添加title、subtitle、logo、导航栏图标
在MainActivity文件先获取控件的实例,接着通过一系列的set方法即可设置,代码如下:
public class MainActivity extends AppCompatActivity {
private Toolbar toolbar;
@Override
protected void onCreate(Bundle savedInstanceState) {
super.onCreate(savedInstanceState);
setContentView(R.layout.activity_main);
toolbar = (Toolbar) findViewById(R.id.toolbar);
toolbar.setTitle("Title");
toolbar.setSubtitle("SubTitle");
toolbar.setLogo(R.mipmap.ic_launcher);
//设置导航图标要在setSupportActionBar方法之后
setSupportActionBar(toolbar);
toolbar.setNavigationIcon(R.mipmap.ic_drawer_home);
}
}
结果如下:
如果你想修改标题和子标题的字体大小、颜色等,可以调用 setTitleTextColor 、 setTitleTextAppearance 、 setSubtitleTextColor 、 setSubtitleTextAppearance 这些API。当然,这些设置都是支持在xml布局中直接添加的,但是用的不是android:命名空间,而是自定义命名空间,如下所示:
三、添加菜单选项图标及点击事件
1.添加菜单选项图标
一般导航条,在其右侧都会有菜单选项,当然ToolBar也是支持自定义菜单的,首先我们在菜单文件中,修改如下:res/menu/menu_main.xml:
这里用了这样一个属性:app:showAsAction="ifRoom"/"never",app是自定义的命名空间,因为我们的activity继承的是AppCompatActivity,是support v7包的,并不是原生sdk内部的,因此不能使用android:showAsAction,否则会报错。然后ifRoom表示有空间则显示,never表示从不显示,而是会通过overflowwindow显示。
接着我们在Activity中,要重写onCreateOptionsMenu()方法,把这个菜单加载进去:
@Override
public boolean onCreateOptionsMenu(Menu menu) {
getMenuInflater().inflate(R.menu.menu_main, menu);
return true;
}
2.添加点击事件
菜单有了,我们要为菜单添加点击事件,这样菜单才会有实际用途,添加点击事件也很方便,可以这样操作:
//设置导航图标、添加菜单点击事件要在setSupportActionBar方法之后
setSupportActionBar(toolbar);
toolbar.setNavigationIcon(R.mipmap.ic_drawer_home);
toolbar.setOnMenuItemClickListener(new Toolbar.OnMenuItemClickListener() {
@Override
public boolean onMenuItemClick(MenuItem item) {
switch (item.getItemId()) {
case R.id.action_search:
Toast.makeText(MainActivity.this, "Search !", Toast.LENGTH_SHORT).show();
break;
case R.id.action_notifications:
Toast.makeText(MainActivity.this, "Notificationa !", Toast.LENGTH_SHORT).show();
break;
case R.id.action_settings:
Toast.makeText(MainActivity.this, "Settings !", Toast.LENGTH_SHORT).show();
break;
}
return true;
}
});
结果如下:
可以看到,菜单选项图标正常显示,以及点击事件都正常触发,但是还有一点瑕疵的地方,那就是右上角的三个圆点,是黑色的,与图标格格不入,有没有什么办法改变它呢?答案是有的,可以通过添加样式改变,如下所示:
android:textColorSecondary属性对应的就是右上角三个圆点的颜色了。改变之后将会变成你要的颜色。
四、其他样式修改
修改Toolbar popup menu样式
我们先点击右上角的三个点,会弹出一个popup menu,如下所示:
可以看到右上角的popup menu是白底黑字,那么有没有什么办法改变它的背景颜色,使菜单显示为黑底白字呢呢?答案是有的,我们可以这样设置:
首先在styles.xml文件中,新建一个主题:
可以看到这个主题的parent是直接继承自ThemeOverlay.AppCompat.Dark,是支持包的一个主题,并且我们在内部声明了“android:colorBackground”这个属性,我们只要更改这个属性就能变更菜单的背景颜色了。接下来我们在布局文件中引入这个主题,这也很简单,为toolbar添加额外的属性如下:
toolbar:popupTheme="@style/ToolbarPopupTheme"
这样,改几行代码即可修改popup menu的背景颜色了,如下面所示:
修改Toolbar popup menu 弹出位置
我们可以看到,popup menu的位置是过于偏上的,我们还可以修改它的位置,使它处于Toolbar之下,这样看起来可能更美观:
修改styles.xml文件如下:
效果如下图:
修改菜单栏的字体
然后在toolbar布局xml中使用:
android:theme="@style/ToolbarTheme"
然后菜单栏的字体颜色和字体大小都随之改变了。
可以看出toolbar的灵活性很高,能自定义很多样式,我们平常开发也会遇到各种不同的样式,因此toolbar用于取代actionbar是非常合适的。
附录
Tips: 附录附上创建menu.xml的方式方法吧。
1.menu布局文件要在menu文件夹下创建才行,正确的做法如下,先在res文件夹右键,然后如下图所示:
2.然后会出现下面的页面,在Resource type下拉栏选择menu,如下图所示:
3.接着在menu文件夹下右键,选择如下图所示: