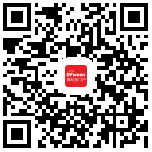VR尝鲜?
不是那么容易的。
当我们买回来vr设备的时候常常会遇到这样那样的问题,看似简单的东西,其实很为复杂。拿HTC Vive来说
这是一款令人兴奋的创新设备,但它很复杂,需要非常具体的设置条件才能正常工作。因此,硬件和软件端可能会出现一系列的问题。幸运的是,大部分问题都可以得到充分的解决和防范。比如:
打开SteamVR,依次打开“Settings(设置)”>“General(常规)” > “Create System Report(创建系统报告)”。
点击“Save to File(保存到文件)”
把系统报告发送至[email protected]。
Valve强调,只有当Valve的故障排除页面和Steam论坛中无法解决你的问题时才如此操作。
常见错误代码
1、(Error 108) Headset not found/(错误 108)未找到头戴式显示器
屏幕会出现错误信息(错误 108),或者头显的红灯会闪烁。这通常是由于USB或驱动问题造成。
可能的修复方案:
首先,请确保头显正确插入。
确保头显上的电源、USB和HDMI线插入接线箱的正确插槽中,然后接线盒的USB和HDMI线应插入PC,电源线则插入电源插座。
正确插入后,头显上的LED灯应为绿色,这表示已准备好使用。
如果所有东西都已正确插入,但头显却没有正常打开,请尝试其他插座。
如果问题仍然存在,你可以尝试其他方法:
重启头显
在steamVR中右键单击头显图标,然后选择重新启动Vive头显。
等待重新启动完成。
重启接线盒
关闭SteamVR。
拔下接线盒PC一侧的电源和USB线(非橙色一侧)。
等待几秒钟。
几分钟后,将电源线和USB线插回到接线盒中。如果你在任务栏中看到驱动程序正在安装的通知,请等待它完成。
重新启动SteamVR。请记住,你可能需要多次重复此过程,这样错误信息才会停止显示。
重启电脑
退出SteamVR并重启电脑。
使用不同的USB端口
有时候使用USB 3.0和3.1端口可能会导致错误。在这种情况下,请尝试使用USB 2.0端口。如果在尝试所有可能的USB端口后仍无法连接,请尝试以下步骤重置USB设备。
从PC上拔下连接线。
依次选择“SteamVR”>“Settings(设置)”>“General(常规)”,同时确保“Developer Settings(开发人员设置)”复选框已被选中。
单击侧边栏中的“Reset(重置)”。
仔细检查连接盒的USB线是否已经从PC上拔下。单击“Remove all SteamVR Devices(删除所有SteamVR设备)”,然后在弹出窗口中单击“Yes(是)”。
退出SteamVR,将连接盒插回PC,然后重启SteamVR。
如果你尝试了上述每个修复步骤,但问题尚未修复,原因可能是你的USB芯片组出现了问题。请查阅Steam支持页面,了解关于兼容USB芯片组的进一步说明。
(Error 113) Path registry not writable/(错误 113)路径注册表无法写入
这通常是由于缺乏正确的安装权限。你需要在Windows中更改权限。
可能的解决方案:
右键单击Windows资源管理器,然后选择要编辑权限的文件夹。
单击“Properties(属性)”。
单击“Security(安全)”选项卡。
检查“Group of usernames(用户名组)”复选框中列出的名称。如果你使用的帐户未显示,请单击“Add(添加)”并键入需要添加的用户名称。如果用户名已经显示,请跳过此步骤。
请在“Permissions for User of Group(用户组权限)”中点击“Allow or Deny (允许或拒绝)”。如果想解决Vive中的错误 113,你需要选择允许。
2、(Error 200) Driver failed/(错误 200)驱动程序失败
此错误消息表示OpenVR驱动程序失败。
可能的修复方案:
如果你将文件或文件夹添加到SteamVR的drivers director,这时将其删除应该可以解决问题。
如果没有,你可能没有在用户目录中写入适当的权限 。这时你需要在Windows中更改权限:
右键单击Windows资源管理器,然后选择要编辑权限的文件夹。
单击“Properties(属性)”。
单击“Security(安全)”选项卡。
检查“Group of usernames(用户名组)”复选框中列出的名称。如果你使用的帐户未显示,请单击“Add(添加)”并键入需要添加的用户名称。如果用户名已经显示,请跳过此步骤。
请在“Permissions for User of Group(用户组权限)”中点击“Allow or Deny (允许或拒绝)”。如果想解决Vive中的错误 200,你需要选择允许。
3、(Error 206) Driver not calibrated/(错误 206)驱动程序未校准
错误 206表示SteamVR无法加载头显的校准。要解决此问题,你需要重置头显,强制驱动程序重新安装。
可能的修复方案:
拔下头显插头。
打开SteamVR,依次选择“Settings(设置)” > “Reset(重设)” ,然后单击“Remove all SteamVR devices(删除所有SteamVR设备)。稍等片刻。
重新插入头显,等待驱动程序安装。
如果多次尝试后仍不能解决问题,Valve的支持网站表示设备可能存在问题,用户或许需要联系HTC。
4、(Error 207) Driver calibration invalid/(错误 207)驱动程序校准无效
该错误类似于错误 206,因为它表示SteamVR在加载头显校准时出现故障。因此,两者解决问题的步骤一样。
可能的修复方案:
拔下头显插头。
打开SteamVR,依次选择“Settings(设置)” > “Reset(重设)” ,然后单击“Remove all SteamVR devices(删除所有SteamVR设备)。稍等片刻。
重新插入头显,等待驱动程序安装。
如果多次尝试后仍不能解决问题,Valve的支持网站表示设备可能存在问题,用户或许需要联系HTC。
5、(Error 208) HMD display not found或(Error 208) HMD found over USB, but monitor not found/(错误 208)未找到头戴式设备或(错误 208)USB可以检测到头显,但未找到显示器
如果你碰到“未找到头戴式设备”或“USB可以检测到头显,但未找到显示器”,你可以尝试以下的解决方案:
可能的修复方案:
确保你拥有最新版本的显卡驱动。
再次检查所有数据线的连接(从头显到接线盒,以及PC和电源插座到连接盒)。电源线可能会在大量使用后出现松动情况。你可以通过打开头显上的可拆卸面板进行检查。
确保头显上橙色电源线已插入连接盒的橙色端口。
6、(Error 301) Connect failed/(错误 301)连接失败
这表明vrserver.exe启动失败或连接失败。有时候这是因为多重启动程序造成。
可能的修复方案:
退出SteamVR
在Windows开始栏中键入“Task manager(任务管理器)”,然后将其打开。
找到可能正在运行的vrserver.exe,然后退出该进程。
运行SteamVR。
如果问题尚未解决,Valve的支持页面会指示用户向其发送系统报告(具体操作详见文章开头)。
7、(Error 302) Init failed/(错误 302)初始化失败
这意味着vrserver.exe在启动时遇到问题。
可能的修复方案
通常情况下可以通过简单重启计算机进行修复。
如果这不能解决问题,Valve的支持页面会指示用户向其发送系统报告。
(错误1101- 错误 1112)USB错误
1101到1112之间的错误都跟USB相关。如果你遇到这种情况,请尝试以下操作:
可能的修复方案
将头显、连接盒、控制器以及所有已经插入PC的VR设备拔下。
打开SteamVR,依次点击“Settings(设置)”> “Reset(重置)” ,然后单击“Remove all SteamVR USB Devices(删除所有SteamVR USB设备)”。
单击“Yes(是)”。
退出SteamVR。
重新连接头显,此时使用不同的USB端口,然后等待驱动程序的安装。
重新启动SteamVR。
如果这仍然不能解决问题,Valve的支持页面会指示用户向其发送系统报告。
温馨提醒:如果在本指南中仍然没有找到你所面临的特定问题的解决方案,你或许需要联系SteamVR,方便Valve进行诊断并你帮助解决困扰系统或设置上的问题。
来源
资料来源:OFweek VR网(http://vr.ofweek.com/)!
扫描下载APP,关注更多资讯!