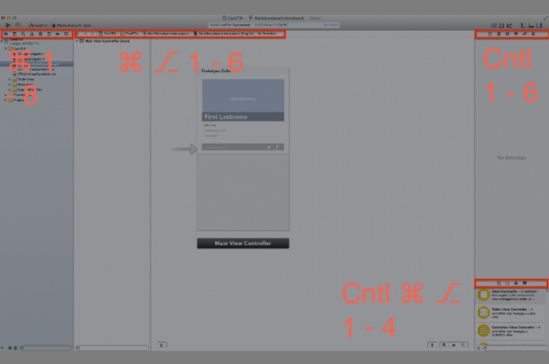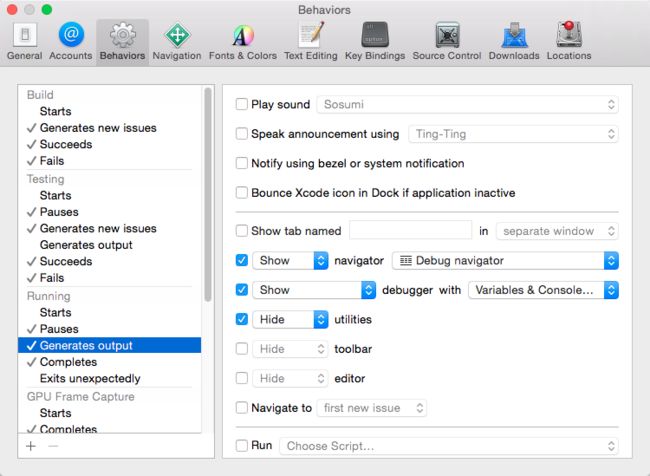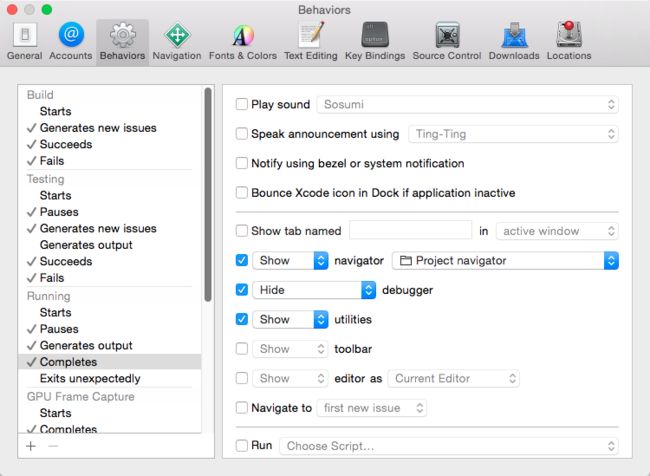- QQ群采集助手,精准引流必备神器
2401_87347160
其他经验分享
功能概述微信群查找与筛选工具是一款专为微信用户设计的辅助工具,它通过关键词搜索功能,帮助用户快速找到相关的微信群,并提供筛选是否需要验证的群组的功能。主要功能关键词搜索:用户可以输入关键词,工具将自动查找包含该关键词的微信群。筛选功能:工具提供筛选机制,用户可以选择是否只显示需要验证或不需要验证的群组。精准引流:通过上述功能,用户可以更精准地找到目标群组,进行有效的引流操作。3.设备需求该工具可以
- C语言如何定义宏函数?
小九格物
c语言
在C语言中,宏函数是通过预处理器定义的,它在编译之前替换代码中的宏调用。宏函数可以模拟函数的行为,但它们不是真正的函数,因为它们在编译时不会进行类型检查,也不会分配存储空间。宏函数的定义通常使用#define指令,后面跟着宏的名称和参数列表,以及宏展开后的代码。宏函数的定义方式:1.基本宏函数:这是最简单的宏函数形式,它直接定义一个表达式。#defineSQUARE(x)((x)*(x))2.带参
- 微服务下功能权限与数据权限的设计与实现
nbsaas-boot
微服务java架构
在微服务架构下,系统的功能权限和数据权限控制显得尤为重要。随着系统规模的扩大和微服务数量的增加,如何保证不同用户和服务之间的访问权限准确、细粒度地控制,成为设计安全策略的关键。本文将讨论如何在微服务体系中设计和实现功能权限与数据权限控制。1.功能权限与数据权限的定义功能权限:指用户或系统角色对特定功能的访问权限。通常是某个用户角色能否执行某个操作,比如查看订单、创建订单、修改用户资料等。数据权限:
- c++ 的iostream 和 c++的stdio的区别和联系
黄卷青灯77
c++算法开发语言iostreamstdio
在C++中,iostream和C语言的stdio.h都是用于处理输入输出的库,但它们在设计、用法和功能上有许多不同。以下是两者的区别和联系:区别1.编程风格iostream(C++风格):C++标准库中的输入输出流类库,支持面向对象的输入输出操作。典型用法是cin(输入)和cout(输出),使用>操作符来处理数据。更加类型安全,支持用户自定义类型的输入输出。#includeintmain(){in
- Linux下QT开发的动态库界面弹出操作(SDL2)
13jjyao
QT类qt开发语言sdl2linux
需求:操作系统为linux,开发框架为qt,做成需带界面的qt动态库,调用方为java等非qt程序难点:调用方为java等非qt程序,也就是说调用方肯定不带QApplication::exec(),缺少了这个,QTimer等事件和QT创建的窗口将不能弹出(包括opencv也是不能弹出);这与qt调用本身qt库是有本质的区别的思路:1.调用方缺QApplication::exec(),那么我们在接口
- 【一起学Rust | 设计模式】习惯语法——使用借用类型作为参数、格式化拼接字符串、构造函数
广龙宇
一起学Rust#Rust设计模式rust设计模式开发语言
提示:文章写完后,目录可以自动生成,如何生成可参考右边的帮助文档文章目录前言一、使用借用类型作为参数二、格式化拼接字符串三、使用构造函数总结前言Rust不是传统的面向对象编程语言,它的所有特性,使其独一无二。因此,学习特定于Rust的设计模式是必要的。本系列文章为作者学习《Rust设计模式》的学习笔记以及自己的见解。因此,本系列文章的结构也与此书的结构相同(后续可能会调成结构),基本上分为三个部分
- Python数据分析与可视化实战指南
William数据分析
pythonpython数据
在数据驱动的时代,Python因其简洁的语法、强大的库生态系统以及活跃的社区,成为了数据分析与可视化的首选语言。本文将通过一个详细的案例,带领大家学习如何使用Python进行数据分析,并通过可视化来直观呈现分析结果。一、环境准备1.1安装必要库在开始数据分析和可视化之前,我们需要安装一些常用的库。主要包括pandas、numpy、matplotlib和seaborn等。这些库分别用于数据处理、数学
- git常用命令笔记
咩酱-小羊
git笔记
###用习惯了idea总是不记得git的一些常见命令,需要用到的时候总是担心旁边站了人~~~记个笔记@_@,告诉自己看笔记不丢人初始化初始化一个新的Git仓库gitinit配置配置用户信息gitconfig--globaluser.name"YourName"gitconfig--globaluser.email"
[email protected]"基本操作克隆远程仓库gitclone查看
- Pyecharts数据可视化大屏:打造沉浸式数据分析体验
我的运维人生
信息可视化数据分析数据挖掘运维开发技术共享
Pyecharts数据可视化大屏:打造沉浸式数据分析体验在当今这个数据驱动的时代,如何将海量数据以直观、生动的方式展现出来,成为了数据分析师和企业决策者关注的焦点。Pyecharts,作为一款基于Python的开源数据可视化库,凭借其丰富的图表类型、灵活的配置选项以及高度的定制化能力,成为了构建数据可视化大屏的理想选择。本文将深入探讨如何利用Pyecharts打造数据可视化大屏,并通过实际代码案例
- 怎么起诉借钱不还的人?怎样起诉欠款不还的人?
影子爱学习
怎么起诉借钱不还的人?怎样起诉欠款不还的人?如果遇到难以解决的法律问题,我们可以匹配专业律师。例如:婚姻家庭(离婚纠纷)、刑事辩护、合同纠纷、债权债务、房产(继承)纠纷、交通事故、劳动争议、人身损害、公司相关法律事务(法律顾问)等咨询推荐手机/微信:15633770876【全国案件皆可】借钱不还起诉对方需要哪些资料起诉欠钱不还的,一般需要的材料包括以下这些:借据、收据、欠条、付款凭证等证据,以及向
- 将cmd中命令输出保存为txt文本文件
落难Coder
Windowscmdwindow
最近深度学习本地的训练中我们常常要在命令行中运行自己的代码,无可厚非,我们有必要保存我们的炼丹结果,但是复制命令行输出到txt是非常麻烦的,其实Windows下的命令行为我们提供了相应的操作。其基本的调用格式就是:运行指令>输出到的文件名称或者具体保存路径测试下,我打开cmd并且ping一下百度:pingwww.baidu.com>./data.txt看下相同目录下data.txt的输出:如果你再
- PHP环境搭建详细教程
好看资源平台
前端php
PHP是一个流行的服务器端脚本语言,广泛用于Web开发。为了使PHP能够在本地或服务器上运行,我们需要搭建一个合适的PHP环境。本教程将结合最新资料,介绍在不同操作系统上搭建PHP开发环境的多种方法,包括Windows、macOS和Linux系统的安装步骤,以及本地和Docker环境的配置。1.PHP环境搭建概述PHP环境的搭建主要分为以下几类:集成开发环境:例如XAMPP、WAMP、MAMP,这
- 下载github patch到本地
小米人er
我的博客gitpatch
以下是几种从GitHub上下载以.patch结尾的补丁文件的方法:通过浏览器直接下载打开包含该.patch文件的GitHub仓库。在仓库的文件列表中找到对应的.patch文件。点击该文件,浏览器会显示文件的内容,在页面的右上角通常会有一个“Raw”按钮,点击它可以获取原始文件内容。然后在浏览器中使用快捷键(如Ctrl+S或者Command+S)将原始文件保存到本地,选择保存的文件名并确保后缀为.p
- 使用 FinalShell 进行远程连接(ssh 远程连接 Linux 服务器)
编程经验分享
开发工具服务器sshlinux
目录前言基本使用教程新建远程连接连接主机自定义命令路由追踪前言后端开发,必然需要和服务器打交道,部署应用,排查问题,查看运行日志等等。一般服务器都是集中部署在机房中,也有一些直接是云服务器,总而言之,程序员不可能直接和服务器直接操作,一般都是通过ssh连接来登录服务器。刚接触远程连接时,使用的是XSHELL来远程连接服务器,连接上就能够操作远程服务器了,但是仅用XSHELL并没有上传下载文件的功能
- 18-115 一切思考不能有效转化为行动,都TM是扯淡!
成长时间线
7月25号写了一篇关于为什么会断更如此严重的反思,然而,之后日更仅仅维持了一周,又出现了这次更严重的现象。从8月2号到昨天8月6号,5天!又是5天没有更文!虽然这次断更时间和上次一样,那为什么说这次更严重?因为上次之后就分析了问题的原因,以及应该如何解决,按理说应该会好转,然而,没过几天严重断更的现象再次出现,想想,经过反思,问题依然没有解决与改变,这让我有些担忧。到底是哪里出了问题,难道我就真的
- 直返最高等级与直返APP:无需邀请码的返利新体验
古楼
随着互联网的普及和电商的兴起,直返模式逐渐成为一种流行的商业模式。在这种模式下,消费者通过购买产品或服务,获得一定的返利,并可以分享给更多的人。其中,直返最高等级和直返APP是直返模式中的重要概念和工具。本文将详细介绍直返最高等级的概念、直返APP的使用以及与邀请码的关系。【高省】APP(高佣金领导者)是一个自用省钱佣金高,分享推广赚钱多的平台,百度有几百万篇报道,运行三年,稳定可靠。高省APP,
- 【加密社】Solidity 中的事件机制及其应用
加密社
闲侃区块链智能合约区块链
加密社引言在Solidity合约开发过程中,事件(Events)是一种非常重要的机制。它们不仅能够让开发者记录智能合约的重要状态变更,还能够让外部系统(如前端应用)监听这些状态的变化。本文将详细介绍Solidity中的事件机制以及如何利用不同的手段来触发、监听和获取这些事件。事件存储的地方当我们在Solidity合约中使用emit关键字触发事件时,该事件会被记录在区块链的交易收据中。具体而言,事件
- python是什么意思中文-在python中%是什么意思
编程大乐趣
Python中%有两种:1、数值运算:%代表取模,返回除法的余数。如:>>>7%212、%操作符(字符串格式化,stringformatting),说明如下:%[(name)][flags][width].[precision]typecode(name)为命名flags可以有+,-,''或0。+表示右对齐。-表示左对齐。''为一个空格,表示在正数的左侧填充一个空格,从而与负数对齐。0表示使用0填
- 关于城市旅游的HTML网页设计——(旅游风景云南 5页)HTML+CSS+JavaScript
二挡起步
web前端期末大作业javascripthtmlcss旅游风景
⛵源码获取文末联系✈Web前端开发技术描述网页设计题材,DIV+CSS布局制作,HTML+CSS网页设计期末课程大作业|游景点介绍|旅游风景区|家乡介绍|等网站的设计与制作|HTML期末大学生网页设计作业,Web大学生网页HTML:结构CSS:样式在操作方面上运用了html5和css3,采用了div+css结构、表单、超链接、浮动、绝对定位、相对定位、字体样式、引用视频等基础知识JavaScrip
- HTML网页设计制作大作业(div+css) 云南我的家乡旅游景点 带文字滚动
二挡起步
web前端期末大作业web设计网页规划与设计htmlcssjavascriptdreamweaver前端
Web前端开发技术描述网页设计题材,DIV+CSS布局制作,HTML+CSS网页设计期末课程大作业游景点介绍|旅游风景区|家乡介绍|等网站的设计与制作HTML期末大学生网页设计作业HTML:结构CSS:样式在操作方面上运用了html5和css3,采用了div+css结构、表单、超链接、浮动、绝对定位、相对定位、字体样式、引用视频等基础知识JavaScript:做与用户的交互行为文章目录前端学习路线
- 【目标检测数据集】卡车数据集1073张VOC+YOLO格式
熬夜写代码的平头哥∰
目标检测YOLO人工智能
数据集格式:PascalVOC格式+YOLO格式(不包含分割路径的txt文件,仅仅包含jpg图片以及对应的VOC格式xml文件和yolo格式txt文件)图片数量(jpg文件个数):1073标注数量(xml文件个数):1073标注数量(txt文件个数):1073标注类别数:1标注类别名称:["truck"]每个类别标注的框数:truck框数=1120总框数:1120使用标注工具:labelImg标注
- MongoDB Oplog 窗口
喝醉酒的小白
MongoDB运维
在MongoDB中,oplog(操作日志)是一个特殊的日志系统,用于记录对数据库的所有写操作。oplog允许副本集成员(通常是从节点)应用主节点上已经执行的操作,从而保持数据的一致性。它是MongoDB副本集实现数据复制的基础。MongoDBOplog窗口oplog窗口是指在MongoDB副本集中,从节点可以用来同步数据的时间范围。这个窗口通常由以下因素决定:Oplog大小:oplog的大小是有限
- 走向以教育叙事为载体的教育叙事研究
666小飞鱼
今天我读了吴松超老师的《给教师的68条建写作建议》中的第23条《如何通过教育叙事走向研究》,吴老师在文中与我们分享了一个德育案例,这是一个反面的案例,意在告知我们在处理问题时,不能就考虑的点太窄,思考要全面。走向教育叙事研究,教师要有敏锐的“感知力”,这个感知力来自于背后专业知识的支撑,思维能力以及广阔的视野和见识等。所以对于同一件事处理方法不同,这个就是教师背后“敏锐力”的不同造成的,也就是说是
- 钢筋长度超限检测检数据集VOC+YOLO格式215张1类别
futureflsl
数据集YOLO深度学习机器学习
数据集格式:PascalVOC格式+YOLO格式(不包含分割路径的txt文件,仅仅包含jpg图片以及对应的VOC格式xml文件和yolo格式txt文件)图片数量(jpg文件个数):215标注数量(xml文件个数):215标注数量(txt文件个数):215标注类别数:1标注类别名称:["iron"]每个类别标注的框数:iron框数=215总框数:215使用标注工具:labelImg标注规则:对类别进
- 【华为OD技术面试真题 - 技术面】- python八股文真题题库(4)
算法大师
华为od面试python
华为OD面试真题精选专栏:华为OD面试真题精选目录:2024华为OD面试手撕代码真题目录以及八股文真题目录文章目录华为OD面试真题精选**1.Python中的`with`**用途和功能自动资源管理示例:文件操作上下文管理协议示例代码工作流程解析优点2.\_\_new\_\_和**\_\_init\_\_**区别__new____init__区别总结3.**切片(Slicing)操作**基本切片语法
- 【华为OD技术面试真题 - 技术面】-测试八股文真题题库(1)
算法大师
华为od面试python算法前端
华为OD面试真题精选专栏:华为OD面试真题精选目录:2024华为OD面试手撕代码真题目录以及八股文真题目录文章目录华为OD面试真题精选1.黑盒测试和白盒测试的区别2.假设我们公司现在开发一个类似于微信的软件1.0版本,现在要你测试这个功能:打开聊天窗口,输入文本,限制字数在200字以内。问你怎么提取测试点。功能测试性能测试安全性测试可用性测试跨平台兼容性测试网络环境测试3.接口测试的工具你了解哪些
- python os 环境变量
CV矿工
python开发语言numpy
环境变量:环境变量是程序和操作系统之间的通信方式。有些字符不宜明文写进代码里,比如数据库密码,个人账户密码,如果写进自己本机的环境变量里,程序用的时候通过os.environ.get()取出来就行了。os.environ是一个环境变量的字典。环境变量的相关操作importos"""设置/修改环境变量:os.environ[‘环境变量名称’]=‘环境变量值’#其中key和value均为string类
- 【PG】常见数据库、表属性设置
江无羡
数据库
PG的常见属性配置方法数据库复制、备份相关表的复制标识单表操作批量表操作链接数据库复制、备份相关表的复制标识单表操作通过ALTER语句单独更改一张表的复制标识。ALTERTABLE[tablename]REPLICAIDENTITYFULL;批量表操作通过代码块的方式,对某个schema中的所有表一起更新其复制标识。SELECTtablename,CASErelreplidentWHEN'd'TH
- Low Power概念介绍-Voltage Area
飞奔的大虎
随着智能手机,以及物联网的普及,芯片功耗的问题最近几年得到了越来越多的重视。为了实现集成电路的低功耗设计目标,我们需要在系统设计阶段就采用低功耗设计的方案。而且,随着设计流程的逐步推进,到了芯片后端设计阶段,降低芯片功耗的方法已经很少了,节省的功耗百分比也不断下降。芯片的功耗主要由静态功耗(staticleakagepower)和动态功耗(dynamicpower)构成。静态功耗主要是指电路处于等
- 基于CODESYS的多轴运动控制程序框架:逻辑与运动控制分离,快速开发灵活操作
GPJnCrbBdl
python开发语言
基于codesys开发的多轴运动控制程序框架,将逻辑与运动控制分离,将单轴控制封装成功能块,对该功能块的操作包含了所有的单轴控制(归零、点动、相对定位、绝对定位、设置当前位置、伺服模式切换等等)。程序框架由主程序按照状态调用分归零模式、手动模式、自动模式、故障模式,程序状态的跳转都已完成,只需要根据不同的工艺要求完成所需的动作即可。变量的声明、地址的规划都严格按照C++的标准定义,能帮助开发者快速
- 基本数据类型和引用类型的初始值
3213213333332132
java基础
package com.array;
/**
* @Description 测试初始值
* @author FuJianyong
* 2015-1-22上午10:31:53
*/
public class ArrayTest {
ArrayTest at;
String str;
byte bt;
short s;
int i;
long
- 摘抄笔记--《编写高质量代码:改善Java程序的151个建议》
白糖_
高质量代码
记得3年前刚到公司,同桌同事见我无事可做就借我看《编写高质量代码:改善Java程序的151个建议》这本书,当时看了几页没上心就没研究了。到上个月在公司偶然看到,于是乎又找来看看,我的天,真是非常多的干货,对于我这种静不下心的人真是帮助莫大呀。
看完整本书,也记了不少笔记
- 【备忘】Django 常用命令及最佳实践
dongwei_6688
django
注意:本文基于 Django 1.8.2 版本
生成数据库迁移脚本(python 脚本)
python manage.py makemigrations polls
说明:polls 是你的应用名字,运行该命令时需要根据你的应用名字进行调整
查看该次迁移需要执行的 SQL 语句(只查看语句,并不应用到数据库上):
python manage.p
- 阶乘算法之一N! 末尾有多少个零
周凡杨
java算法阶乘面试效率
&n
- spring注入servlet
g21121
Spring注入
传统的配置方法是无法将bean或属性直接注入到servlet中的,配置代理servlet亦比较麻烦,这里其实有比较简单的方法,其实就是在servlet的init()方法中加入要注入的内容:
ServletContext application = getServletContext();
WebApplicationContext wac = WebApplicationContextUtil
- Jenkins 命令行操作说明文档
510888780
centos
假设Jenkins的URL为http://22.11.140.38:9080/jenkins/
基本的格式为
java
基本的格式为
java -jar jenkins-cli.jar [-s JENKINS_URL] command [options][args]
下面具体介绍各个命令的作用及基本使用方法
1. &nb
- UnicodeBlock检测中文用法
布衣凌宇
UnicodeBlock
/** * 判断输入的是汉字 */ public static boolean isChinese(char c) { Character.UnicodeBlock ub = Character.UnicodeBlock.of(c);
- java下实现调用oracle的存储过程和函数
aijuans
javaorale
1.创建表:STOCK_PRICES
2.插入测试数据:
3.建立一个返回游标:
PKG_PUB_UTILS
4.创建和存储过程:P_GET_PRICE
5.创建函数:
6.JAVA调用存储过程返回结果集
JDBCoracle10G_INVO
- Velocity Toolbox
antlove
模板toolboxvelocity
velocity.VelocityUtil
package velocity;
import org.apache.velocity.Template;
import org.apache.velocity.app.Velocity;
import org.apache.velocity.app.VelocityEngine;
import org.apache.velocity.c
- JAVA正则表达式匹配基础
百合不是茶
java正则表达式的匹配
正则表达式;提高程序的性能,简化代码,提高代码的可读性,简化对字符串的操作
正则表达式的用途;
字符串的匹配
字符串的分割
字符串的查找
字符串的替换
正则表达式的验证语法
[a] //[]表示这个字符只出现一次 ,[a] 表示a只出现一
- 是否使用EL表达式的配置
bijian1013
jspweb.xmlELEasyTemplate
今天在开发过程中发现一个细节问题,由于前端采用EasyTemplate模板方法实现数据展示,但老是不能正常显示出来。后来发现竟是EL将我的EasyTemplate的${...}解释执行了,导致我的模板不能正常展示后台数据。
网
- 精通Oracle10编程SQL(1-3)PLSQL基础
bijian1013
oracle数据库plsql
--只包含执行部分的PL/SQL块
--set serveroutput off
begin
dbms_output.put_line('Hello,everyone!');
end;
select * from emp;
--包含定义部分和执行部分的PL/SQL块
declare
v_ename varchar2(5);
begin
select
- 【Nginx三】Nginx作为反向代理服务器
bit1129
nginx
Nginx一个常用的功能是作为代理服务器。代理服务器通常完成如下的功能:
接受客户端请求
将请求转发给被代理的服务器
从被代理的服务器获得响应结果
把响应结果返回给客户端
实例
本文把Nginx配置成一个简单的代理服务器
对于静态的html和图片,直接从Nginx获取
对于动态的页面,例如JSP或者Servlet,Nginx则将请求转发给Res
- Plugin execution not covered by lifecycle configuration: org.apache.maven.plugin
blackproof
maven报错
转:http://stackoverflow.com/questions/6352208/how-to-solve-plugin-execution-not-covered-by-lifecycle-configuration-for-sprin
maven报错:
Plugin execution not covered by lifecycle configuration:
- 发布docker程序到marathon
ronin47
docker 发布应用
1 发布docker程序到marathon 1.1 搭建私有docker registry 1.1.1 安装docker regisry
docker pull docker-registry
docker run -t -p 5000:5000 docker-registry
下载docker镜像并发布到私有registry
docker pull consol/tomcat-8.0
- java-57-用两个栈实现队列&&用两个队列实现一个栈
bylijinnan
java
import java.util.ArrayList;
import java.util.List;
import java.util.Stack;
/*
* Q 57 用两个栈实现队列
*/
public class QueueImplementByTwoStacks {
private Stack<Integer> stack1;
pr
- Nginx配置性能优化
cfyme
nginx
转载地址:http://blog.csdn.net/xifeijian/article/details/20956605
大多数的Nginx安装指南告诉你如下基础知识——通过apt-get安装,修改这里或那里的几行配置,好了,你已经有了一个Web服务器了。而且,在大多数情况下,一个常规安装的nginx对你的网站来说已经能很好地工作了。然而,如果你真的想挤压出Nginx的性能,你必
- [JAVA图形图像]JAVA体系需要稳扎稳打,逐步推进图像图形处理技术
comsci
java
对图形图像进行精确处理,需要大量的数学工具,即使是从底层硬件模拟层开始设计,也离不开大量的数学工具包,因为我认为,JAVA语言体系在图形图像处理模块上面的研发工作,需要从开发一些基础的,类似实时数学函数构造器和解析器的软件包入手,而不是急于利用第三方代码工具来实现一个不严格的图形图像处理软件......
&nb
- MonkeyRunner的使用
dai_lm
androidMonkeyRunner
要使用MonkeyRunner,就要学习使用Python,哎
先抄一段官方doc里的代码
作用是启动一个程序(应该是启动程序默认的Activity),然后按MENU键,并截屏
# Imports the monkeyrunner modules used by this program
from com.android.monkeyrunner import MonkeyRun
- Hadoop-- 海量文件的分布式计算处理方案
datamachine
mapreducehadoop分布式计算
csdn的一个关于hadoop的分布式处理方案,存档。
原帖:http://blog.csdn.net/calvinxiu/article/details/1506112。
Hadoop 是Google MapReduce的一个Java实现。MapReduce是一种简化的分布式编程模式,让程序自动分布到一个由普通机器组成的超大集群上并发执行。就如同ja
- 以資料庫驗證登入
dcj3sjt126com
yii
以資料庫驗證登入
由於 Yii 內定的原始框架程式, 採用綁定在UserIdentity.php 的 demo 與 admin 帳號密碼: public function authenticate() { $users=array( &nbs
- github做webhooks:[2]php版本自动触发更新
dcj3sjt126com
githubgitwebhooks
上次已经说过了如何在github控制面板做查看url的返回信息了。这次就到了直接贴钩子代码的时候了。
工具/原料
git
github
方法/步骤
在github的setting里面的webhooks里把我们的url地址填进去。
钩子更新的代码如下: error_reportin
- Eos开发常用表达式
蕃薯耀
Eos开发Eos入门Eos开发常用表达式
Eos开发常用表达式
>>>>>>>>>>>>>>>>>>>>>>>>>>>>>>>>>>>
蕃薯耀 2014年8月18日 15:03:35 星期一
&
- SpringSecurity3.X--SpEL 表达式
hanqunfeng
SpringSecurity
使用 Spring 表达式语言配置访问控制,要实现这一功能的直接方式是在<http>配置元素上添加 use-expressions 属性:
<http auto-config="true" use-expressions="true">
这样就会在投票器中自动增加一个投票器:org.springframework
- Redis vs Memcache
IXHONG
redis
1. Redis中,并不是所有的数据都一直存储在内存中的,这是和Memcached相比一个最大的区别。
2. Redis不仅仅支持简单的k/v类型的数据,同时还提供list,set,hash等数据结构的存储。
3. Redis支持数据的备份,即master-slave模式的数据备份。
4. Redis支持数据的持久化,可以将内存中的数据保持在磁盘中,重启的时候可以再次加载进行使用。
Red
- Python - 装饰器使用过程中的误区解读
kvhur
JavaScriptjqueryhtml5css
大家都知道装饰器是一个很著名的设计模式,经常被用于AOP(面向切面编程)的场景,较为经典的有插入日志,性能测试,事务处理,Web权限校验, Cache等。
原文链接:http://www.gbtags.com/gb/share/5563.htm
Python语言本身提供了装饰器语法(@),典型的装饰器实现如下:
@function_wrapper
de
- 架构师之mybatis-----update 带case when 针对多种情况更新
nannan408
case when
1.前言.
如题.
2. 代码.
<update id="batchUpdate" parameterType="java.util.List">
<foreach collection="list" item="list" index=&
- Algorithm算法视频教程
栏目记者
Algorithm算法
课程:Algorithm算法视频教程
百度网盘下载地址: http://pan.baidu.com/s/1qWFjjQW 密码: 2mji
程序写的好不好,还得看算法屌不屌!Algorithm算法博大精深。
一、课程内容:
课时1、算法的基本概念 + Sequential search
课时2、Binary search
课时3、Hash table
课时4、Algor
- C语言算法之冒泡排序
qiufeihu
c算法
任意输入10个数字由小到大进行排序。
代码:
#include <stdio.h>
int main()
{
int i,j,t,a[11]; /*定义变量及数组为基本类型*/
for(i = 1;i < 11;i++){
scanf("%d",&a[i]); /*从键盘中输入10个数*/
}
for
- JSP异常处理
wyzuomumu
Webjsp
1.在可能发生异常的网页中通过指令将HTTP请求转发给另一个专门处理异常的网页中:
<%@ page errorPage="errors.jsp"%>
2.在处理异常的网页中做如下声明:
errors.jsp:
<%@ page isErrorPage="true"%>,这样设置完后就可以在网页中直接访问exc