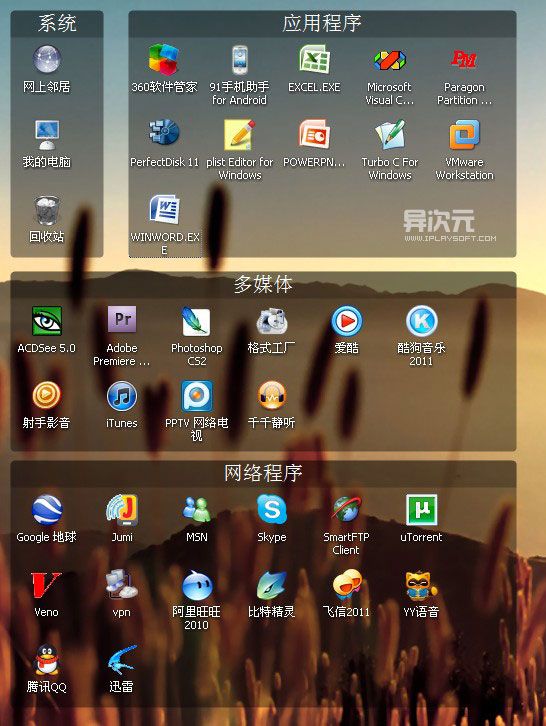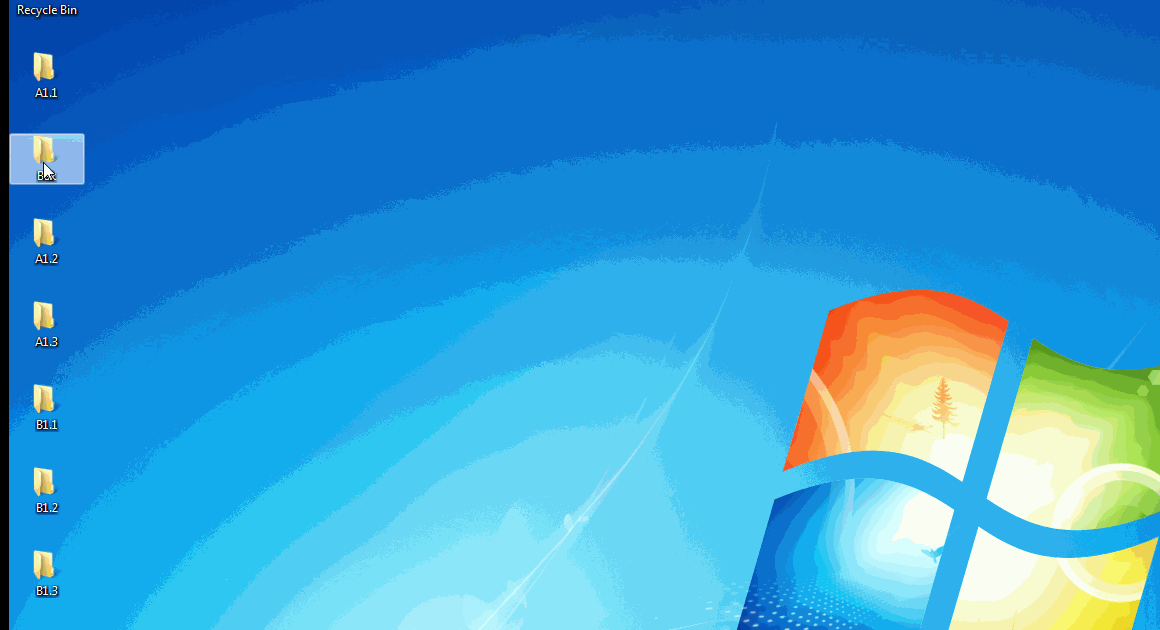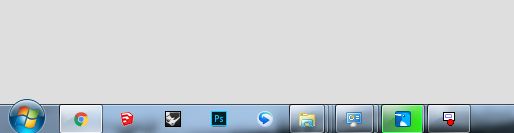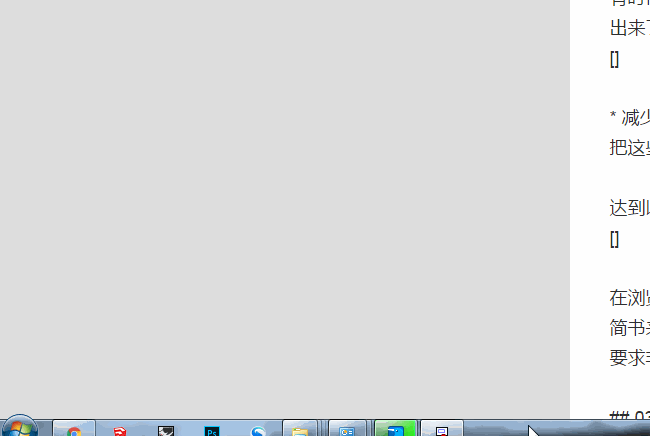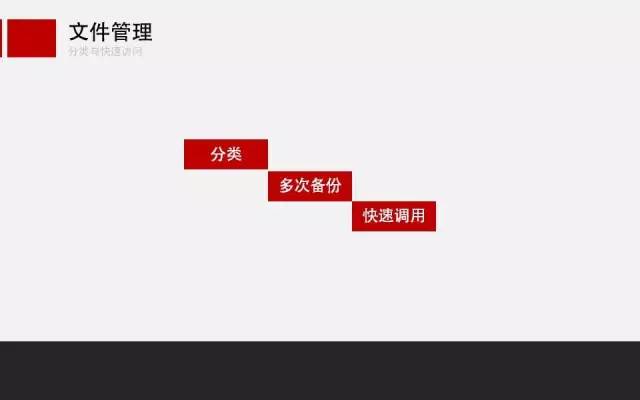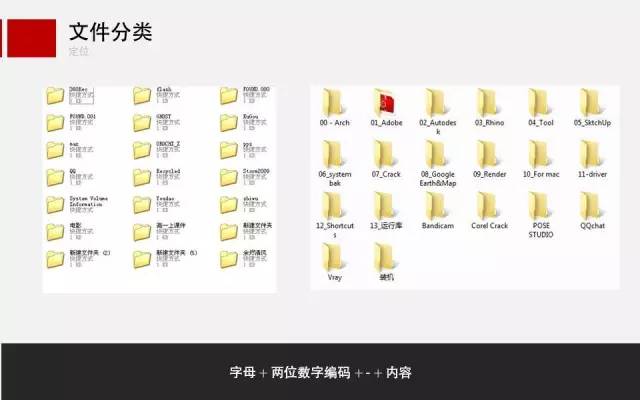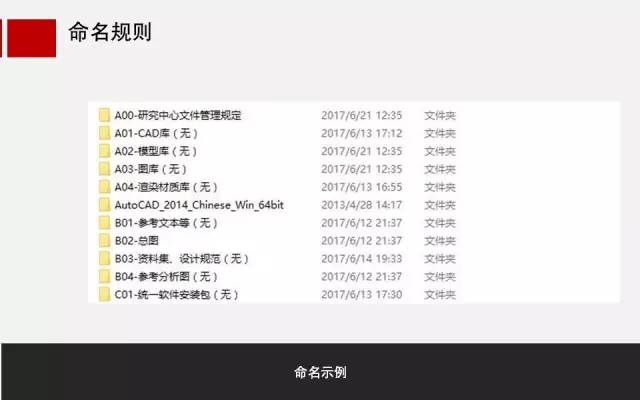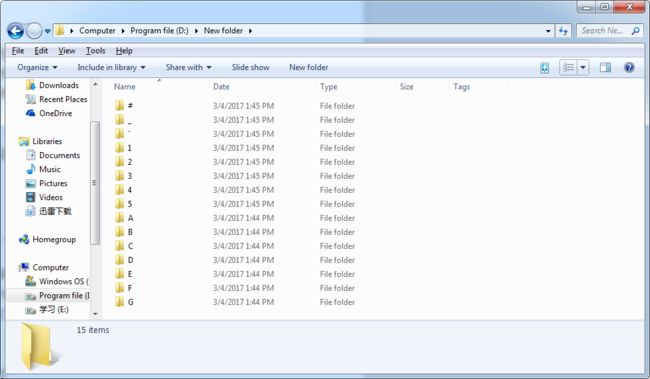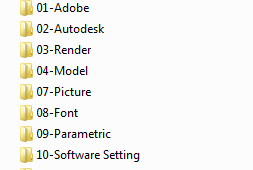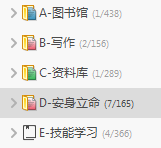每次赶图周完,票圈总是各种小伙伴晒桌面
大概是这样的感觉吧,各种.DWG、.SKP、.PSD文件,被作为赶图周努力过的见证
但是这种桌面的使用方法,其实非常低效,有时反而拖慢了绘图效率。
一个合理的桌面使用方法,可以提升一些工作效率。
我一般桌面如下图,因为不喜欢太复杂,也没有安装插件,原谅我的虚伪,刚整理了一下
一、电脑桌面的定位
要使用好电脑,我们可能首先要清楚,电脑桌面是用来做什么的。
在这里,我给电脑桌面的定位是这样的
- 工作台,你需要的东西应该在桌面触手可得
- 文件的临时缓冲区(所以不应该把长期文件放在桌面)
- 临时文件与长期文件存储的一个中间区域
作为工作台有几样要求
- 能方便地调用你的工作文件
- 减少对你工作时注意力的干扰
- 不影响工作效率
- 临时文件位置要方便及时整理
桌面文件分类
1.插件
2.工作习惯——分区
插件
文件分类习惯,市面有很多插件,可以在桌面添加一个浮动窗口国内国外都有许多这样的软件
但以前用笔记本的时候,电脑性能不是很好,经常多余的小软件都会导致电脑卡顿,所以这不是最优选项。
工作习惯
不用插件的方法,就是文件夹分类存放
分区这个原则其实很简单其实就是:不要把所有图标都堆一块就行了。
- 首先是在桌面右键在菜单里取消桌面的自动排序功能
- 然后主要相同工作性质或是同一个项目的文件夹放在一起可以放在屏幕不同位置
自动排序功能导致所有文件全都堆在一块,导致文件寻找定位比较花时间。
分类以后具体文件的位置就清晰多了。
- 桌面缓冲空间
取消桌面自动排序后,桌面的左侧空间就可以空出来
一般我会把桌面的左边桌面让出来作为我电脑的临时工作文件缓冲区
一般不放长期使用的文件夹,只是临时用的或是用完马上就要转移或者删除的文件。
比如像是CAD图纸或者是其它建模软件的文件另存到桌面时,如果是一堆文件把左侧空间占满时,你很容易就找不到。
其次既然是临时过渡空间,用完要及时整理到相应文件夹或无用的文件夹自接删除。
桌面文件管理
- 工作区
对于工作区其实我并没有特定的分区,我要的只是把缓冲空间让出来,能让我快速找到我的临时文件在哪里就好了,但通常同个工作内容的不同文件夹会放在一起扎堆,不会让不同项目的文件夹混在一起,分开后方便快速定位。所以这堆文件夹子在桌面哪都是可以的。
我一般放在桌面的空间的下端,不显眼,不挡壁纸,只是为了美观,其它位置也可以,有不同项目时可以放在不同位置存放。
垃圾桶的图标习惯放到右下角,因为在左手喝可乐的时可能没法按键盘时,删除文件直接拖动到角落,定位比较快。
长期文件在桌面的存放
有时候删桌面文件会很小心,主要原因是临时文件和一些长期文件在一块了,其实做好桌面文件分类就已经很好了,但怎样防止桌面重要的文件被误删,其实也很简单
把文件存储在电脑硬盘,而不是存储在桌面,然后用发送快捷方式到桌面的方法发送到桌面。
这样的做法至少有两个好处
- 减少对桌面C盘缓冲空间的占用
- 防止误删
虽然是快捷方式,但是直接拖动文件到文件夹的快捷方式也会自动保存到相应的文件夹
删除在桌面的程序图标
很多小伙伴经常在桌面堆一堆程序图标,其实大多程序图标你放在桌面经常都不使用,比如Layout 、Style Builder,或者是其他的一些程序图标,有时你仔细回想一下,其实你已经有很久没有打开过了吧?
对于我,謀某个人把所有程序图标都删除了,因为寻找到了另外一款插件 Listary ,从此再也没有过过双击启动程序的生活。
减少桌面信息干扰
03 浸入式工作界面
在工作时候有很多内容其实很容易让你分心, 在桌面主要是两个内容
- 任务栏视线转移
- 程序弹窗和图标通知闪烁
想像这样的场景,你突然工作着,然后突然朋友发来一个消息问候,QQ或者微信的图标跳动,结果你开始聊天,一不小心就聊了很久,之后工作内容就被遗忘,为什么现在的时间越来越碎片,一个是因为你的工作随时可能被任何的社交媒体、软件打断,所以其中很重要的一点就是对这些干扰因素进行隔离。
其实主要就是一个问题,任务栏太显眼了,可以设置隐藏任务栏!
设置方法
在任务栏上右键,点击属性,勾选自动隐藏任务栏
当你要使用任务栏怎么办,一般鼠标滑动到任务栏位置,它一般就会自动跳出来,但有时候并不会自动跳出来,按下WIN键,也就是键盘上那个带微软标志的按键,它就出来了
- 关闭任务栏的软件通知
把这些常弹窗的软件自启动关闭掉,或者换一个不会弹窗的软件
达到以上两点电脑桌面就不会有那么多干扰了。
- 各种软件的全屏模式
在浏览器中按下F11 进可以进入全屏,再一下退出,没有任何讨厌的内容来干扰我用来写东西了。
类似Photoshop 等软件也有相应的全屏模式,但这对你对软件的熟练度要求非常高,但浸入式工作环境还是比较容易专注,当然,有一个比较大的屏幕,也是有好处的。
二、文件管理和程序快速调用
01 文件命名系统
**文件管理习惯 **
▼
主要为分类命名
文件备份
快速调用
文件分类命名规则建议 [讲解见视频]
▼
字母 + 两位数字编码+ - + 内容
这样既可以固定文件顺序
又可以进行一个分类的作用
▲
上图为例子
其实光是做好桌面的使用对提升工作效率帮助是有限的,做好文件后台的管理才能让我们对整个文件系统会更清晰。
一般人都有对电脑D、E、F、G...等盘有所初步分类,但在分区内的文件其实还是很混乱的。想要升级的话,可能进一步要有自己对文件夹的一个命名规则。
这是刚刚建的文件夹,我们从这里可以看到Win系统默认对文件排序是符号到数字到字母
我推荐给各位的文件命名规则是这样
- “字母”+“-”+“文件名”
- “两位数字”(00~99)+“-”+“文件名”
我自己的文件命名是
“数字”+“-”+“文件名”
当然类似的命名规则也是可以的
因为我的磁盘已经算是一级目录了,所以我没有再在磁盘内做分类,计数以两位数字计的一个好处是序号对齐好看。
用字母的好处是我们对字母识别快,可以快速知道文件夹的大类别是什么,我的为知笔记,用的是字母分类的方式,但因为笔记软件的分级本身就挺完善,所以我是是用这个规则来快速定位文件类别。
所以你的长期文件都在磁盘整理好,然后近期工作的文件夹发送快捷方式到桌面,比较爽的是桌面图标可以随意删,没有图标的桌面实在不能再爱了。
但有时文件分类做好,有些文件你不大清楚是属于哪些类别的,而且用分类的方式不如你用搜索来得快和高效,所以推荐两个本地文件快速搜索的Windows插件:Everything和Listary
03 Adobe的官方文件管理器Bridge
文件管理器市面上有许多种
windows文件批量重命名规则
windows文件标签系统
F2
软件
02 文件和程序的快速调用
很多人桌面习惯放很多程序图标,但说实话,真正频繁用的很少,对此,我的建议是
除了垃圾桶,删掉你桌面的所有程序图标
既然程序图标没了,我们从哪里调用程序?
比较麻烦的是开始菜单查找我这里有另外几个方式
- 启动程序的方法一:任务栏
固定到任务栏(就是屏幕最底下那一条),快捷键 Win + 1/2/3/4 可以启动相应顺序位置的程序,常用的一般也就几个。
固定到任务栏也简单,拖动到任务栏一般就自动卡在那里了。
图标没了,我的电脑(资源管理器)怎么打开? 快捷键Win+E,或者固定在任务栏也可以。
启动方法二:开始菜单
开始菜单点开一个个找,所有程序里的软件右键都是可以固定到开始菜单的所以,可以将一些次要的软件固定到开始菜单。终极启动BOSS ——Listary
神器Lisrary,集快速启动,快速搜索,网页搜索等功能一体,启动方式非常简单就按两下Ctrl就可以启动
- 程序启动
-
文件查找
Listary支持文件全盘查找,支持软件和文件的字母首学母查找,有科学研究表明,用搜索的方式,平均比按目录来得快。
-
网页搜索
需要自己进行一定设置,不用再点开浏览器去打字了。
网页搜索 -
简单辅助文件保存
另存时,就不用再一步步点了
定位你要保存的文件夹
还有其它功能诸位自行探索,好用强大。
还有一个小插件叫 WGesture Windows系统的鼠标快捷键,和浏览器快捷键类似,不作介绍。
最后,提升电脑使用,有一些快捷键把握好是非常能提升效率的。
网上有很多介绍快捷键的帖子,这里简单介绍几个
windows 7的 Win+tab 特别让人惊艳。
切换效果很好,类似切换工作界面还有 Alt / Ctrl+tab 但效果一般,爱显摆的我喜欢用 win + tab
Win+ D 快速回到桌面,快捷键实在太多,之前有一篇推送也说过,不累述。
*Ctrl +鼠标中键滚动 *在浏览文件时候也有惊喜,不如试试
最后,就这样吧。
给个Listary 和WGestures 的网盘链接。
链接: http://pan.baidu.com/s/1c10nxza 密码: 56p1