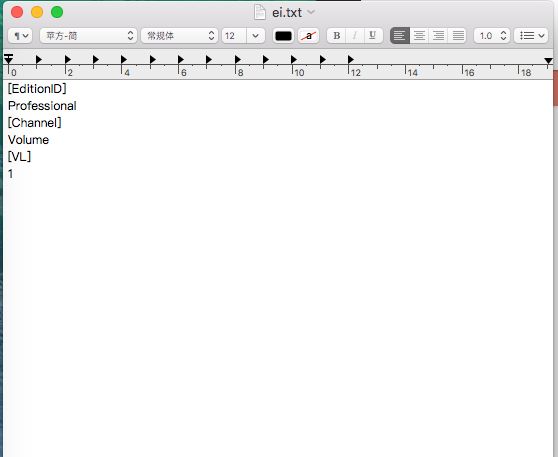一、准备
1、一个16GU盘
2、要安装的windows镜像文件(后缀为.iso文件),镜像文件必须是纯净版的。不能使Ghost、update版本的。否则会跳出不能创建U盘引导错误。
3、熟读BootCamp安装Windows步骤。
二、开始安装
1、连接外置 USB 驱动器或者将闪存驱动器插入 Mac 上的 USB 端口;在安装 Windows 和 Windows 支持软件的过程中保持连接或者插入状态。
打开“Boot Camp 助理”(位于“Launchpad”>“其他”中)。
在简介屏幕,点按“继续”。
在“选择任务”步骤中,请选择所有任务,然后点按“继续”。
如果“选择任务”步骤未出现,则您无需使用 USB 闪存驱动器或硬盘驱动器来安装 Windows。按照在 Mac 上安装 Windows(不使用 USB 硬盘驱动器或 USB 闪存驱动器)中的说明操作。
在“创建用于 Windows 的分区”步骤,请指定分区大小,方法是在 OS X 分区和 Windows 分区之间拖移分隔条。如果有多个内置硬盘驱动器,可以选择与运行 OS X 不同的硬盘驱动器,在该驱动器上创建单个分区,以仅供 Windows 使用。
【注】之后您不能调整分区的大小。
如果需要帮助来确定 Windows 分区的最佳大小,请参阅 Windows 安装程序文档。
点按“安装”。
“Boot Camp 助理”会创建名为 BOOTCAMP 的 Windows 分区,重新启动 Mac,然后打开 Windows 安装程序。
三、安装 Windows
请按照这些说明在 Mac 上安装 Windows。
在 Windows 安装程序中,按照屏幕指示进行操作。
如果您正在安装 Windows 7,程序将询问您要进行升级安装还是自定安装。选取“自定义”。
提醒您选择 Windows 的安装位置时,请选择 BOOTCAMP 分区(可能需要滚动查看分区列表才能看到该分区)。
【警告】请勿创建或删除分区,也不要选择任何其他分区。这样做可能会删除 OS X 分区的全部内容。
Windows 安装程序图。选择 Windows 安装位置的屏幕,其中选择了 BOOTCAMP 分区。“驱动器选项(高级)”会变得可用。
如果您在分区列表下方看到“驱动器选项(高级)”,请单击它。否则,继续第 4 步。
单击“格式化”,然后单击“确定”。
Windows 安装程序图。选择 Windows 安装位置的屏幕,其中选择了 BOOTCAMP 分区。“格式化”选项会变得可用。
单击“下一步”。
安装程序会使用 NTFS 文件系统格式化 Windows 分区。
按照屏幕指示来完成 Windows 安装。
安装 Windows 软件之后,Mac 会自动使用 Windows 重新启动。
请使用 Windows 设置屏幕来配置 Windows 系统。
配置 Windows 之后,将会出现安装程序。
四、安装 Windows 支持软件
安装 Windows 后,再安装支持软件,其中包括了支持 Mac 硬件的 Boot Camp 驱动程序。
配置 Windows 完成后,如果您在安装 Windows 前连接的外置 USB 驱动器或闪存驱动器仍然处于连接状态,安装程序将会自动运行。否则,请连接外置 USB 驱动器,然后双击位于“BootCamp”文件夹中的“setup.exe”文件。
按照屏幕指示进行操作。
【重要事项】请勿单击任何安装程序对话框中的“取消”按钮。
如果出现一则信息,告诉您正在安装的软件未通过 Windows 徽标测试,请单击“仍然继续”。
您不需要对安装过程中只是短暂出现的安装程序对话框作出响应,但是如果有对话框要求您安装设备软件,请单击“安装”。
如果没有任何动静,则可能存在某些需要您回应的隐藏窗口。请往回查看打开的窗口。
支持软件完成安装后,单击“重新启动”,然后单击“是”。
Mac 重新启动之后,请按照出现的任何其他安装程序的指示进行操作。
检查更新的 Windows 支持软件。在 OS X 中,选取苹果菜单 >“App Store”,然后安装所有可用的更新。
五、Windows8跳过输入密钥方法
使用文本编辑器新建一个文件,命名为ei.txt,最后将文件后缀名改为.cfg。
注释:1、[EditionID]:版本名称例如:零售版Win8/Win8.1系统包含Professional、Core两个版本(其他也包括ProfessionalWMC、Enterprise)2、[Channel]:渠道,例如:零售(Retail)、批量授权(Volume)、OEM(OEM)3、[VL]:是否为批量版,可选数值0或者1)例如:0代表Retail零售版,1代表Volume批量授权版
然后将该ei.cfg文件拷贝至U盘启动盘X:\sources目录(X:代表U盘名)。