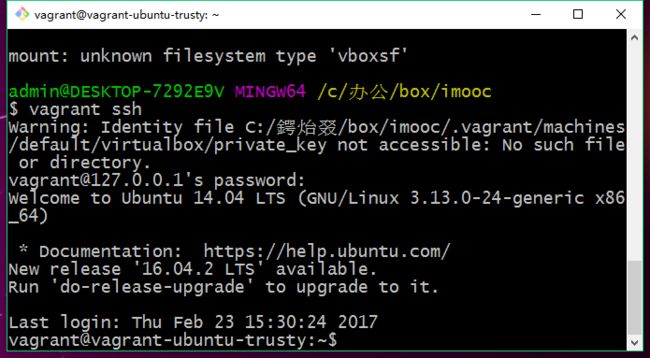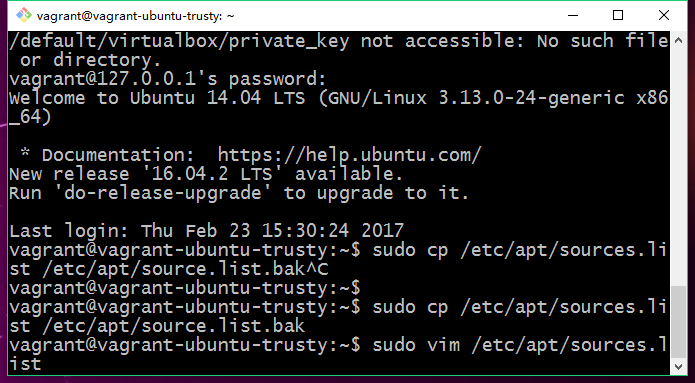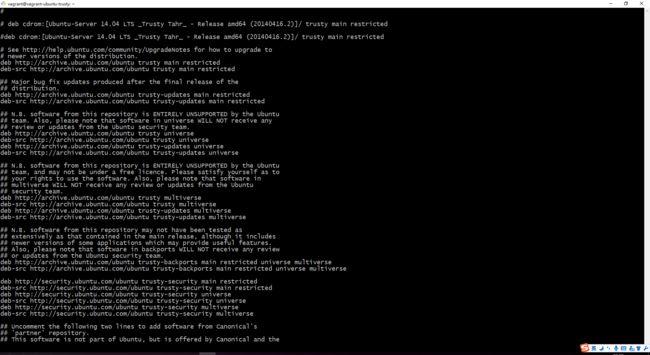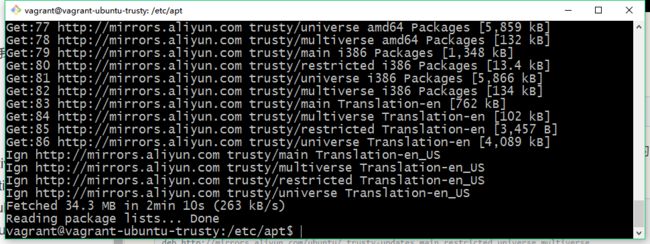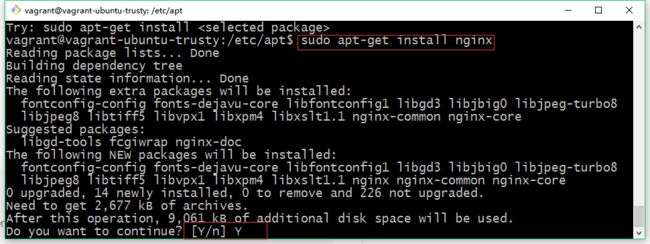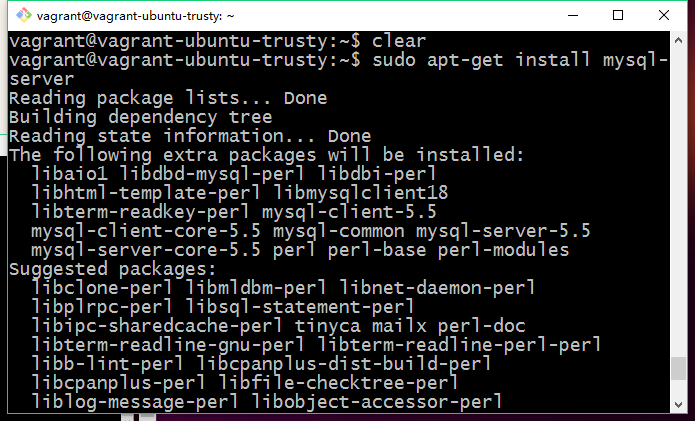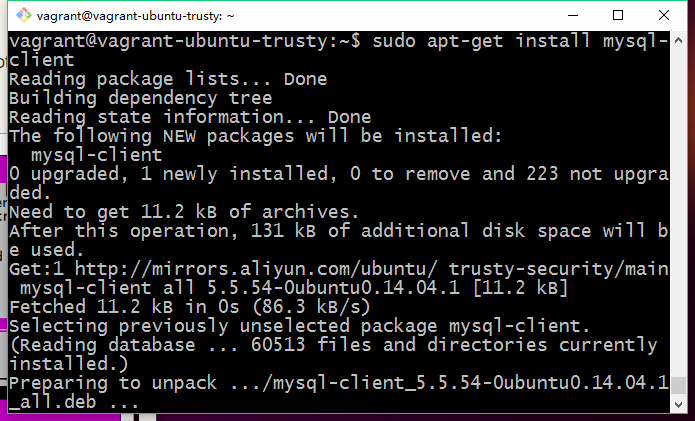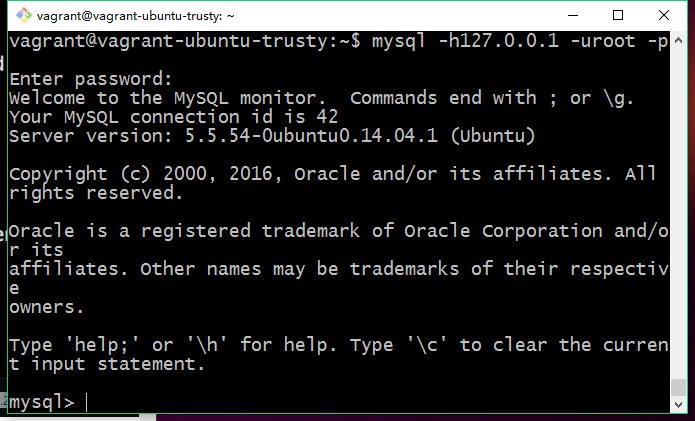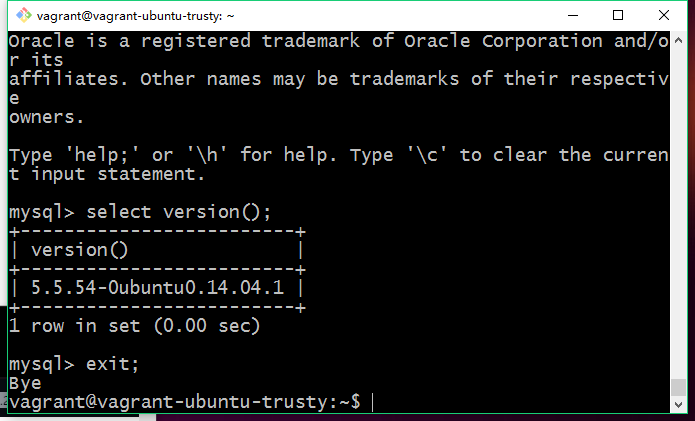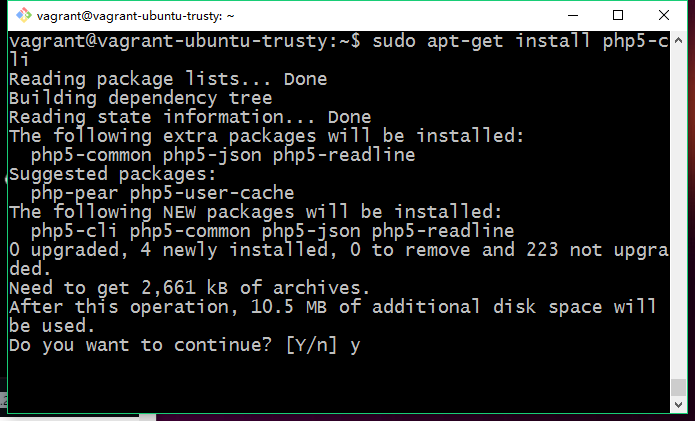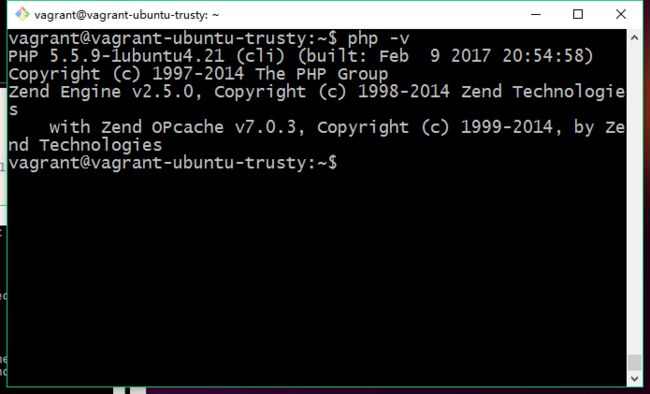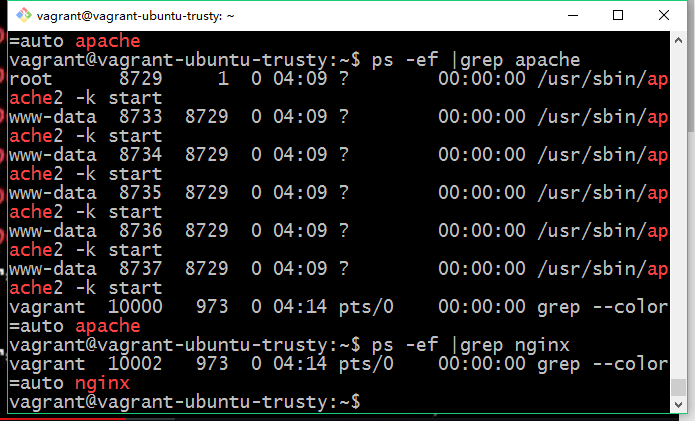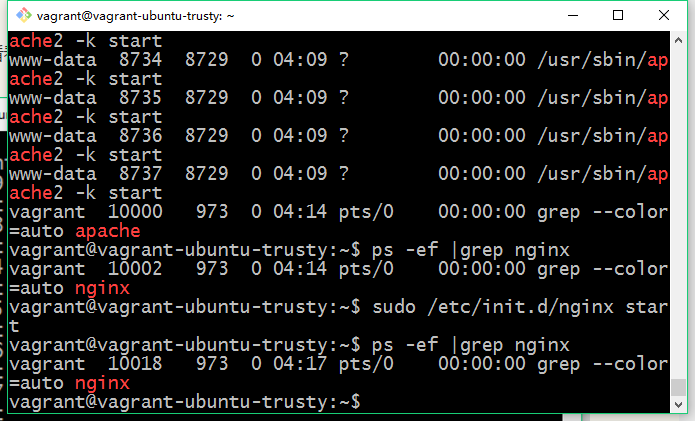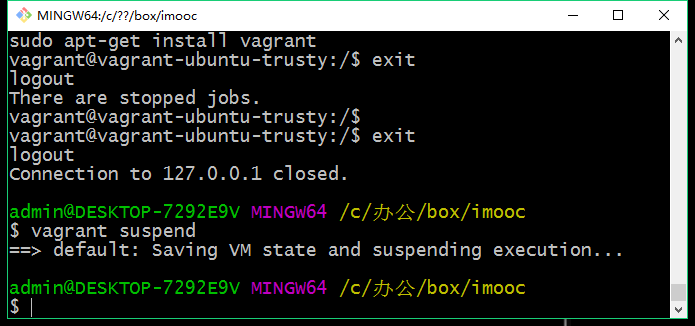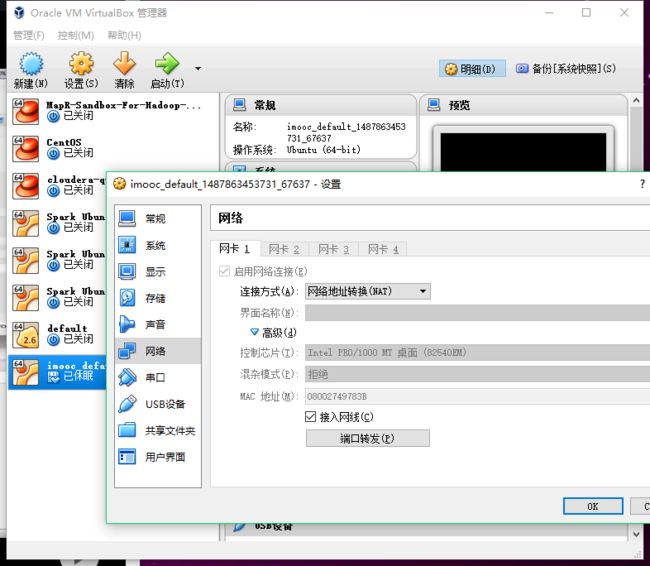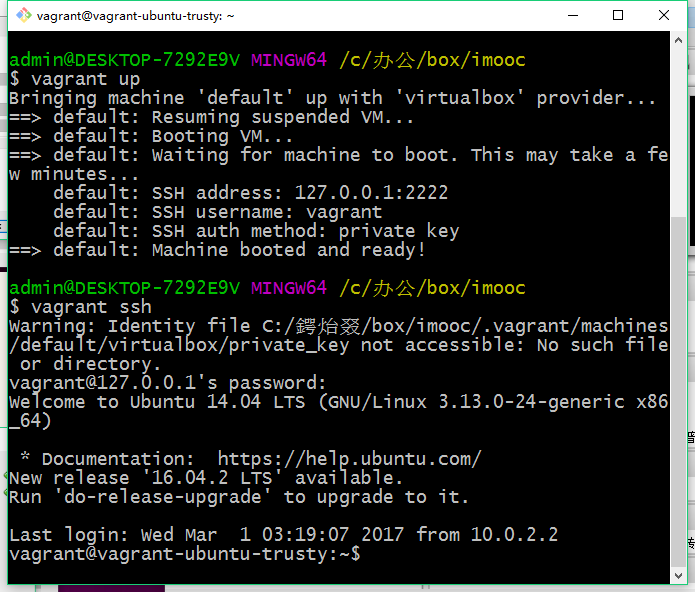打开git bash进入vagrant目录
ls,可以看到Vagrantfile
输入vagrant up 启动虚拟机
启动以后输入vagrant ssh,通过ssh方式登录系统,默认密码是vagrant
备份源
sudo cp /etc/apt/sources.list /etc/apt/source.list.bak
然后使用vim 或vi编辑源文件的内容
sudo vim /etc/apt/sources.list
在vim命令下输入
:1,$d,好奇怪的命令,将源文件的内容全部删除。我这里vi不能用,用 sudo nano sources.list操作的
然后将下面的源文件复制到里面
deb http://mirrors.aliyun.com/ubuntu/ trusty main restricted universe multiverse
deb http://mirrors.aliyun.com/ubuntu/ trusty-security main restricted universe multiverse
deb http://mirrors.aliyun.com/ubuntu/ trusty-updates main restricted universe multiverse
deb http://mirrors.aliyun.com/ubuntu/ trusty-proposed main restricted universe multiverse
deb http://mirrors.aliyun.com/ubuntu/ trusty-backports main restricted universe multiverse
deb-src http://mirrors.aliyun.com/ubuntu/ trusty main restricted universe multiverse
deb-src http://mirrors.aliyun.com/ubuntu/ trusty-security main restricted universe multiverse
deb-src http://mirrors.aliyun.com/ubuntu/ trusty-updates main restricted universe multiverse
deb-src http://mirrors.aliyun.com/ubuntu/ trusty-proposed main restricted universe multiverse
deb-src http://mirrors.aliyun.com/ubuntu/ trusty-backports main restricted universe multiverse
然后保存退出,输入sudo apt-get update开始更新
安装Nginx,安装方法
sudo apt-get nginx,提示是或否按Y开始安装
输入nginx -v,查看输出版本。
输入curl -I 'http://127.0.0.1'(-后面是大写i)测试
安装apache,输入sudo apt-get install apache2,后面提示按Y。
然后输入apache2 -v 查看apache的版本
输入sudo /etc/init.d/nginx stop停掉Nginx。停掉之后,再访问vagrant的80端口就访问不了了。但是百度是可以访问的
然后输入sudo /etc/init.d/apache2 start启动apache
表示apache安装成功
然后我们再安装MySQL。输入sudo apt-get install mysql-server
安装期间会提示两次输入为mysql设置root密码,我这边不操作,直接enter 不设置密码
安装完要安装mysql客户端。输入sudo apt-get install mysql-client
验证MySQL是否安装成功,mysql -uroot -p,提示输入密码,因为没设密码,直接回车
,如果是在远程服务器上需要输入-h加服务器ip
进入MySQL,输入mysql version();查看版本
接下来安装php,输入sudo apt-get install php5-cli
安装完成PHP,输入php -v,查看版本
安装PHP扩展,输入sudo apt-get install php5-mcrypt php5-mysql php5-gd,3个扩展可以空一格,一起安装,也可以一个一个安装
安装完成后安装PHP Apache的扩展,sudo apt-get install libapache2-mod-php5,安装完成后会自动重启
安装php Nginx扩展
输入ps -ef | grep apache,看看apache是启动的,输入ps -ef | grep nginx,看到nginx没有启动。
输入sudo /etc/init.d/nginx start,启动nginx。输入ps -ef | grep nginx,看到nginx没有启动。因为80端口被apache占用了
修改apache的默认监听端口,进入/etc/apache目录,用vim打开ports.conf,sudo vim ports.conf
将apache监听的80改为8888,然后Esc :wq保存
重启apache软件,sudo /etc/init.d/apache2 restart
这时候启动nginx就可以启动了
然后测试端口
然后我们要将虚拟机的端口映射到主机上。可以用浏览器访问nginx和Apache。先输入exit退出虚拟机,把vagrant挂起休眠,vagrant suspend
打开virtualbox,选择vagrant的虚拟机,在上面点设置-网络-高级-端口转发
在后面加两行,分别用主机IP和端口对应vagrat子系统的端口
配置完成后,在在命令行输入vagrant up vagrant ssh登录虚拟机
现在访问localhost:8888,可以看到Nginx的欢迎信息
访问localhost:8889端口可以看到Apache的欢迎信息,需要点一下html文件夹