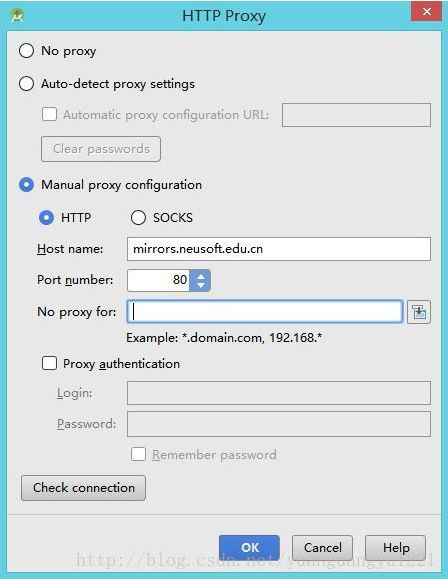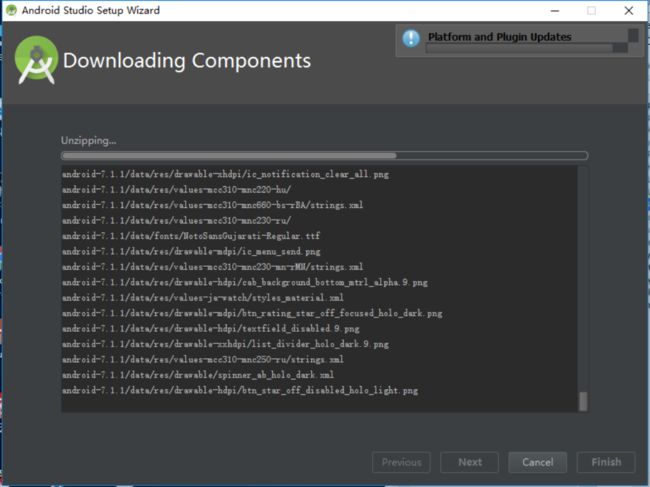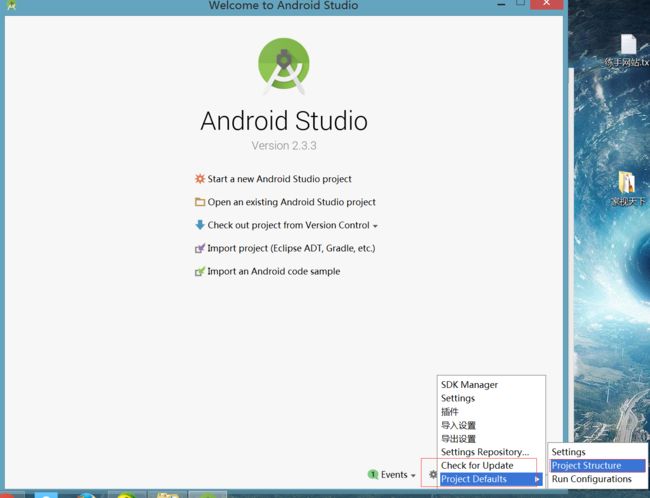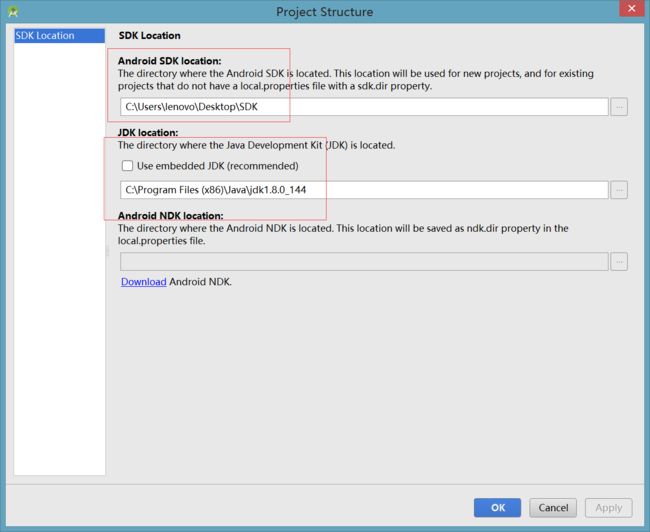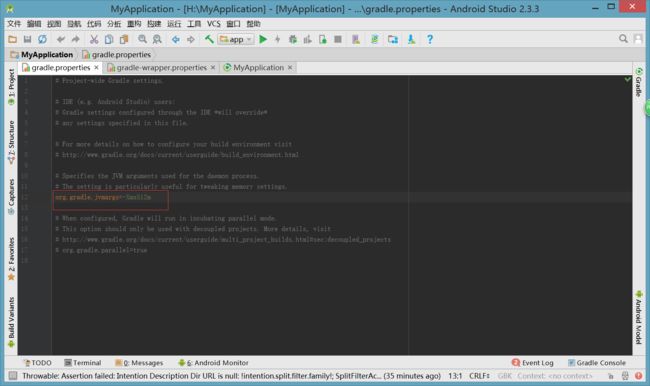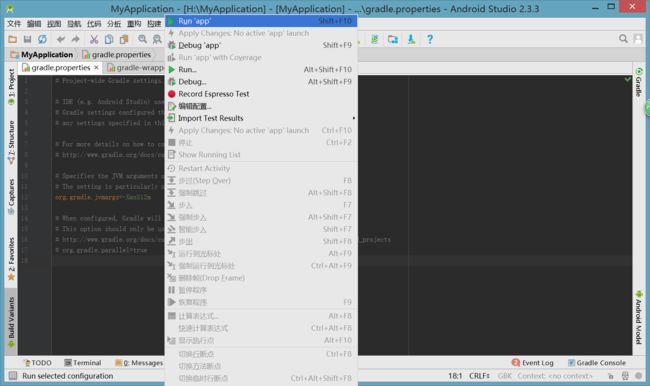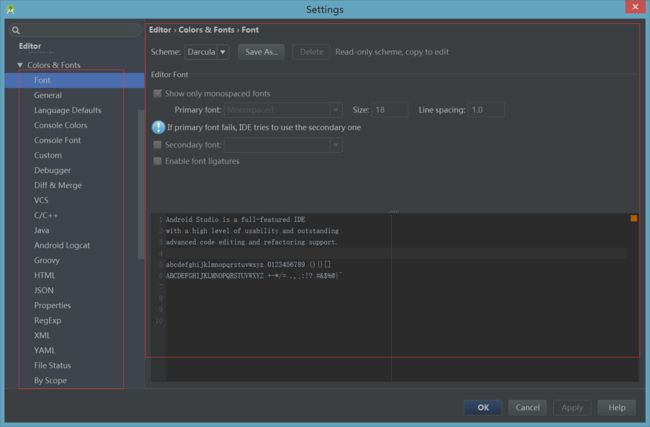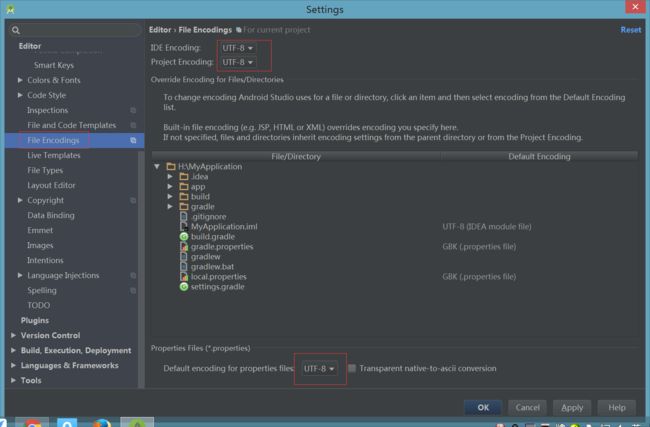简介
Android Studio是谷歌推出了新的Android开发环境,用来代替在Eclipse ADT里面开发android,是谷歌的亲儿子。
下载Android Studio
可以自己先下载Android SDK
配置SDK,为Android Studio做准备。也要配置好JDK环境。
安装
双击下载好的exe文件
若是自己已经下载好SDK和AVD,可以不勾选。Android Virtual Device”设备模拟器也可以不安装,而使用比较流行的Genymotion来做为设备模拟器。
接下来就是像安装其他软件一样,一路next。
点击Finish。此时就可以打开Android Studio,并开始配置及相关 的开发工作
配置Andorid Studio
可以选择可导入的配置信息,由于本机没有安装过Android Studio,因此这里也没有可导入的配置信息。点击OK。
点击Setup Proxy。可以设置代理
安装类型选择为”Custom”
创建一个新项目
由于Android Studio没有自带Gradle插件,所以会自动下载gradle,但你也应该知道,由于被墙,有多少人下载了一天才下载下来,没有耐心的或者频发错误的情况也就发生了。所以第一次新建项目一般就会卡在图中所在地方
假如下载好了gradle,也有可能会报错。
这个是因为,Android Studio下载的gradle的压缩包有问题,可以对下载的压缩包解压,看是否有问题
解决问题。打开gradle-wrapper.properties
本地去官网下载响应的gradle版本,放入本地用户文件夹的.gradle/wrapper/dist
可以解决此问题,同时,因为墙的问题,我们都可以先离线配置好相应的gradle版本
gradle官网下载地址
但是问题又来了,QAQ
(如果双击studio.exe这个应用图标打不开,可以检查程序是否曾经开启,没有关闭导致的)
Java虚拟机(JVM)分配的内存大于系统可用内存数,所以没有足够的空间分配给JVM来创建Object
改一下JVM的内存,重启Android Studio可以正常使用了。
我选择对Android Studio进行汉化,
下载汉化包
.用压缩软件打开(非解压)汉化包里面的resource_en.jar文件替换安装目录下的 --lib/resource_en.jar 语言包文件
汉化预览
假如出现Android Studio的中文包错误:Can't find resource for bundle java.util.PropertyResourceBundle, key configurab
我们需要把原来的被覆盖的resource_en.jar文件用回原来的就ok了。
Android Studio的简单设置
-
主题修改
选择菜单栏“File--settings--apperance--theme”
当然也可以选择自己喜欢的主题,在这个网站http://color-themes.com/来获取第三方主题的jar包,选择菜单栏“ File-Import Settings”,将下载好的jar包导入即可
-
代码字体修改
选择菜单栏“File--settings--Editor--Colors&Fonts--Font”
关闭更新
- 快捷键习惯的修改
- 添加api文档悬浮提示
AS默认是没有api文档悬浮提示的,只有按住【Ctrl+Q】太会出现提示。如果要添加api的自动悬浮提示,设置如下
在红框部分打钩就行了,不过这样做对电脑的性能消耗会增加,可以不设置,(可选)
- 配置代码提示的大小写区分
AS默认的代码提示是大小写敏感的(可选)
-
设置自动导包
-
禁止自动打开上次的工程
我喜欢自己选择打开哪个工程,果断禁用(可选)
-
修改文件编码为UTF-8
Android Studio使用方法
- 修改项目结构视图
Project新建完了以后,默认的结构如下:
AS的目录结构和Eclipse中有很大区别,我们看下面的这张表格就一目了然了:
点击左上角进行切换视图
切换之后,视图如下:
箭头处的app其实是一个module
- 工具栏的常用功能
在AS的工具栏有几个常用的按钮,分别是、AVD Manager、Gradle同步、Project的构造、SDK Manager、如下图所示
- 导入第三方jar包
eclipse中导入jar包是先将jar包复制到工程文件中,然后add to build path,但是在Android studio中可不是这样的。在Android studio中导入jar包的方法是:(以谷歌的gjson.jar为例)
将gson-2.3.jar文件拷贝到工程文件的libs目录下:
导入之后,选中jar包,然后点击下图中箭头处的按钮:(synchronize:同步,可以理解为刷新)