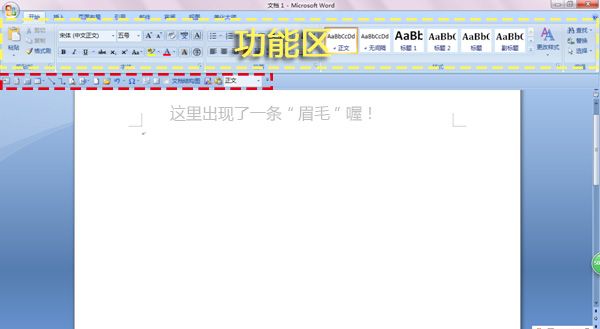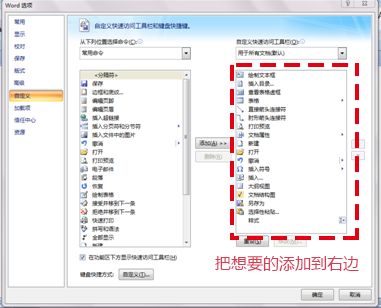文| @发愤的草莓
在使用WORD2007时,你是不是在这几个选项卡之间来回跳转,为的是找到你想要的功能?
一开始从2003换为2007版本,我特别不习惯,就是因为那时候,对Word2007界面不熟悉,常常需要在选项卡间跳来跳去选择想要的功能,以至于内心很抵制。
用一句时髦话说,就是:一开始我是拒绝的。
那,有没有什么办法,在各个选项卡之间跳转的速度更快呢?
错了,我们得换个思维去想问题。
能不能,不要在选项卡间进行跳转?
也就是说,有没有什么办法,按照我们自己的需要,把使用频率高的那几个按钮集结在一起呢?
这样,我们就不用总是在各个选项卡之间跳转,像大海捞针一样寻找想要的那个按钮。
有的!
设计者贴心地考虑到我们比较习惯2007版之前的那个2003的界面,所以把这个功能存着,只等我们去挖掘。
不管你知或者不知,它就在那里。
当把这个功能用上后,就好像一个姑娘完成了量身打造的纹眉美容,以后起床再也不用急急忙忙画眉,只需洗把脸就可以出门。
先看看还没微整容之前的样子。一开始,我们的界面是这样的,一如你初见它的样子——
都说,人生若只如初见,但有时候初见的也不见得是最好的。
然后我们要给她变出“眉毛”来——把我们经常用到的按钮都放到功能区的下方(功能区是word上方集聚各种按钮键的地方喔)!
看出不同了吧,而且那个高度也正好处在WORD纵向的黄金分割点上,很像是人脸眉毛的位置。
这条“眉毛”本质是功能区下方显示快速访问工具栏。
那纹出这条“眉毛”来有什么好处呢?
一、在Word“纹眉”的三大亮点
我小结了一下,这条“眉毛”有三个亮点:
(一)一目了然,不必烦心到处找
可以把自己常用的按钮集中在同一个位置,不用再去各个选项卡里翻找,让那些查找的恼人事统统赶走。
(二)按钮低位,点选操作更快捷
功能区下方快速访问工具栏的位置,比功能区的位置低,鼠标从文本位置移过去的距离比较短,操作更快捷。
(三)随心安排,我的地盘我做主
自己的软件自己做主,爱怎么DIY就怎么DIY。
那么,这条眉毛是怎么为出来的呢?
二、Word“纹眉术”的基本变法
第一步:
把鼠标移到左上角的Office按钮(那个有四种颜色的那个圆钮),右击鼠标。
在下拉菜单里选中第二个“在功能区下方显示快速访问工具栏”。
第二步:
第一步结束后,在功能区下方就会多出一栏空间。
在这一栏左边有个倒三角那样的小按钮,在这个小按钮上左键单击鼠标。
在弹出的下拉菜单中,选择倒数第三行的“其他命令”。
第三步:
在出现的对话框中,可以在左边“从下列位置选择命令”的下拉菜单中。
选择按钮所属板块(常用命令、不在功能区的命令、还是功能区的命令),把自己比较常用的挑出来,左键点击“添加>>”,就能把这些钮安排到快速访问工具栏了。
添加后的样子——
大家可以自己摸索一下。
三、Word“纹眉术”的直观变法**
上面说的第三步还有比较直观的方法。
直接在“功能区”里挑,看中的按钮,直接在上面右击后添加。
下面以“页面布局”选项卡中的“页面设置”为例来说明。
1.能把整一套相关的按钮都添加到快速访问栏
“页面设置”就是一套相关的按钮(术语叫“按钮组”)。
如果我要把这一套都添加进快速访问栏,右击“页面设置”,选中“添加到快速访问工具栏”。
2.能把单个大按钮添加到快速访问栏
比如,在“页面设置”按钮组之下,有个“页边距”大按钮。可以右键单击这个钮,在下拉菜单中选中“添加到快速访问工具栏”。
3.能把某个大按钮包含的小选项放进快速访问工具栏
比如,在“页面设置”按钮组-“页边距”大按钮之下,有各种小选项,如果你经常用到哪一种类型,可以先左键单击“页边距”大按钮下方的三角号,再在下拉菜单中某一个选项上右键点击,选中“添加到快速访问工具栏”。
4.能把某个对话框按钮放进快速访问工具栏。
我们看到找到“页面设置”右方角落里有一个小小的拓展钮(比较不起眼,术语叫“对话框按钮”)。
对准它右击后(注意要对准),也可以把它添加到快速访问栏。
注意,上面4种直观变法只能添加到“功能区”上的按钮,不能添加非功能区的命令。如果要添加非功能区的命令,还必须用基本变法。
另外,上面这些操作,大部分都是需要用到右击,是右击喔,是左是右要看清楚。不要觉得复杂,自己试试就知道啦!
四、我喜欢的Word“眉”样
最后,给大家看看我喜欢给Word纹这样的“眉”
常用命令的——
●新建
●打开
●打印预览
●撤销
●另存为
●样式
功能区的——
●开始-选择性粘贴
●插入-绘制文本框
●插入-绘制表格
●插入-“文档部件”的文档属性
●插入-符号
●引用-目录-插入目录
●视图-文档结构图
不在功能区里的命令——
●查看表格虚框
●直接箭头连接符
●肘形箭头连接符
●大纲视图
●大纲视图-主控文档-插入
通过上面的方法,把常用钮放到快速访问栏之后,我们还可以通过基本变活调出对话框对它们进行排序(见上面的的第“一”部分)。
从左到右依次是(请看下图)——
以后,我们的Word界面,只需要面向“开始”选项卡,再加上这行特制的Word眉毛,就可以所向无敌啦!
有朋友说,这样只适合自己的电脑,到了别人家的电脑就得重设了。
嗯,在2007版的是这样。不过有个好消息是,在word2010中,用户可以将功能区和快速访问工具栏的自定义设置导出到一个文件中,该文件可以由别人导入和使用,也可以在其他计算机上导入和使用。
通过导入自定义设置,您可以与别人保持相同的Microsoft Office程序外观,或者在不同计算机之间保持相同的Microsoft Office 程序外观。
另外,告诉你一个小秘密!
别以为这个方法 只能在word里使用,在PPT和excel也可以类同以上做法,把你最常用的功能统统集结在一起!
好了,赶快给它们纹眉吧!