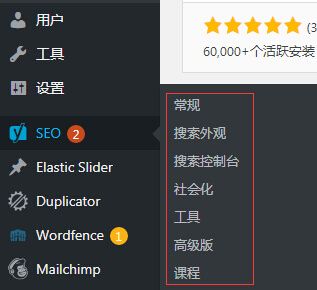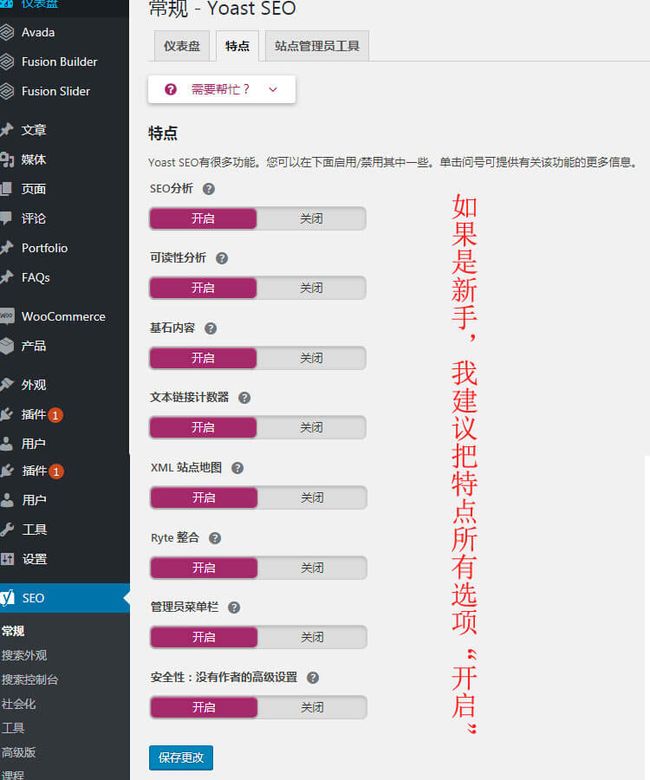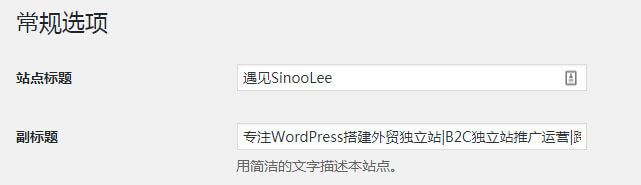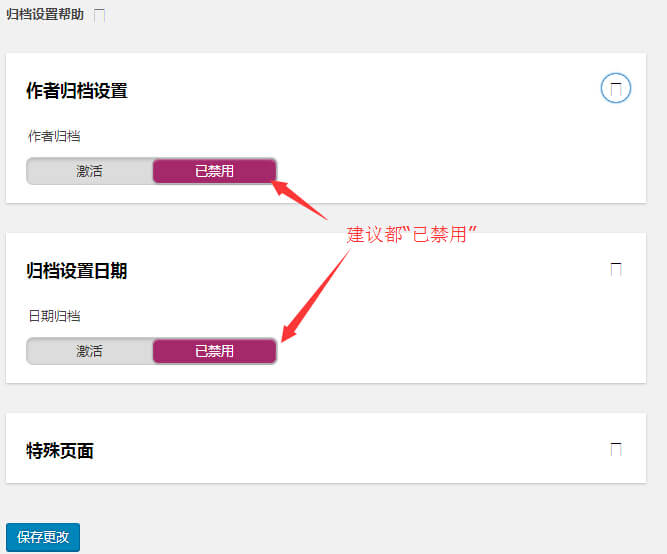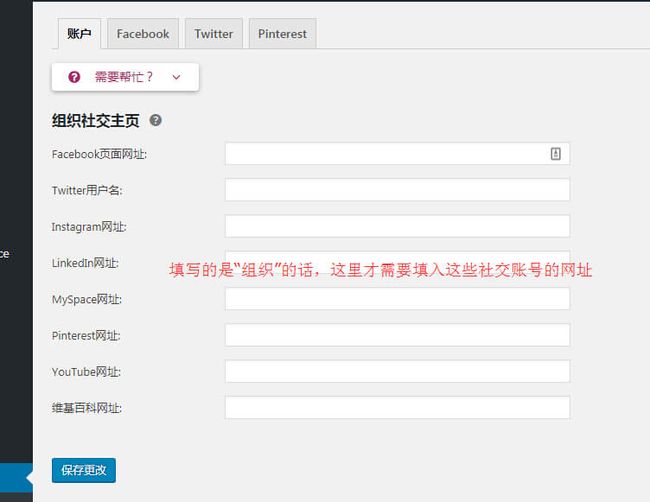WordPress 应该是目前相当主流的建站平台,提到建站大家最关心的事就是SEO,总希望分享的文章都能受到搜寻引擎的青睐,并让使用者透过搜寻都能找到自己的文章,当然排名愈前愈好找到,因此一般WordPress 网站都会安装SEO插件,像是大家所熟悉的 All in One SEO和目前当红的 Yoast SEO,无论是用哪一套,都是用来辅助写文时,关键字与文章结构,该如何相互的搭配,因此绝不是将SEO 的插件启用后,排名就会自动变强,而是需要依照指示,将关键字放到正确的位置才行。
Yoast SEO是我个人非常推崇的优化插件,虽然网上教程很多,但是还是有很多人不知道如何正确配置和使用它,特别是很多人执着于启用Yoast SEO后是否一定都要变成绿灯才是最佳设置,其实不是这样的。今天我就来完整的分享如何设置Yoast SEO插件。
Yoast SEO的学习可分为2个部分设置:
Yoast SEO后台基本设置
Snippet Editor内容分析编辑设置
本节将讲解关于Yoast SEO后台的基本设置,下一章节会讲到Snippet Editor内容分析编辑设置
这是一个完整的Yoast SEO 插件设置指南。如果你没有安装Yoast SEO,去WordPress 后台,插件→安装插件→搜索Yoast SEO→安装/启用,很简单的步骤,这里不细说了。
这里是安装完成之后,Yoast SEO在后台呈现的面板,Yoast SEO后台基本设置
主要讲解这7个部分:
常规
搜索外观
搜索控制台
社会化
工具
高级版
课程
1、常规
常规仪包括三个功能选项卡:
1.1 仪表盘
通常会出现3个框:
首次SEO的配置:如果不想手动配置SEO的话,可以按照这个配置简单设置一下,但对于新手而言,不推荐。
问题:用于提醒您任何SEO问题。 如果插件检测到您网站的搜索引擎优化问题,它们将显示在此框中。
例如截图显示我示范的SEO里有个“问题”,提示该网站已经主动屏蔽了搜索引擎的抓取,因为我的这个新网站还处于装修中,还不想被搜索引擎搜到,所以在《【WP后台设置】新手安装WordPress博客之后的基本设置》一文中第一条就设置了“禁止搜索引擎抓取”,待我把网站装修完毕后会开放搜索引擎抓取的,所以这里显示的问题我可以暂时不用处理。
通知:这些通知将帮助您更好地配置插件。
1.2 特点
此选项卡包含8功能(可以打开/关闭):
SEO分析:SEO分析提供了改善文本SEO的建议,是内容优化检查表。
可读性分析:检测句子/段落是否太短太长,是否使用过渡词等等。在尝试提高内容质量时,它有一定的帮助。
基石内容:基石内容功能可让您在网站上标记和过滤基石内容。如果您希望能够标记和过滤基石内容(稍后将详细介绍),则需要启用此选项
文字链接计数器:Yoast SEO会统计每篇文章的所有内部链接数,以便为关键字锚文本提供更好的建议。
XML站点地图:启用站点地图以便提交到百度/Google/Bing/Yandex中(有关下面的XML站点地图的更多信息)。
Ryte整合:检查站点是否在搜索引擎中被索引。如果您的网站可以被搜索引擎索引,Ryte将每周检查一次,如果不是这样,Yoast SEO会通知您。
管理栏菜单:在WordPress仪表盘中添加Yoast下拉菜单如果您有新的通知,该Yoast SEO管理菜单栏包含有用的链接的第三方工具分析页面和可以很容易地看到。
安全性:打开它可以防止作者从搜索结果中删除帖子和更改URLS,并且只允许管理员编辑。
单击功能旁边的问号可提供有关该功能的更多信息。
如果您是SEO的初学者,那么我建议您启用所有这些选项。
如果你是熟手的话,我有几个禁用以供参考:
可读性分析:因为我只是为我的买家创建内容(我不在乎Yoast 是否认为我的句子太长或太短)。
文字链接计数器:我在内容中自然使用内部链接,不需要Yoast的文本链接计数器来计算我的内容。
Ryte整合:我的网站显然是在搜索引擎索引,并不需要Ryte经常检查。
管理栏菜单:没有必要使用Yoast的管理员下拉菜单,所以禁用。
启用你喜欢的功能,禁用其余的功能。
1.3 站点管理员工具
此标签可帮助您使用Google(Baidu)和其他搜索引擎网站管理员工具,以验证你的网站所有权。
如何设置Yoast SEO插件-站点管理员
分两步可以完成此工具的功能:
A,验证网站站长工具(以Google讲解为例)
注册Google Search Console
选择HTML标记验证方法
返回站点管理员工具下的“Google验证码”,复制HTML代码并粘贴到Google验证码字段框中
保存Yoast的变化
回到Google Search Console,点击验证
对Bing/Yandex(俄罗斯最大的搜索引擎)重复
百度网站管理员工具: 百度的好像没有百度验证码的方法,我是用其它办法来绑定网站和百度站长平台。具体细节请参考本教程将会推出的百度站长部分
B,将Yoast XML站点地图提交给Google + Bing + Yandex+Baidu
在Yoast中,转到常规→特点→XML站点地图
单击XML Sitemaps选项旁边的方框图标
单击“请参阅 XML 站点地图”
打开链接后的URL即是你对应站点地图URL地址(URL其实就是:yourdomain.com/sitemap_index.xml)
登录Google Search Console
在左侧,转到抓取→站点地图
将站点地图网址粘贴到Google Search Console中
测试并提交
重复Bing + Yandex +Baidu
如何验证网站站长工具以及如何提交站点地图,我会抽出一篇文章专门讲解,稍后请关注本教程的Search Console部分。
2、搜索外观
这个是指你的网站在谷歌搜索引擎上显示的样子,哪些你不想让谷歌收录,你想让谷歌怎样收录你的网页,这里都可以改,这是基础设置中最重要的一个部分了。
在SEO菜单栏下点击“搜索外观”选项即可进入到设置界面,具体分为7个功能:常规, 内容类型, 媒体, 分类法, 归档, 面包屑导航, RSS。 这些都挺重要的,所以Sinoo会一个一个的详细讲解。
2.1 常规
常规主要是对标题和公司的一些信息的设置。
标题分隔符—就是你的网站标题和页面标题的间隔号。有的人喜欢用-,有的人喜欢用|,看自己喜欢。
首页
SEO title:这个Title的通配符设置是【Site title】【Separator】【Tagline】
需要解释一下SEO title对应的三个名词:
Site title:站点标题,这个在“后台->设置->站点标题”下设置
Tagline:站点副标题,这个在“后台->设置->站点标题”下设置,我一般用网站关键词来填充它
Separator:站点标题与站点副标题之间的分隔符,也即标题分隔符
这就是为什么我在《【WP后台设置】新手安装WordPress博客之后的基本设置》一文中强调在WordPress安装好之后要去把网站“站点标题”与“站点副标题”设置好,在这里网站会根据你之前的设置利用通配符直接调用即可。
如何设置Yoast SEO插件-站点标题-副标题
说明:如果你不想使用通配符设置,可以自己手动设置首页的SEO title,但这个时候需要激活“强制重写标题”。
以我本人Blog为例讲述我是如何描写SEO title:
我网站的站点标题是【遇见SinooLee】,也是我想打响的名片。
我网站的关键词是【Wordpress搭建独立站】【B2C独立站推广运营】【跨境电商平台营销】【高质量海外网赚】,我就把这几个关键词安插到站点副标题里。
但我不想调用SEO插件给出的SEO title通配符,那就直接激活“强制重写标题”,那么写出来的SEO title,按照本人喜欢的格式调整成如下:
Meta description: 通顺,200字符以下,强化关键词。
可以用site:yourdomain.com查看到以上设置后在网页上显示的内容如下:
如何设置Yoast SEO插件-常规网站网页show
知识图谱和Schema.org: 设置网站的属性,如果你的网站是企业网站,那这里就选择“组织”,然后需要填写公司名和上传公司的Logo. 如果你的网站是个人博客,那就选择“个人”,然后输入“Name”和“个人标志/头像”
如何设置Yoast SEO插件-知识图谱和ORG
2.2 内容类型
这里主要是对你网站各种不同类型的内容页面进行的一些设置,有“文章(post)”, “页面(page)”,“产品(product)”。 即是把所有各个页面网站愿意给谷歌收录的内容类型都列在这里,根据你网站用的建站元素进行设置,把想要收录的就允许收录,不想要被收录的,就拒绝。
我建的博客网站,除了post和page允许收录之外,product拒绝收录。你看到你的后台不一定是跟我的一样的,因为这里显示的内容是跟主题有关的。
我们以第1个post为例(点击post右侧方框即可)
在搜索结果中显示帖子– 控制是否在搜索引擎中对帖子/页面编制索引。
片段预览中的日期 – 在片段中 添加日期(特别是在时间敏感的文章上添加日期)使内容看起来很新,并且可以显著提高点击率。
Yoast SEO元框 – 控制Yoast SEO是否在页面里调用。我们SEO插件是为什么,当然是为了查看Yoast SEO元框给出的分析结果,所以这个必须“展示”。
以下是我针对内容的设置:
如何设置Yoast SEO插件-Post+Page+Product
2.3 媒体
媒体指的是图片,图像和语音等元素,这里的话,一般建议设置为“是”。
2.4 分类法
这里是设置你网站各种类型的分类的设置地方,同样的这里会显示很多种不同类型的分类。同样的,这里显示的分类的类型,跟你使用的主题有关,所以你网站上面的内容不一定跟我图片中的是一样的。
我们以Categories为例示范
分类目录-category
在搜索结果中显示分类目录? —这个设置有两个意思,第一是否被搜索引擎收录 ,第二是是否显示在sitemap中。 如果你选择了“是”,那就是既被搜索引擎收录,又显示在sitemap中。
SEO titile—设置这种分类页面的标题的格式,保持默认即可。
Meta description—设置这种分类页面的描述的格式,保持默认即可。如果想修改只需要把archive和page去掉即可。
Yoast SEO 元框—这个是选择是否显示网页后台的SEO设置区,建议显示。
标签和Formats可以根据实际也按Categories来设置
分类目录网址:建议“保存”
以下是我网站分类法设置的成品:
2.5 归档
对于企业网站,并不需要作者日期这些,所以都选择“已禁用”。如果是博客的话,就可以考虑选择收录,但我还是都“禁用”了。
2.6 面包屑导航
面包屑—显示在内容顶部的导航文本:
面包屑直接“禁用”,因为网站本身就有这个功能,不需要Yoast Seo再提供一个,否则就重复了。
2.7 RSS
RSS保持不动即可,这里作不用设置。
这样,“搜索外观”就设置完成了,点击保存即可。
3、搜索控制台
使用Google Search Console验证Yoast,认证后将显示你网站上的错误页面,这样你就可以在你的网站上重定向到正确的页面了。如果你更改过固定链接、删除过页面或迁移过你的网站,已删除的页面或迁移了您的网站,则可能会有很多这些内容。在继续之前,需要在“常规→网站站长工具”下验证搜索控制台。验证完毕后,请点击“获取Google授权码”,然后会提示你步骤。
虽然这个功能挺强大的,你只需要填上谷歌的站长工具的验证代码,然后你在后台就可以看到你的谷歌站长工具的后台的资料了。
但是我不建议这样做,因为这个数据会比较大,而且每天都会有数据,这样的话你的网站的数据库就会越大,网站的负荷就会越来越重,而且谷歌站长工具本身就已经非常的先进了,所以不需要再把数据集成到这个插件里面。
修复抓取错误—在对Search Console进行身份验证后,请给它几分钟(或几小时),以便Google可以检测抓取错误。最后会看到错误(找不到页面,服务器错误,404错误)。通过设置与Yoast SEO Premium专业版提供的301重定向来修复所有这些错误,或者尝试使用免费的Quick Page/Post Redirect Plugin。
4、社交
首先当在前面设置你的这个网站为个人网站的时候,这里是不会显示的,只有当你选择为组织的时候,这里才会显示这些。
那么只需要在这里填上你的公司在这些平台的相关的链接,很简单。
5、工具
工具包含了三个功能:导入和导出,文件编辑,批量编辑。
导入和导出:可以导出已设置好的Yoast Seo设置,再导入到另外一个网站上去,这样新网站就不需要每次都重新设置了,可以有效的节约时间。
文件编辑:可以用来编辑robots.txt文件和.htaccess文件。一般不建议去修改.htaccess文件,因为一不小心,网站就容易瘫痪。修改robots.txt文件可以在这里修改。
批量编辑器:批量修改SEO title和描述,这个只建议修改使用,如果这个页面之前没设置,那么还是要去页面本身去设置,而不是这里。因为这里没有关键词功能,不完整。
这里再重点讲下利用文件编辑器工具修改robots.txt文件的过程,因为这个是最常用的。点击“文件编辑器”,就可以进入到页面编辑界面。
一般网站放开收录之后的robots.txt文件是这样的:
User-agent: *
Disallow: /wp-admin/
以上是禁止网站收录的代码。
Allow: /
以上是放开网站收录的代码。
设置完之后点击保存即可。
如果你不了解怎么设置,直接复制以下我这段放到你的robots.txt就好,这一段是wordpress通用的,不管你的是什么主题还是你设置了固定链接。如果你还有其它不想让搜索引擎收录的,也可以往里面加。
User-agent: *
Disallow: /wp-admin/
Disallow: /wp-includes/
Disallow: /*/comment-page-*
Disallow: /*?replytocom=*
Disallow: /category/*/page/
Disallow: /tag/*/page/
Disallow: /page
Disallow: /*/page
Disallow: /*/trackback
Disallow: /feed
Disallow: /*/feed
Disallow: /comments/feed
Disallow: /?s=*
Disallow: /*/?s=*\
Disallow: /attachment/
6、高级版
个人觉得免费版的Yoast SEO已经够用了,没有必要再付费购买专业版,不过若是有充足资金预算的话,购买高级版未尝不可。这里就不作详细说明。
7、课程
就是关于使用Yoast SEO的辅助课程,可以多看看,以便于更好的设置Yoast SEO。
以上就是关于Yoast SEO的后台设置详细过程,做好相关设置后,相关页面的SEO都会呈现,但是具体到所有编辑页面(page, post,tag),内容编辑器下方加上Yoast SEO设置菜单,还需要对每个页面进行SEO的优化设置,下节将继续讲述Yoast SEO设置的下半场—Edit Snippet内容优化编辑设置。