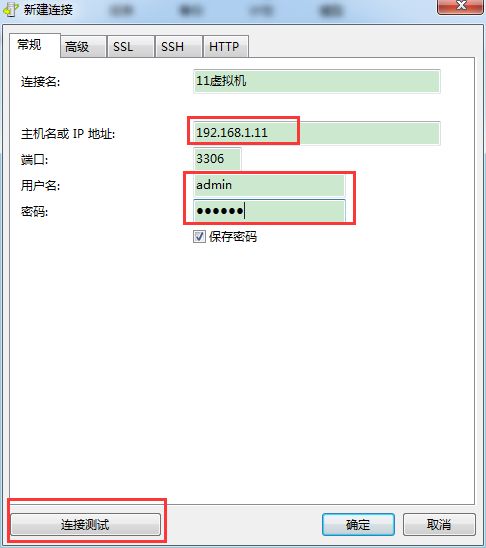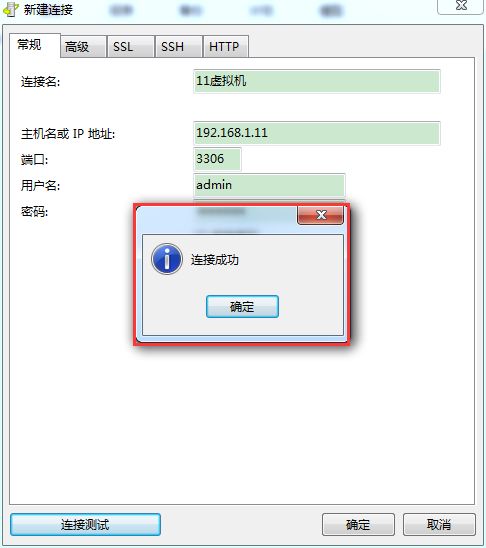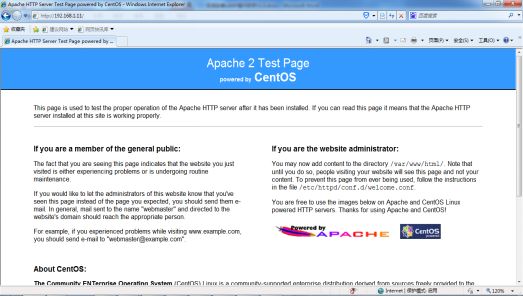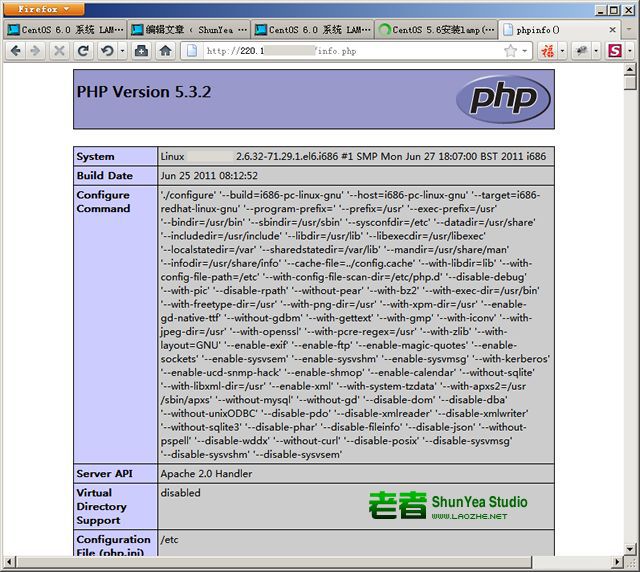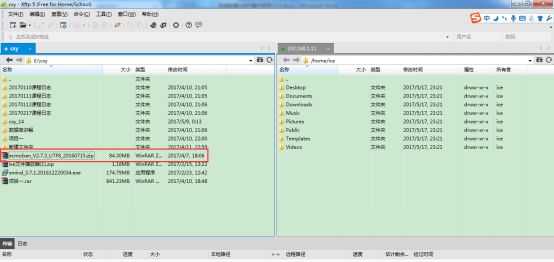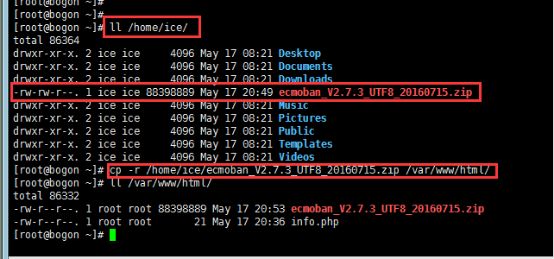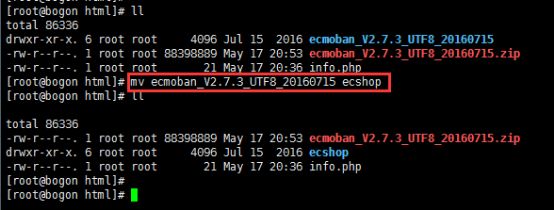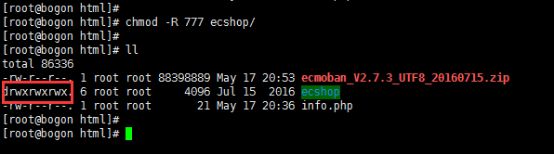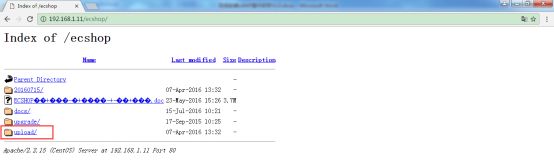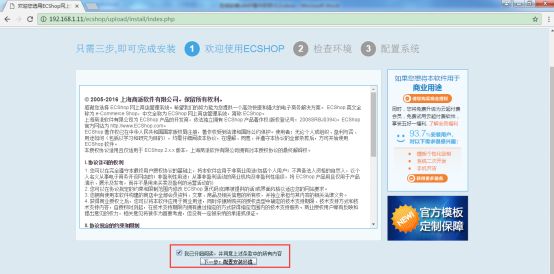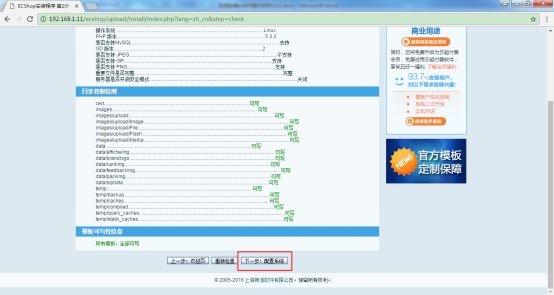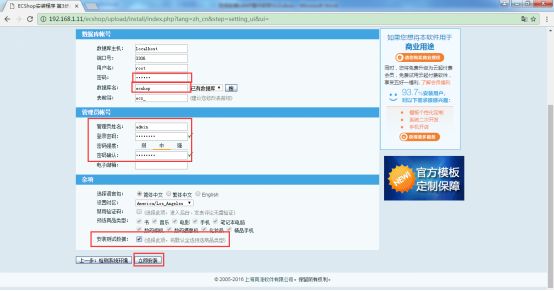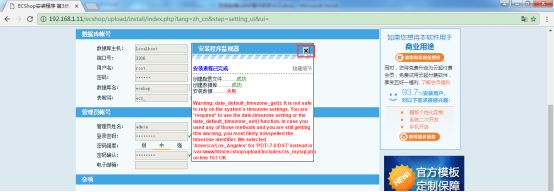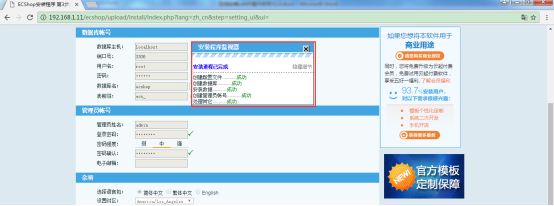entOS 6.0系统LAMP(Apache+MySQL+PHP)安装步骤
一、安装MySQL
首先来进行MySQL的安装。打开Xshell,切换到root用户,输入:
[root@localhost ~]# yum install mysql mysql-server
--安装时会询问是否下载或安装,输入y,回车:Is this ok [y/N]:y
安装完毕,让MySQL能够随系统自动启动:
[root@localhost ~]# chkconfig--list|grep mysqld
--检查mysql的启动是否为开机启动,235为on表示开机启动
[root@localhost ~]# chkconfig --levels 235 mysqld on
[root@localhost ~]# /etc/init.d/mysqld start
--启动mysql服务,也可用:service mysqld start
--启动mysql服务,在/etc/init.d/目录下使用./mysqld starts
�设置MySQL数据root账户的密码:
[root@localhost ~]# mysql_secure_installation
当出现如下提示时候直接按回车:
Enter current password for root (enter for none):
出现如下再次回车:
Set root password? [Y/n]
出现如下提示输入你需要设置的密码,回车后在输入一次确认:
New password:
接下来还会有四个确认,分别是:
Remove anonymous users? [Y/n]
Disallow root login remotely? [Y/n]
Remove test database and access to it? [Y/n]
Reload privilege tables now? [Y/n]
直接回车即可。
建立远程连接用户
[root@localhost ~]#mysql–uroot–p123456
mysql>use mysql
mysql> select * from user;
mysql>GRANT ALL PRIVILEGES ON *.* TO 'admin'@'%' IDENTIFIED BY 'admin1' WITH GRANT OPTION;
(第一个admin表示用户名,%表示所有的电脑都可以连接,也可以设置某个ip地址运行连接,第二个admin1表示密码)
mysql> select * from user;
查看远程连接用户admin是否新增成功,若存在则成功
mysql>exit;
测试mysql是否安装成功
关闭防火墙[root@localhost ~]#service iptables stop使用Navicat测试连接
1.打开navicat
2.输入连接信息:虚拟机的IP地址,mysql远程连接用户和密码
3.点击测试连接,出现连接成功则表示mysql安装成功
若连接不成功:
1.检查是否建立了远程连接用户
2.检查linux的防火墙是否已关闭
备注:--不需要执行
查看启动状态[root@localhost~]#service mysqldstatus
启动、关闭、重启[root@localhost~]#service mysqldstop/start/restart
进入mysql界面:[root@localhost~]#mysql -uroot –p
二、安装Apache组件
由于CentOS已经封装了Apache,直接运行安装:
[root@localhost ~]# yum install httpd
--安装时会询问是否下载或安装,输入y,回车:Is this ok [y/N]:y
同样配置系统让Apache随系统启动:
[root@localhost ~]# chkconfig --levels 235 httpd on
配置完毕,启动Apache:
[root@localhost ~]# /etc/init.d/httpd start
--启动apache服务,也可用:service httpd start
测试apache是否安装成功
1.在windows上打开IE(浏览器),输入地址:http://192.168.1.11/
地址为:http://虚拟机IP:80
注意:在CentOS中Apache的默认根目录是/var/www/html,配置文件/etc/httpd/conf/httpd.conf。其他配置存储在/etc/httpd/conf.d/目录。
备注:从其他机器访问需要修改成IP访问和关闭防火墙----不需要执行
[root@localhost~]#vi/etc/httpd/conf/httpd.conf
将#ServerName www.example.com:80中的“#”删掉,并将www.example.com改为本机的ip地址(可以把两个地方的80端口改成8080)
[root@localhost ~]#/etc/init.d/httpdrestart
关闭防火墙:
[root@localhost~]#service iptables stop#停止[root@localhost~]#chkconfig iptables off #禁用
如果是centos 7版本:[root@localhost~]#systemctl stop firewalld.service#停止[root@localhost~]#systemctl disable firewalld.service #禁用
三、安装PHP
输入如下指令安装PHP:
[root@localhost ~]# yum install php
--安装时会询问是否下载或安装,输入y,回车:Is this ok [y/N]:y
需要重新启动Apache服务:
[root@localhost ~]# /etc/init.d/httpd restart
需要安装PHP的扩展:
[root@localhost~]#yum install php-mbstring
--安装时会询问是否下载或安装,输入y,回车:Is this ok [y/N]:y
-----mbstring在sugar需要支持
修改php.ini文件:
[root@localhost~]#vi /etc/php.ini
将upload_max_filesize =2M改为6M----------sugar需求
vi查找关键字:2M,找到后修改成6M,修改后保存并退出
四、测试PHP相关信息
这步实际上可以省略,但是为了测试是否安装成功,你可以新建一个PHP页面进行测试,使用vim编辑器新建:
[root@localhost ~]# vi /var/www/html/info.php
按“i”键进行编辑,输入:
phpinfo();
?>
编辑完毕,按“ESC”键退出编辑模式,接着输入:
:wq
然后回车,即保存并退出。
在windows上打开IE(浏览器),输入地址:http://192.168.1.11/info.php
地址为:http://虚拟机IP:80/info.php
看到这样的图,就说明PHP安装成功了。
五、将PHP模块和MySQL模块关联起来
还需要将PHP和MySQL关联起来,才能正常工作。搜索模块:
[root@localhost ~]# yum search php
安装相关模块:
[root@localhost ~]# yum install php-mysql php-gd php-imap php-ldap php-odbc php-pear php-xml php-xmlrpc
需要重启Apache模块才能生效:
[root@localhost ~]# /etc/init.d/httpd restart
关闭浏览器,再次打开刚才建立的“info.php”页面,往下拉找到相关MySQL模块,看是否检测到相关信息。
如果看到如上图相关信息,则说明MySQL工作正常了。
六、总结
到这里就结束了,本文阐述了在CentOS 6.0系统下LAMP组件(Apache+MySQL+PHP) 的详细安装步骤,可以让更多新手熟悉服务器配置环境。
备注:
在centos上安装为yum install XXX,相对卸载即为yum remove XXX。
六、搭建ecshop商城
1.打开Xshell上的Xftp
2.找到Windows电脑上的ecshop的安装包:拖到右边
注意:右边的目录是:/home/username
3.上传成功后,复制到/var/www/html目录下
4.切换到/var/www/html目录下,解压zip文件
5.解压后,重命名解压后的目录:,重命名为ecshop
6.赋权:chmod -R 777 ecshop/
1.打开浏览器:输入地址:http://192.168.1.11/ecshop/
2.点击upload
9.正常安装即可,同意,点击下一步:
10.下一步
备注:若出现目录权限检查不通过的情况,表示:赋权未成功
11.输入数据库信息:密码:123456,数据库名:ecshop
管理员信息:账号:admin,密码:admin123
勾选安装测试数据,点击立即安装:
12.等待安装结果,若出现安装数据失败,关闭提示窗口,再次点击“立即安装”即可
13.浏览器中地址输入:http://192.168.1.11/ecshop/upload/
前台访问地址:http://192.168.1.11/ecshop/upload/
后台访问地址:http://192.168.1.11/ecshop/upload/admin
后台登录账号和密码为(数据库中写死的):admin、admin123