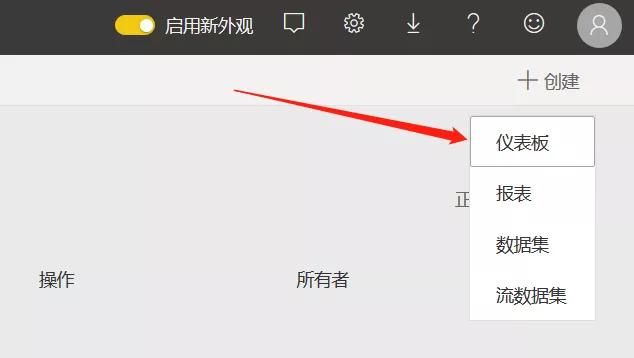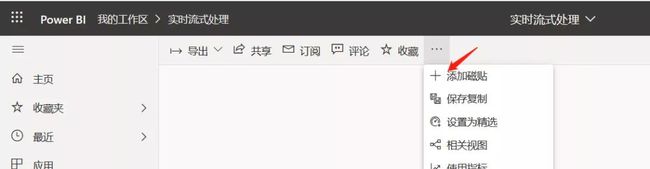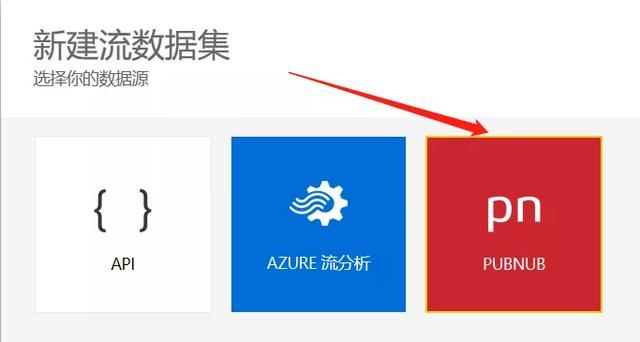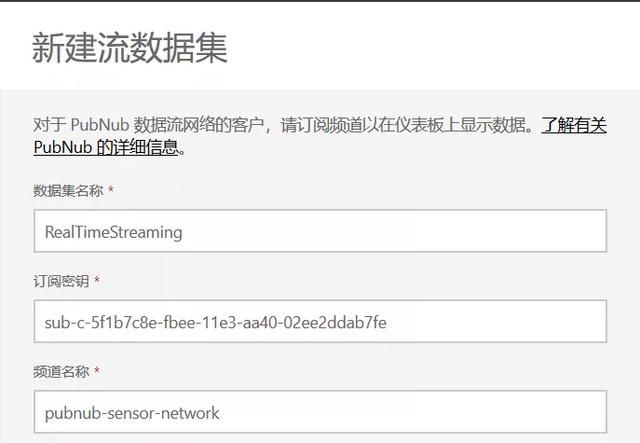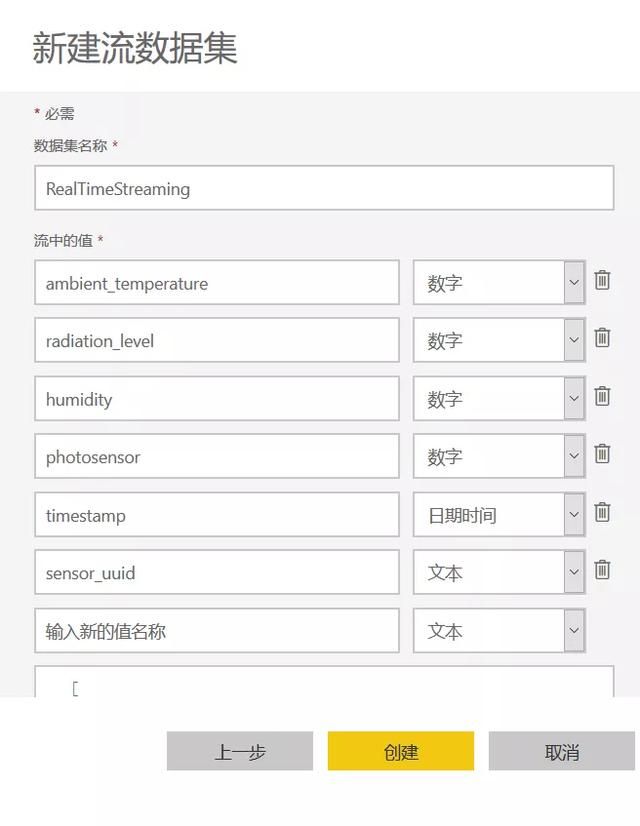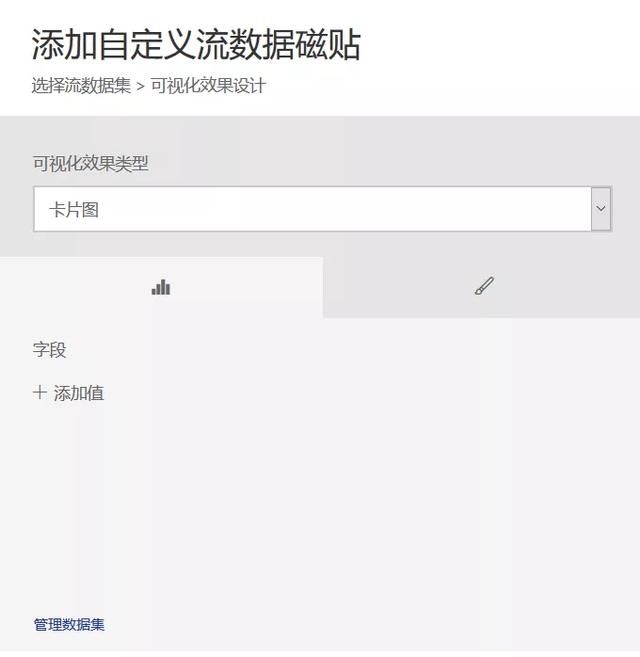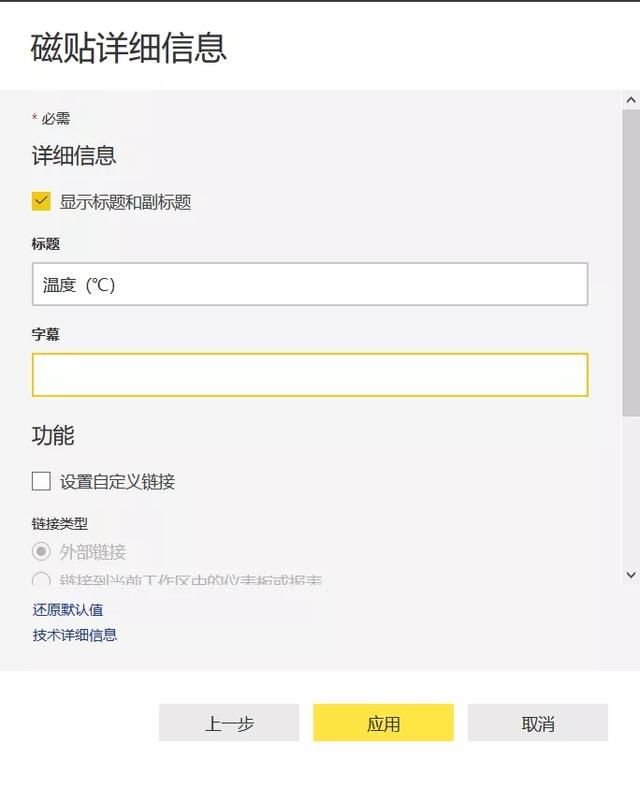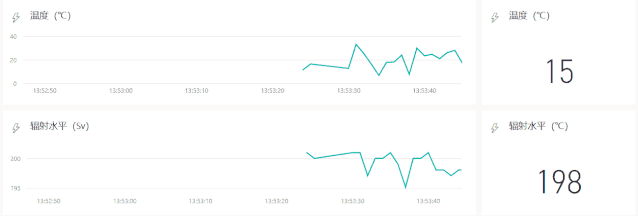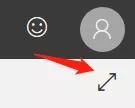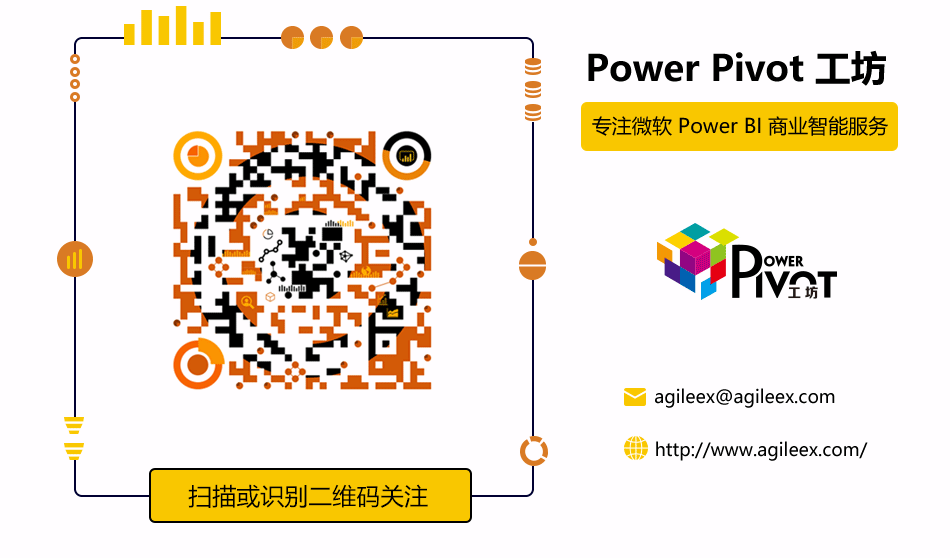基于C语言中的sort如此这么方便,自然而然,java中也有类似C的sort函数。1.普通数组:Arrays.sort(数组名,开始位置,结束位置)。2.类中属性排序:模板:classA{intn;}classcmpimplementComparator{升序:publicintcompare(Aa,Ab){if(a.n
使用 Rebuff 进行Prompt Injection的检测和防护
scaFHIO
promptpython
技术背景介绍在AI应用领域,PromptInjection(PI)攻击是一种通过恶意输入操控AI模型行为的攻击方式。这可能导致严重的安全问题,比如数据泄露、执行未授权的操作等。因此,检测和防护PI攻击对保障AI系统安全至关重要。Rebuff是一个自硬化的PromptInjection检测器,通过多阶段防御机制来保护AI应用免受PI攻击。本文将介绍Rebuff的核心原理、代码实现及其在实际开发中的应
Serializable序列化技术
unity学院
苍狼王unity技术学院c#开发语言游戏开发unityVR
序列化:对象的寿命通常随着生成该对象的程序的终止而终止,有时候需要把在内存中的各种对象的状态(也就是实例变量,不是方法)保存下来,并且可以在需要时再将对象恢复。虽然你可以用你自己的各种各样的方法来保存对象的状态,但是Java给你提供一种应该比你自己的好的保存对象状态的机制,那就是序列化。总结:Java序列化技术可以使你将一个对象的状态写入一个Byte流里(系列化),并且可以从其它地方把该Byte流
Java中的sort()
虚无中的真言81
Java
sort的第一种格式sort的第二种格式sort函数中cmp函数的使用方法自定义排序基本方法sort的第一种格式sort函数的基本格式(默认排序为升序排序)Arrays.sort(数组名,起始下标,终止下标);例:importjava.util.*;importjava.util.Arrays;publicclassMain{publicstaticvoidmain(String[]args){S
AScript自动化脚本游戏辅助系列教程
jinglong.zha
自动化脚本自动化运维ascript懒人精灵easyclickpython游戏辅助开发
Python自动化脚本开发,AScript零基础从入门到精通,游戏脚本,自动化脚本,python核心与进阶实战教程AScript基础-python核心与进阶课程简介_哔哩哔哩_bilibiliAScript基础-python核心与进阶课程简介是Python自动化脚本开发,AScript零基础从入门到精通,游戏脚本,自动化脚本,python核心与进阶实战教程的第1集视频,该合集共计35集,视频收藏或
iOS Blocks与Dispatch Queue的使用
a14776584
IOSBlocksDispatchQueuedispatch_asynciosiOSIOS
转载自http://liwpk.blog.163.com/blog/static/363261702012413103111749/block是什么block是一个Clevel的语法以及运行时的一个特性,和标准C中的函数(函数指针)类似。用于回调函数的地方。两个对象间的通讯。实现轻量级的“代理”。blocks和C语言函数指针的区别如何调用blocks调用block和C语言函数指针的调用一模一样如何
java中的sort()
愿随我ღ
importjava.util.*;publicclassCollectionTest{publicstaticvoidmain(String[]args){Listl=newArrayList();l.add(10);l.add(1);l.add(0);l.add(120);for(Iteratorit=l.iterator();it.hasNext();){System.out.println
C#的序列化[Serializable()]
CoderIsArt
C#c#开发语言
[Serializable]是.NET框架中的一个特性(Attribute),用于标记一个类、结构体、枚举或委托可以被序列化。序列化是将对象的状态转换为可以存储或传输的格式(如二进制、XML或JSON)的过程,以便在需要时可以重新创建该对象。主要用途:持久化存储:将对象的状态保存到文件或数据库中,以便后续恢复。跨进程或跨机器传输:在分布式系统中,将对象通过网络传输到其他进程或机器。深拷贝对象:通过
SpringCloud微服务架构之断路器,如何解决微服务中的雪崩效应?
2401_89225002
架构微服务springcloud
图3.2极端情况下的微服务网状调用示意图最常见的场景就是当负载过高时,如果某个服务的性能或抗压能力不好,那么当请求到这个服务时就需要等待或直接出现超时、不可用等情况。在图3.2中,一旦服务C出现问题,可能会影响服务A和服务B,虽然服务D、E、F并没有直接与服务C相互依赖,但是服务C导致了服务A和服务B的阻塞,就会间接地影响服务D、E、F,从而让整个系统变得缓慢或不可用,这就是微服务的雪崩效应。微服
SpringBoot+webSocket项目私信聊天功能实现
静谧空间
websocket网络协议网络
webSocket什么是ws?WS(WebSocket)是一种网络通信协议,它提供了在客户端和服务器之间进行双向、实时通信的能力。相比于传统的HTTP协议,WebSocket具有更低的延迟和更高的效率。传统的HTTP协议是一种无状态的协议,每次通信都需要客户端发起请求,服务器响应后关闭连接,因此无法实现实时的双向通信。而WebSocket协议则在初始握手阶段首先通过HTTP协议建立连接,然后升级为
Git入门与进阶:详细使用指南
向着开发进攻
gitgit
Git入门与进阶:详细使用指南Git是一款强大的分布式版本控制工具,广泛用于软件开发中的源代码管理。无论你是一个刚刚开始学习编程的新手,还是一个已经有经验的开发者,Git都是你日常工作中的必备工具。在这篇文章中,我将详细介绍Git的使用方法,帮助你从基础到进阶掌握Git。什么是Git?Git是一种分布式版本控制系统(VCS),它让多个开发者能够高效地协同开发,跟踪代码的历史版本,并且管理项目的不同
ES6模块化(对比commonjs模块化)
zvapour
javascript
ES6模块化common.js对比CommonJS运行时加载–>只有运行时才能得到这个对象(module.exports的对象)在第一次加载之后会被缓存,引入的是缓存中的值//若需要动态更新,使用gettercount=1;module.exports={getcount(){returncount;},plusCoun
Python 小练习 —— 统计字符串各类字符数量
奶香臭豆腐
python开发语言学习
需求允许用户不断输入一个字符串。写一个函数负责统计该字符串中的字符、数字、空格、特殊字符的个数。代码如下:#统计字符、数字、特殊字符的个数fromtypingimportTuple#使用类型注释所需的库#定义函数,用到了类型注释。defcount_characters(msg:str)->Tuple[int,int,int,int]:digit_count=0#数字计数器alpha_count=0
Python —— 深拷贝和浅拷贝
奶香臭豆腐
python开发语言学习
Python——深拷贝和浅拷贝浅拷贝——ShallowCopy深拷贝——DeepCopy总结常见的应用场景浅拷贝——ShallowCopy浅拷贝是指复制对象本身,但不会复制对象内部的嵌套对象。换句话说,浅拷贝会创建一个新的对象,但是新对象中的元素是原始对象元素的引用(即指向同一块内存地址)。因此,若原始对象中的元素是可变对象,修改这些元素会影响到原始对象和拷贝对象。s="abcdef123456"
什么是网关,网关的作用是什么?网络安全零基础入门到精通实战教程!
黑客demon
web安全服务器网络安全网关计算机网络
1.什么是网关网关又称网间连接器、协议转换器,也就是网段(局域网、广域网)关卡,不同网段中的主机不能直接通信,需要通过关卡才能进行互访,比如IP地址为192.168.31.9(子网掩码:255.255.255.0)和192.168.7.13(子网掩码:255.255.255.0)的两个主机不是同一网段,想要进行互访就得需要网关。就像古代想要出城的唯一路径就是过城门下的关卡。网关在传输层上实现不同网
使用Python爬虫实时监控行业新闻案例
海拥✘
python爬虫开发语言
目录背景环境准备请求网页数据解析网页数据定时任务综合代码使用代理IP提升稳定性运行截图与完整代码总结在互联网时代,新闻的实时性和时效性变得尤为重要。很多行业、技术、商业等领域的新闻都可以为公司或者个人发展提供有价值的信息。如果你有一项需求是要实时监控某个行业的新闻,自动化抓取并定期输出这些新闻,Python爬虫可以帮你轻松实现这一目标。本文将通过一个案例,带你一步一步实现一个简单的Python爬虫
Maven
Array_06
eclipsejdkmaven
Maven
Maven是基于项目对象模型(POM), 信息来管理项目的构建,报告和文档的软件项目管理工具。
Maven 除了以程序构建能力为特色之外,还提供高级项目管理工具。由于 Maven 的缺省构建规则有较高的可重用性,所以常常用两三行 Maven 构建脚本就可以构建简单的项目。由于 Maven 的面向项目的方法,许多 Apache Jakarta 项目发文时使用 Maven,而且公司
ibatis的queyrForList和queryForMap区别
bijian1013
javaibatis
一.说明
iBatis的返回值参数类型也有种:resultMap与resultClass,这两种类型的选择可以用两句话说明之:
1.当结果集列名和类的属性名完全相对应的时候,则可直接用resultClass直接指定查询结果类
LeetCode[位运算] - #191 计算汉明权重
Cwind
java位运算LeetCodeAlgorithm题解
原题链接:#191 Number of 1 Bits
要求:
写一个函数,以一个无符号整数为参数,返回其汉明权重。例如,‘11’的二进制表示为'00000000000000000000000000001011', 故函数应当返回3。
汉明权重:指一个字符串中非零字符的个数;对于二进制串,即其中‘1’的个数。
难度:简单
分析:
将十进制参数转换为二进制,然后计算其中1的个数即可。
“
浅谈java类与对象
15700786134
java
java是一门面向对象的编程语言,类与对象是其最基本的概念。所谓对象,就是一个个具体的物体,一个人,一台电脑,都是对象。而类,就是对象的一种抽象,是多个对象具有的共性的一种集合,其中包含了属性与方法,就是属于该类的对象所具有的共性。当一个类创建了对象,这个对象就拥有了该类全部的属性,方法。相比于结构化的编程思路,面向对象更适用于人的思维
linux下双网卡同一个IP
被触发
linux
转自:
http://q2482696735.blog.163.com/blog/static/250606077201569029441/
由于需要一台机器有两个网卡,开始时设置在同一个网段的IP,发现数据总是从一个网卡发出,而另一个网卡上没有数据流动。网上找了下,发现相同的问题不少:
一、
关于双网卡设置同一网段IP然后连接交换机的时候出现的奇怪现象。当时没有怎么思考、以为是生成树
安卓按主页键隐藏程序之后无法再次打开
肆无忌惮_
安卓
遇到一个奇怪的问题,当SplashActivity跳转到MainActivity之后,按主页键,再去打开程序,程序没法再打开(闪一下),结束任务再开也是这样,只能卸载了再重装。而且每次在Log里都打印了这句话"进入主程序"。后来发现是必须跳转之后再finish掉SplashActivity
本来代码:
// 销毁这个Activity
fin
通过cookie保存并读取用户登录信息实例
知了ing
JavaScripthtml
通过cookie的getCookies()方法可获取所有cookie对象的集合;通过getName()方法可以获取指定的名称的cookie;通过getValue()方法获取到cookie对象的值。另外,将一个cookie对象发送到客户端,使用response对象的addCookie()方法。
下面通过cookie保存并读取用户登录信息的例子加深一下理解。
(1)创建index.jsp文件。在改
JAVA 对象池
矮蛋蛋
javaObjectPool
原文地址:
http://www.blogjava.net/baoyaer/articles/218460.html
Jakarta对象池
☆为什么使用对象池
恰当地使用对象池化技术,可以有效地减少对象生成和初始化时的消耗,提高系统的运行效率。Jakarta Commons Pool组件提供了一整套用于实现对象池化
ArrayList根据条件+for循环批量删除的方法
alleni123
java
场景如下:
ArrayList<Obj> list
Obj-> createTime, sid.
现在要根据obj的createTime来进行定期清理。(释放内存)
-------------------------
首先想到的方法就是
for(Obj o:list){
if(o.createTime-currentT>xxx){
阿里巴巴“耕地宝”大战各种宝
百合不是茶
平台战略
“耕地保”平台是阿里巴巴和安徽农民共同推出的一个 “首个互联网定制私人农场”,“耕地宝”由阿里巴巴投入一亿 ,主要是用来进行农业方面,将农民手中的散地集中起来 不仅加大农民集体在土地上面的话语权,还增加了土地的流通与 利用率,提高了土地的产量,有利于大规模的产业化的高科技农业的 发展,阿里在农业上的探索将会引起新一轮的产业调整,但是集体化之后农民的个体的话语权 将更少,国家应出台相应的法律法规保护
Spring注入有继承关系的类(1)
bijian1013
javaspring
一个类一个类的注入
1.AClass类
package com.bijian.spring.test2;
public class AClass {
String a;
String b;
public String getA() {
return a;
}
public void setA(Strin
30岁转型期你能否成为成功人士
bijian1013
成功
很多人由于年轻时走了弯路,到了30岁一事无成,这样的例子大有人在。但同样也有一些人,整个职业生涯都发展得很优秀,到了30岁已经成为职场的精英阶层。由于做猎头的原因,我们接触很多30岁左右的经理人,发现他们在职业发展道路上往往有很多致命的问题。在30岁之前,他们的职业生涯表现很优秀,但从30岁到40岁这一段,很多人
[Velocity三]基于Servlet+Velocity的web应用
bit1129
velocity
什么是VelocityViewServlet
使用org.apache.velocity.tools.view.VelocityViewServlet可以将Velocity集成到基于Servlet的web应用中,以Servlet+Velocity的方式实现web应用
Servlet + Velocity的一般步骤
1.自定义Servlet,实现VelocityViewServl
【Kafka十二】关于Kafka是一个Commit Log Service
bit1129
service
Kafka is a distributed, partitioned, replicated commit log service.这里的commit log如何理解?
A message is considered "committed" when all in sync replicas for that partition have applied i
NGINX + LUA实现复杂的控制
ronin47
lua nginx 控制
安装lua_nginx_module 模块
lua_nginx_module 可以一步步的安装,也可以直接用淘宝的OpenResty
Centos和debian的安装就简单了。。
这里说下freebsd的安装:
fetch http://www.lua.org/ftp/lua-5.1.4.tar.gz
tar zxvf lua-5.1.4.tar.gz
cd lua-5.1.4
ma
java-14.输入一个已经按升序排序过的数组和一个数字, 在数组中查找两个数,使得它们的和正好是输入的那个数字
bylijinnan
java
public class TwoElementEqualSum {
/**
* 第 14 题:
题目:输入一个已经按升序排序过的数组和一个数字,
在数组中查找两个数,使得它们的和正好是输入的那个数字。
要求时间复杂度是 O(n) 。如果有多对数字的和等于输入的数字,输出任意一对即可。
例如输入数组 1 、 2 、 4 、 7 、 11 、 15 和数字 15 。由于
Netty源码学习-HttpChunkAggregator-HttpRequestEncoder-HttpResponseDecoder
bylijinnan
javanetty
今天看Netty如何实现一个Http Server
org.jboss.netty.example.http.file.HttpStaticFileServerPipelineFactory:
pipeline.addLast("decoder", new HttpRequestDecoder());
pipeline.addLast(&quo
java敏感词过虑-基于多叉树原理
cngolon
违禁词过虑替换违禁词敏感词过虑多叉树
基于多叉树的敏感词、关键词过滤的工具包,用于java中的敏感词过滤
1、工具包自带敏感词词库,第一次调用时读入词库,故第一次调用时间可能较长,在类加载后普通pc机上html过滤5000字在80毫秒左右,纯文本35毫秒左右。
2、如需自定义词库,将jar包考入WEB-INF工程的lib目录,在WEB-INF/classes目录下建一个
utf-8的words.dict文本文件,
多线程知识
cuishikuan
多线程
T1,T2,T3三个线程工作顺序,按照T1,T2,T3依次进行
public class T1 implements Runnable{
@Override
spring整合activemq
dalan_123
java spring jms
整合spring和activemq需要搞清楚如下的东东1、ConnectionFactory分: a、spring管理连接到activemq服务器的管理ConnectionFactory也即是所谓产生到jms服务器的链接 b、真正产生到JMS服务器链接的ConnectionFactory还得
MySQL时间字段究竟使用INT还是DateTime?
dcj3sjt126com
mysql
环境:Windows XPPHP Version 5.2.9MySQL Server 5.1
第一步、创建一个表date_test(非定长、int时间)
CREATE TABLE `test`.`date_test` (`id` INT NOT NULL AUTO_INCREMENT ,`start_time` INT NOT NULL ,`some_content`
Parcel: unable to marshal value
dcj3sjt126com
marshal
在两个activity直接传递List<xxInfo>时,出现Parcel: unable to marshal value异常。 在MainActivity页面(MainActivity页面向NextActivity页面传递一个List<xxInfo>): Intent intent = new Intent(this, Next
linux进程的查看上(ps)
eksliang
linux pslinux ps -llinux ps aux
ps:将某个时间点的进程运行情况选取下来
转载请出自出处:http://eksliang.iteye.com/admin/blogs/2119469
http://eksliang.iteye.com
ps 这个命令的man page 不是很好查阅,因为很多不同的Unix都使用这儿ps来查阅进程的状态,为了要符合不同版本的需求,所以这个
为什么第三方应用能早于System的app启动
gqdy365
System
Android应用的启动顺序网上有一大堆资料可以查阅了,这里就不细述了,这里不阐述ROM启动还有bootloader,软件启动的大致流程应该是启动kernel -> 运行servicemanager 把一些native的服务用命令启动起来(包括wifi, power, rild, surfaceflinger, mediaserver等等)-> 启动Dalivk中的第一个进程Zygot
App Framework发送JSONP请求(3)
hw1287789687
jsonp跨域请求发送jsonpajax请求越狱请求
App Framework 中如何发送JSONP请求呢?
使用jsonp,详情请参考:http://json-p.org/
如何发送Ajax请求呢?
(1)登录
/***
* 会员登录
* @param username
* @param password
*/
var user_login=function(username,password){
// aler
发福利,整理了一份关于“资源汇总”的汇总
justjavac
资源
觉得有用的话,可以去github关注:https://github.com/justjavac/awesome-awesomeness-zh_CN 通用
free-programming-books-zh_CN 免费的计算机编程类中文书籍
精彩博客集合 hacke2/hacke2.github.io#2
ResumeSample 程序员简历
用 Java 技术创建 RESTful Web 服务
macroli
java编程WebREST
转载:http://www.ibm.com/developerworks/cn/web/wa-jaxrs/
JAX-RS (JSR-311) 【 Java API for RESTful Web Services 】是一种 Java™ API,可使 Java Restful 服务的开发变得迅速而轻松。这个 API 提供了一种基于注释的模型来描述分布式资源。注释被用来提供资源的位
CentOS6.5-x86_64位下oracle11g的安装详细步骤及注意事项
超声波
oraclelinux
前言:
这两天项目要上线了,由我负责往服务器部署整个项目,因此首先要往服务器安装oracle,服务器本身是CentOS6.5的64位系统,安装的数据库版本是11g,在整个的安装过程中碰到很多的坑,不过最后还是通过各种途径解决并成功装上了。转别写篇博客来记录完整的安装过程以及在整个过程中的注意事项。希望对以后那些刚刚接触的菜鸟们能起到一定的帮助作用。
安装过程中可能遇到的问题(注
HttpClient 4.3 设置keeplive 和 timeout 的方法
supben
httpclient
ConnectionKeepAliveStrategy kaStrategy = new DefaultConnectionKeepAliveStrategy() {
@Override
public long getKeepAliveDuration(HttpResponse response, HttpContext context) {
long keepAlive
Spring 4.2新特性-@Import注解的升级
wiselyman
spring 4
3.1 @Import
@Import注解在4.2之前只支持导入配置类
在4.2,@Import注解支持导入普通的java类,并将其声明成一个bean
3.2 示例
演示java类
package com.wisely.spring4_2.imp;
public class DemoService {
public void doSomethin