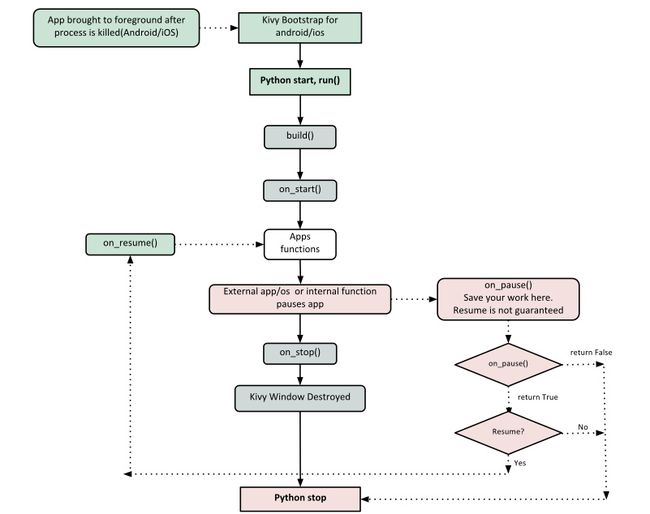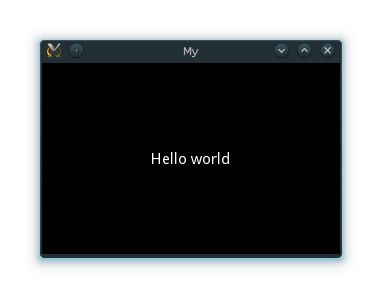编程向导4.1 Kivy基础
一、安装Kivy的运行环境
Kivy依赖许多Python库,例如pygame,gstreamer,PIL,Cario等等,它们并不总是必须的。根据你所运行的系统平台,环境的安装可能是一个痛苦。对于Windows和MacOS X平台,我们提供了一个便捷的安装包,你仅仅需要解压就可使用:
- 在Windows上安装
- 在OS X上安装
- 在Linux上安装
如果每一个包库你都想自己安装,确保你有最新的Cython和Pygame。一个典型的Pip安装如下:
pip install cython
pip install hg+http://bitbucket.org/pygame/pygame
pip install kivy
开发版可以使用git安装:
git clone https://github.com/kivy/kivy
make
二、创建一个应用程序
创建一个kivy应用程序步骤:
- 继承App类
- 实现它的build()方法,它能返回一个部件的实例(你的部件树的根部件)
- 实例化该类,同时调用它的run()方法
下面是一个最小化应用程序的例子:
import kivy
kivy.require('1.0.6') # 用你当前的kivy版本替换
from kivy.app import App
from kivy.uix.label import Label
class MyApp(App):
def build(self):
return Label(text='Hello world')
if __name__ == '__main__':
MyApp().run()
你可以保存上面的代码到一个诸如main.py的text文件中,并尝试运行它。
三、Kivy APP的生命周期
首先,让我们熟悉一下Kivy应用程序的生命周期:
正如你上面看到的,对于所有的应用程序,我们的入口就是run()方法,在我们的例子中就是MyApp().run()。我们会面会重新回顾这里。下面我们首先看第一行代码:
from kivy.app import App
你的应用程序的基类需要继承APP类,它在kivy_installation_dir/kivy/app.py中。
提示:如果你想进一步的研究APP类,你可以打开该文件进行深入的探讨。我们鼓励你重读它的代码。Kivy是基于Python实现的并且其文档都在实际的文件里。
第二行:
from kivy.uix.label import Label
请注意,包的路径被展示了。uix模块包含着例如布局、部件等用户接口元素。
再看第五行:
class MyApp(App):
这里定义了我们的应用程序的基类。你仅仅需要改变一下你的应用程序MyApp的名字。
第七行:
def build(self):
正如在生命周期图片显示的那样,这是你初始化并返回你的根部件的地方。我们的例子在第八行:
return Label(text='Hello Kivy')
这里我们初始化了一个标签,标签文本是:Hello Kivy,并返回了它的实例。这个标签将作为我们应用程序的根部件。
现在我们将在11行和12行运行我们的应用程序:
if __name__ == '__main__':
MyApp().run()
这里,MyAPP类被实例化并运行了它的run()方法。这样就初始化并启动了Kivy应用程序。
四、运行应用程序
为了运行应用程序,根据你的操作系统,按照下面的说明:
- Linux:
$ python main.py
- Windows:
$python main.py
或者
c:/appdir>kivy.bat main.py
- Mac Os X:
$ kivy main.py
-
Android:
你的应用程序需要一些补充的文件以便在安卓上运行。请参阅为安卓程序打包
运行程序后,一个诸如下面的窗口将被呈现:
五、定制应用程序
下面让我们扩展一下,做一个简单的用户名/密码的输入页面。
from kivy.app import App
from kivy.uix.gridlayout import GridLayout
from kivy.uix.label import Label
from kivy.uix.textinput import TextInput
class LoginScreen(GridLayout):
def __init__(self, **kwargs):
super(LoginScreen, self).__init__(**kwargs)
self.cols = 2
self.add_widget(Label(text='User Name'))
self.username = TextInput(multiline=False)
self.add_widget(self.username)
self.add_widget(Label(text='password'))
self.password = TextInput(password=True, multiline=False)
self.add_widget(self.password)
class MyApp(App):
def build(self):
return LoginScreen()
if __name__ == '__main__':
MyApp().run()
在第二行,我们导入了网格布局:
from kivy.uix.gridlayout import GridLayout
在第九行,这个类被用作我们根部件的作为一个基本布局:
class LoginScreen(GridLayout):
在第12行,我们重载了方法init()以便于我们添加部件和行为:
def __init__(self, **kwargs):
super(LoginScreen, self).__init__(**kwargs)
我们不能忘记调用父类的super方法,以实现基类的基本功能;同时也要注意在调用super时不要忽略**kwargs参数,因为它们有时在内部使用。
第15行:
self.cols = 2
self.add_widget(Label(text='User Name'))
self.username = TextInput(multiline=False)
self.add_widget(self.username)
self.add_widget(Label(text='password'))
self.password = TextInput(password=True, multiline=False)
self.add_widget(self.password)
我们使用网格布局以两列来管理它的孩子们,并且每行添加了一个标签和一个文本输入框。
运行程序如图:
试着重新改变窗口大小,你会发现部件会自动调整尺寸。
上面的代码没有处理用户的输入,没有使用各种数据验证,包括部件的尺寸、位置等等。我们将会继续深入的研究他们。
六、平台细节
打开一个终端应用程序,并且设置Kivy的环境变量
在Windows平台上,仅仅需要双击kivy.bat,一个终端窗口会自动打开,并设置各种变量
-
在nix* 系统下,如果kivy没有全局安装,打开终端输入:
export python=$PYTHONPATH:/path/to/kivy_installation