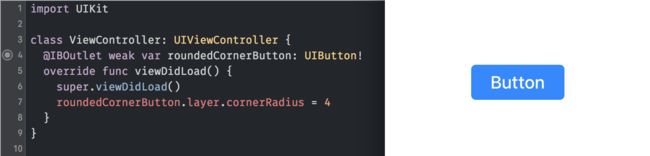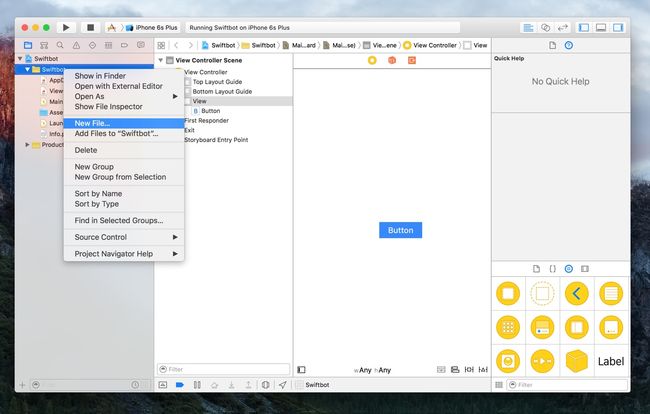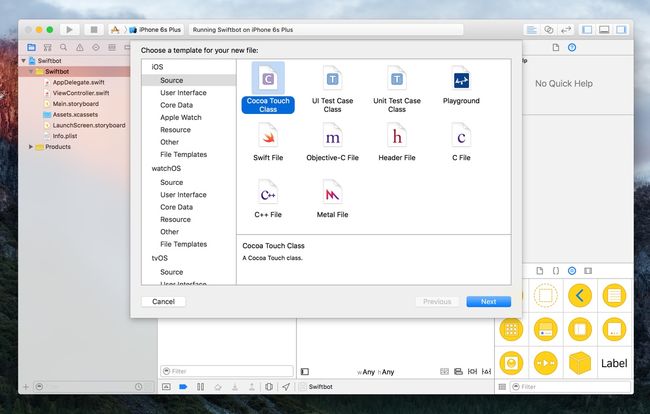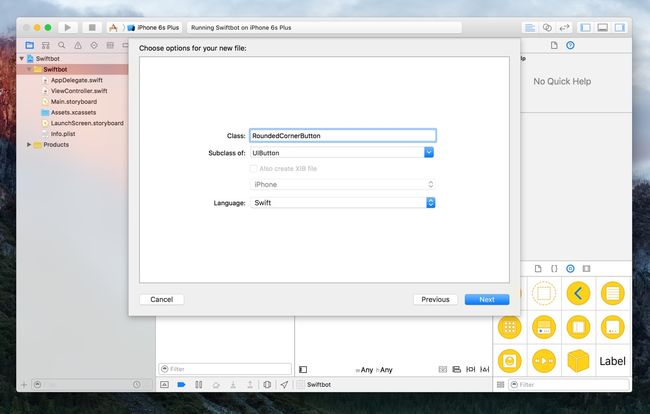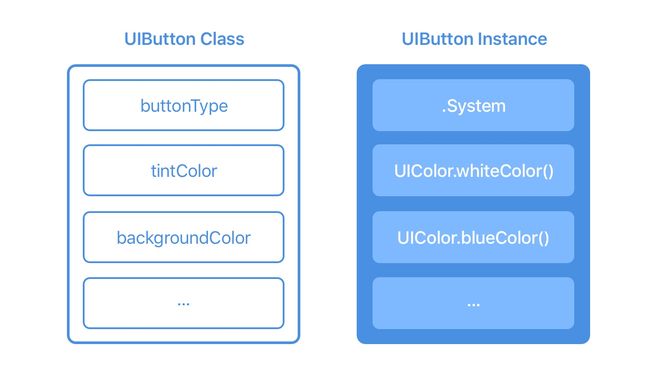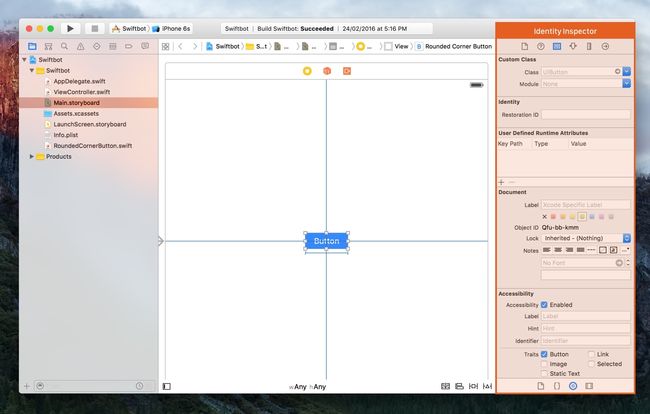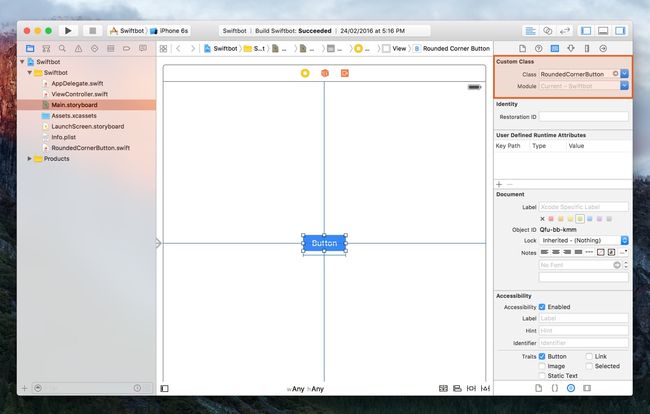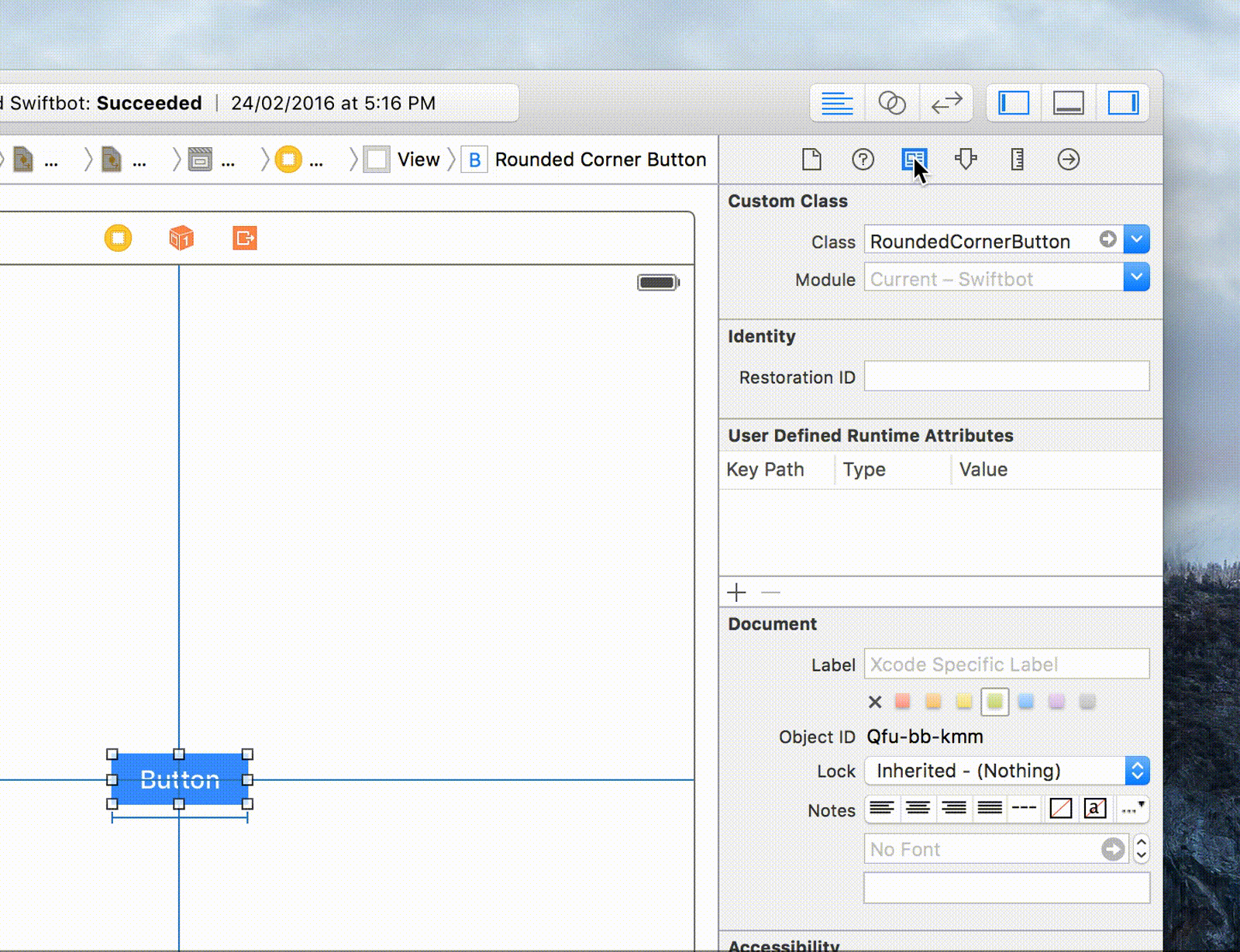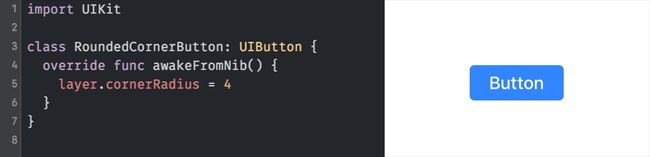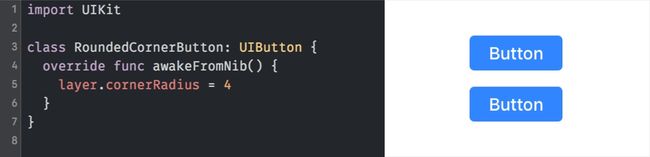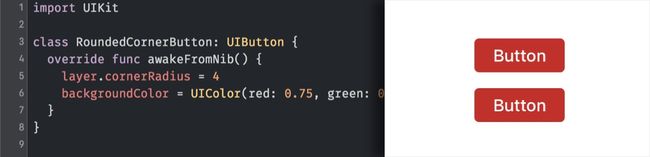作者:Reda Lemeden,原文链接,原文日期:2016-04-28
译者:wiilen;校对:bestswifter;定稿:CMB
这篇文章是 构建 iOS 界面 系列的第四篇,本篇重点介绍:在没有原生系统编程经验的情况下,如何实现 iOS 的设计 —— 这对 Web 设计师及开发者们来说是极好的。这里也提供前面几篇文章:第一部分 - 第二部分 - 第三部分。
在上一篇文章中,我们交替使用 Interface Builder 和 Swift,实现了一个自定义的按钮 —— 如果你一遍又一遍重复这个过程,除非你开发的是一个手电筒 App,UI 上只有一个按钮,不然这项工作很快就会让人心累。即便不谈无聊的重复工作,如果只更新一点功能上的细节,也需要对每一个按钮的实例进行修改,这种做法也是不靠谱的。下面我们将介绍一种更好的方法。
更恰当的方法
我们之前也提过,通过继承已有类的方法和属性,来创建一个新的类,这个过程被称为子类化。子类可以有选择地重写父类的行为,如果我们自定义 UIButton 的默认外观,子类化正是我们需要的方法。让我们看看具体应该怎么做。
如果你之前就下过 Swiftbot 工程项目,可以直接打开。你也可以从 GitHub 上下载。
在 project navigator 右键点击父文件夹,选择 New File... 来添加一个新文件:
选择 iOS 下的 Source,然后从模版中选择 Cocoa Touch Class。
把类的命名为 RoundedCornerButton,然后将 Subclass of 那一行设为 UIButton,其他部分不动。在 Swift 中一般使用驼峰式命名法。为这个类取一个可以描述具体用途的名字,是一种好习惯。
在刚生成的 Swift 文件中,删除所有的注释 —— 那些开头带有 // 的代码。最后代码看起来应该像下面这样:
import UIKit
class RoundedCornerButton: UIButton { }
上面这段代码几乎是在 Swift 中创建一个子类所需要的最少代码。第一篇文章中也介绍过,import UIKit 可以让我们访问那些定义在 UIKit 中的 API,这个例子中指的是 UIButton。
只创建一个子类还不够,目前 Interface Builder 依然把我们的按钮当作 UIButton。在我们增加代码之前,子类还只相当于父类的一个副本。
类与实例
我们之前提到过,在 Swift 中,每个 control 都由 UIKit 中的某个类来表示。不过那时候我们还没有说明的是,这些类只定义了 view 对象最基础的外观和行为。换句话说,我们很少直接使用它们。
这也是实例发挥作用的地方。实例指的是遵循给定类的规范而构建的对象。在这个例子中,我们在 IB 中添加的按钮是 RoundedCornerButton 的实例。
请注意 UIButton 类是如何在不具体设定值的情况下,声明每个按钮都需要有个 buttonType 属性的。按钮的实例可以自己决定 buttonType。
现在,将我们的按钮改为这个新的子类的实例。
在 storyboard 中,选中这个按钮,点击右侧工具栏中的第三个(ID)图标。这会切换到 Identity inspector,你可以在这里修改这个按钮实例独有的属性,比如它的类和 identifier。
在 Class 选项框中,输入之前创建的子类的名字。这会将这个按钮修改为 RoundedCornerButton 的实例,这样我们之前用代码创建的自定义行为,就都能应用到这个按钮上了。
对子类的处理先到这里,由于现在我们不需要从 view controller 中直接访问这个按钮实例,让我们先把之前创建的 outlet connection 移除。有几种方式可以做到这点,最简单的方法是:点击右侧面板最后一个图标,切换到 Connections inspector,点击 Referencing Outlets 下 roundedCornerButton 旁边的 x 。
删除了 outlet 之后,我们需要移除 ViewController.swift 中对这个按钮的所有引用。删除该类声明部分的所有代码,最后代码看起来应该是下面这样:
class ViewController: UIViewController { }
我们接下来没有什么需要用到 Interface Builder 的地方了。在我们回去继续处理子类之前,我们会给你一些启发,帮助你了解如何使用子类化来扩展 UIKit controls。
子类化的常用策略
当我们使用子类化时,最常见的任务 —— 同时也常是最有挑战性的任务 —— 是弄清楚哪些方法和属性需要重写,以及执行你自己添加的代码的顺序。如果什么地方出错了,一般是因为你对错误的方法进行了重写,或是代码执行顺序出了差错。
对 UIView 的子类来说,你常常想让 view 在加载完后立即应用自定义的样式。一般我们对下面这些方法进行重写:
-
awakeFromNib(),在 view 从 IB 中加载时被调用。 -
drawRect(_:),在 view 需要将自己绘制到屏幕上时被调用。 -
layoutSubviews(),在 view 需要确定 subview 的大小与位置时被调用。
当然还有更多其他方法,这篇文章中无法一一介绍。如果感到好奇,你可以通过阅读官方的 UIView 文档来了解细节。
重写
为了在 Swift 中重写一个方法,我们在方法的开头添加 override 关键字,就像下面这样:
class RoundedCornerButton: UIButton {
override func awakeFromNib() { }
}
我们重写了 awakeFromNib() 方法,在这个方法中加入我们的对图层的自定义,看上去这是一个不错的选择。如果你在做出这些改动之后运行你的 App,你会发现四个角依然是直角。这不出所料,因为我们移除了那些在 view controller 中设置实例图层的 cornerRadius 的代码。
在之前的代码中,为了设置圆角,我们是这样做的:
roundedCornerButton.layer.cornerRadius = 4
由于现在我们直接在按钮的子类中进行修改,我们不需要再引用 roundedCornerButton:
class RoundedCornerButton: UIButton {
override func awakeFromNib() {
layer.cornerRadius = 4
}
}
在这个例子中,layer 等同于 self.layer,self 是一个对该实例的引用。这意味着在 Swift 中你很少需要写 self,除非编译器建议你这么做。
再次运行你的 App,现在我们的按钮上应该已经应用了圆角效果。
接下来的部分比较有趣:如果你在 IB 中按住 alt 来拖动并复制按钮,新的按钮会与原来的按钮完全相同,你不需要在 view controller 中改动新按钮的属性来达到这个效果。
不过这里也有个小问题。目前我们在 IB 中设置了按钮的背景颜色。这意味着如果以后需要修改所有按钮的颜色,我们需要在 IB 中手动修改每个按钮。
这个问题容易解决。我们只需要在子类中直接修改 roundedCornerButton 的背景颜色属性,这样所有的按钮的背景颜色都会被改为同一颜色:
class RoundedCornerButton: UIButton {
override func awakeFromNib() {
layer.cornerRadius = 4
backgroundColor = UIColor(red: 0.75, green: 0.20, blue: 0.19, alpha: 1.0)
}
}
如果你运行 App,你会发现两个按钮的颜色都变成了 Tall Poppy 色 —— 一种由 Kromatic 命名的颜色。上面说的方法也可以用于修改字体、字体颜色,甚至可以用于添加新的行为,比如展示某种进行中的状态。
结语
子类化是一种构建自定义 iOS 界面的强大工具。你也可以不使用它,但如果你需要构建一个健全的、可扩展的、模块化的系统,它会为你提供许多帮助。
本文由 SwiftGG 翻译组翻译,已经获得作者翻译授权,最新文章请访问 http://swift.gg。