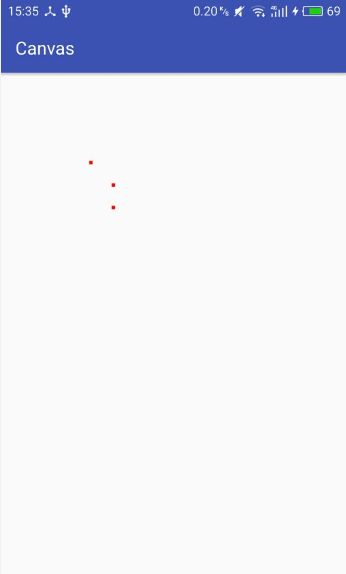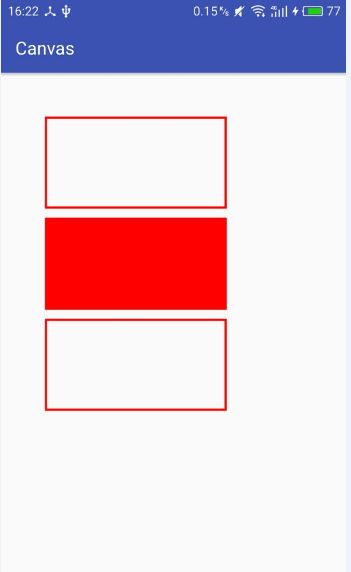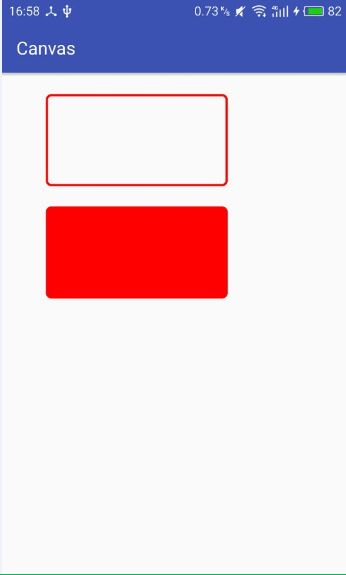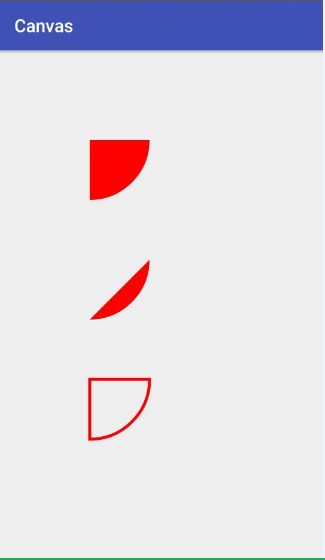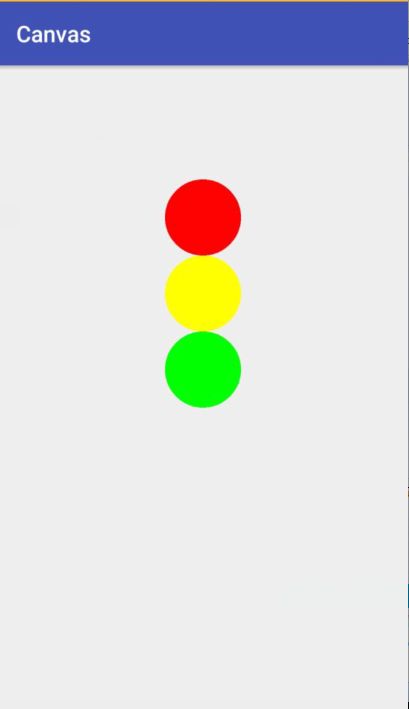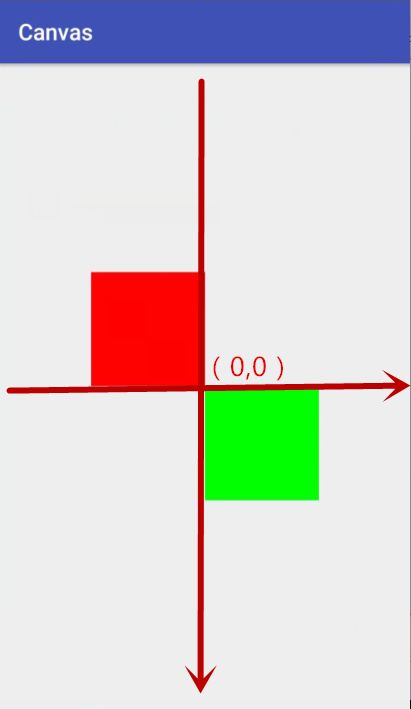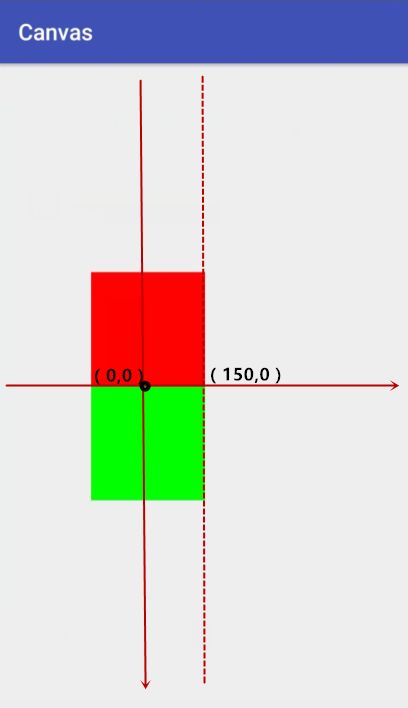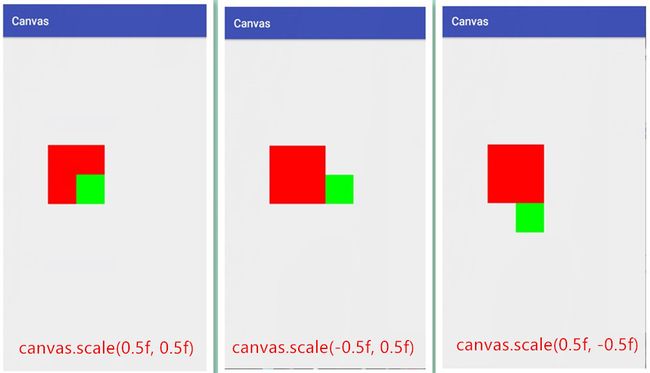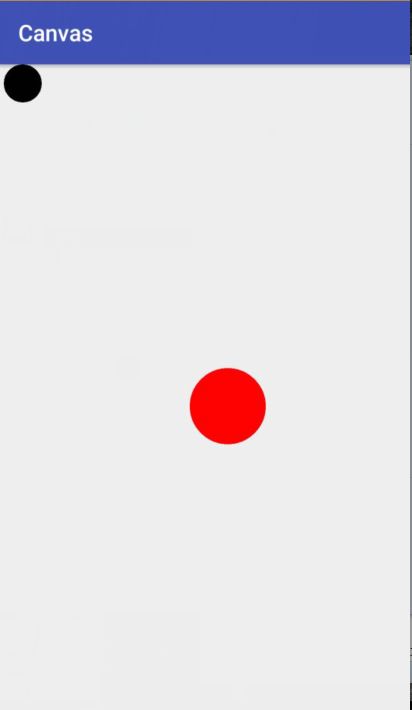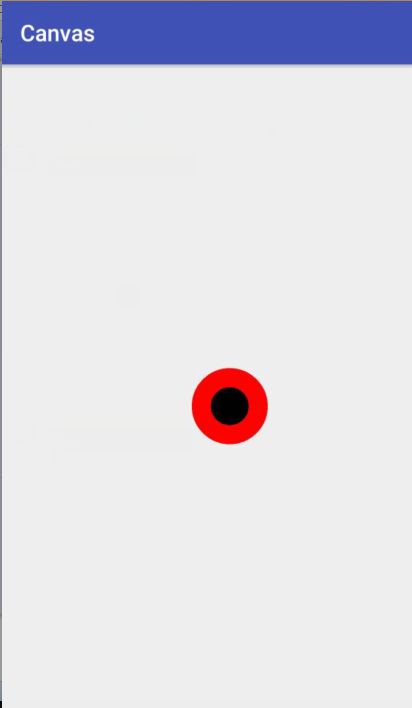接上篇,Android自定义View工具:Paint&Canvas(一),上篇主要介绍的是Paint,本篇接着来看Canvas。
Canvas常用方法一览:
| Canvas常用方法 | 备注 |
|---|---|
| 绘制颜色 | |
| drawARGB | 通过设置ARGB值绘制颜色 |
| drawRGB | 通过设置RGB值绘制颜色 |
| drawColor | 绘制颜色 |
| 绘制图形 | |
| drawPoint,drawPoints | 绘制点,点集合 |
| drawLine,drawLines | 绘制线,线集合 |
| drawRect | 绘制矩形 |
| drawCircle | 绘制圆 |
| drawOval | 绘制椭圆 |
| drawArc | 绘制弧 |
| 画布操作 | |
| translate、rotate、scale、save、restore | 依次为位移、旋转、缩放、保存画布和恢复画布 |
| drawPath | 按路径绘制 |
-
Canvas绘制颜色:
canvas.drawARGB(int a, int r, int g, int b)
canvas.drawRGB(int r, int g, int b)
canvas.drawColor(int color)
canvas.drawColor(int color, PorterDuff.Mode mode)
颜色的四种模式:
| 颜色模式 | 备注 |
|---|---|
| ARGB8888 | 四通道高精度(32位) |
| ARGB4444 | 四通道低精度(16位) |
| RGB565 | 屏幕默认模式(16位) |
| Alpha8 | 仅有透明通道(8位) |
ARGB:
| 类型 | 备注 |
|---|---|
| A(Alpha) | 透明度,取值范围 [0,255],0代表完全透明,255代表完全不透明 |
| R(Red) | 红色,取值范围 [0,255],0代表无色,255代表红色 |
| G(Green) | 绿色,取值范围 [0,255],0代表无色,255代表绿色 |
| B(Blue) | 蓝色,取值范围 [0,255],0代表无色,255代表蓝色 |
其中ARGB的取值范围均为0255(即16进制的0x000xff)
A 从0x00到0xff表示从透明到不透明。
RGB 从0x00到0xff表示颜色从浅到深。
当RGB全取最小值(0或0x000000)时颜色为黑色,全取最大值(255或0xffffff)时颜色为白色
示例代码:
canvas.drawARGB(255, 0, 0, 0);
canvas.drawARGB(255, 255, 0, 0);
canvas.drawARGB(255, 0, 255, 0);
canvas.drawARGB(255, 0, 0, 255);
效果图分别为:
-
Canvas绘制形状:
canvas.drawPoint(float x, float y, Paint paint) //绘制点
canvas.drawPoints( float[] pts, Paint paint) //绘制多个点
canvas.drawLine(float startX, float startY, float stopX, float stopY, Paint paint) //绘制线
canvas.drawLines(float[] pts, Paint paint)//绘制多条线
canvas.drawRect(float left, float top, float right, float bottom, Paint paint) //绘制矩形
canvas.drawRect(RectF rect, Paint paint) //绘制矩形
canvas.drawRoundRect(float left, float top, float right, float bottom, float rx, float ry,Paint paint) //绘制圆角矩形
canvas.drawRoundRect(RectF rect, float rx, float ry, Paint paint) //绘制圆角矩形
canvas.drawCircle(float cx, float cy, float radius,Paint paint) 绘制圆
canvas.drawOval(float left, float top, float right, float bottom,Paint paint) //绘制椭圆
canvas.drawOval(RectF oval,Paint paint) //绘制椭圆
canvas.drawArc(float left, float top, float right, float bottom, float startAngle, float sweepAngle, boolean useCenter,Paint paint) //绘制圆弧
canvas.drawArc(RectF oval, float startAngle, float sweepAngle, boolean useCenter,Paint paint) ////绘制圆弧
1. 画点:
Paint mPaint = new Paint();
mPaint.setColor(Color.RED);
mPaint.setStrokeWidth(15f);
canvas.drawPoint(400, 400, mPaint);
float[] pts = {500, 500, 500, 600};
canvas.drawPoints(pts, mPaint);
drawPoint前两个参数为点的坐标(x,y),而drawPoints方法第一个参数是float[]数组,每两个代表一个坐标,如上面{500, 500, 500, 600}代表两个坐标点(500,500)和(500,600),效果图:
2. 画线:
Paint mPaint = new Paint();
mPaint.setColor(Color.RED);
mPaint.setStrokeWidth(15f);
canvas.drawLine(200, 500, 800, 500, mPaint);
float[] pts = {200, 200, 500, 500,
800, 200, 500, 500};
canvas.drawLines(pts, mPaint);
drawLine前四个参数代表起始坐标(x1,y1)和终点坐标(x2,y2),而drawLines第一个参数是float[]数组,每四个代表一组起始坐标和终点坐标的组合,如上图{200, 200, 500, 500,800, 200, 500, 500}代表两组坐标点:起始坐标(200,200)终点坐标(500, 500),以及起始坐标(800, 200)和终点坐标(500, 500),效果图:
3. 画矩形:
Paint mPaint = new Paint();
mPaint.setColor(Color.RED);
mPaint.setStyle(Paint.Style.STROKE);
mPaint.setStrokeWidth(10f);
//1.直接通过坐标画矩形
canvas.drawRect(200, 200, 1000, 600, mPaint);
//2.通过Rect 画矩形
Rect mRect = new Rect(200, 650, 1000, 1050);
mPaint.setStyle(Paint.Style.FILL_AND_STROKE);
canvas.drawRect(mRect, mPaint);
//3.通过RectF 画矩形
RectF mRectF = new RectF(200, 1100, 1000, 1500);
mPaint.setStyle(Paint.Style.STROKE);
mPaint.setStrokeWidth(10f);
canvas.drawRect(mRectF, mPaint);
通过获得四个点的值,即左上角(x1,y1)和右下角(x2,y2)的坐标来确定矩形,效果图:
4. 画圆:
drawCircle(float cx, float cy, float radius, Paint paint)
(cx,cy)是圆点坐标,radius是圆半径,示例:
Paint mPaint = new Paint();
mPaint.setAntiAlias(true);
mPaint.setDither(true);
mPaint.setStyle(Paint.Style.STROKE);
mPaint.setStrokeWidth(10F);
mPaint.setColor(Color.RED);
canvas.drawCircle(600, 600, 200, mPaint);
效果图:
5. 画椭圆:
drawOval( RectF oval,Paint paint)
drawOval(float left, float top, float right, float bottom, Paint paint)
第一个方法看源码还是调用的第二个方法,示例:
Paint mPaint = new Paint();
mPaint.setStyle(Paint.Style.STROKE);
mPaint.setColor(Color.BLUE);
mPaint.setStrokeWidth(10f);
//第一种,通过left top right bottom来确定矩形,然后画矩形的内切椭圆
canvas.drawOval(300, 100, 900, 500, mPaint);
RectF mRectF = new RectF(100, 600, 1000, 900);
mPaint.setStyle(Paint.Style.FILL_AND_STROKE);
//第二种,通过RectF 画椭圆,和第一种原理是一样的
canvas.drawOval(mRectF, mPaint);
效果图:
6. 画圆角矩形:
//第一个方法必须SDK>=21以上
drawRoundRect(float left, float top, float right, float bottom, float rx, float ry, Paint paint)
drawRoundRect(RectF rect, float rx, float ry, Paint paint)
示例:
float rRadius=20f;
Paint mPaint = new Paint();
mPaint.setColor(Color.RED);
mPaint.setStyle(Paint.Style.STROKE);
mPaint.setStrokeWidth(10f);
//第一种 必须SDK>=21以上使用
canvas.drawRoundRect(200, 100, 1000, 500, rRadius, rRadius, mPaint);
//第二种通过RectF 来画圆角矩形
mPaint.setStyle(Paint.Style.FILL_AND_STROKE);
RectF mRect = new RectF(200, 600, 1000, 1000);
canvas.drawRoundRect(mRect, rRadius, rRadius, mPaint);
RectF构造函数中的四个参数分别为上,左,右,下坐标,即左上角和右下角坐标,rx,ry表示的圆弧半径(椭圆圆弧),效果图:
7. 画弧:
drawArc(RectF oval, float startAngle, float sweepAngle, boolean useCenter,Paint paint)
drawArc(float left, float top, float right, float bottom, float startAngle,float sweepAngle, boolean useCenter, Paint paint)
第一个方法默认也会去调用第二个方法,看第二个方法:
| drawArc | 备注 |
|---|---|
| left | 左上角坐标的X轴坐标 |
| top | 左上角坐标的Y轴坐标 |
| right | 右下角坐标X轴坐标 |
| bottom | 右下角坐标Y轴坐标 |
| startAngle | 起始角度 |
| sweepAngle | 扫过的角度 |
| useCenter | 是否使用中心 |
| paint | 画笔 |
示例:
Paint mPaint = new Paint();
mPaint.setAntiAlias(true);
mPaint.setDither(true);
mPaint.setStyle(Paint.Style.FILL);
mPaint.setColor(Color.RED);
mPaint.setStrokeWidth(10f);
//通过下面前两个圆弧对比很明显,useCenter为true,最后图形是一个扇形,
//useCenter为false,则最后图形是起始点和结束点之间的连线和圆弧围成的面积。
canvas.drawArc(100, 100, 500, 500, 0, 90, true, mPaint);
canvas.drawArc(100, 500, 500, 900, 0, 90, false, mPaint);
//通过RectF 设置的区域范围画弧
RectF mRectF = new RectF(100, 900, 500, 1300);
mPaint.setStyle(Paint.Style.STROKE);
canvas.drawArc(mRectF, 0, 90, true, mPaint);
效果图:
-
Canvas画布操作:
canvas.translate(float dx, float dy) //平移
canvas.rotate(float degrees) //旋转
canvas.rotate(float degrees, float px, float py) //改变旋转中心并旋转
canvas.scale(float sx, float sy) //缩放
canvas.scale(float sx, float sy, float px, float py) //改变缩放中心并缩放
canvas.save(); //保存画布
canvas.restore(); //恢复画布
Canvas画布操作可以让我们用更容易的方式来绘制图形,Canvas画布操作只会对后面的绘制起作用,对前面已经绘制的不起作用。
1. translate
translate是对坐标系的平移,且是可以多次叠加的,默认是在屏幕的左上角(0,0),示例:
Paint mPaint = new Paint();
mPaint.setStyle(Paint.Style.FILL);
//将坐标系移到Canvas宽度的一半,高度400的位置
canvas.translate(getMeasuredWidth() / 2, 400);
//绘制一个红色圆
mPaint.setColor(Color.RED);
canvas.drawCircle(0, 0, 100, mPaint);
//坐标系原点在前面位置的基础上再往下移动200像素
canvas.translate(0, 200);
//绘制一个黄色圆
mPaint.setColor(Color.YELLOW);
canvas.drawCircle(0, 0, 100, mPaint);
//坐标系原点在前面位置的基础上再往下移动200像素
canvas.translate(0, 200);
//绘制一个绿色圆
mPaint.setColor(Color.GREEN);
canvas.drawCircle(0, 0, 100, mPaint);
效果图:
2. rotate
rotate是对坐标系的旋转,rotate有两个方法:
canvas.rotate(float degrees)
canvas.rotate(float degrees, float px, float py)
第二个方法中的(px,py)可以移动旋转中心然后旋转,示例:
Paint mPaint = new Paint();
mPaint.setStyle(Paint.Style.FILL);
//将坐标系移动到屏幕中心
canvas.translate(getMeasuredWidth() / 2, getMeasuredHeight() / 2);
RectF rectF = new RectF(-300, -300, 0, 0);
//绘制一个红色矩形
mPaint.setColor(Color.RED);
canvas.drawRect(rectF, mPaint);
//将坐标系旋转180度,不会影响前面已经绘制的图形
canvas.rotate(180);
mPaint.setStyle(Paint.Style.FILL);
//绘制一个绿色矩形
mPaint.setColor(Color.GREEN);
canvas.drawRect(rectF, mPaint);
效果图:
上面代码如果改变旋转中心再旋转:
//将坐标系中心左移(-150,0),并旋转180度
canvas.rotate(180,-150,0);
效果图:
可以旋转中心向左移了150像素,而原来的旋转中心已经不再是(0,0)了,而成了(150,0),旋转中心变了,旋转后绘制的图形位置也就不一样了。
3. scale
canvas.scale(float sx, float sy)
canvas.scale(float sx, float sy, float px, float py)
scale是缩放,缩放中心默认是坐标原点,且多次缩放是可以叠乘的,和rotate一样有2个方法,其中多出来的两个参数类似rotate的旋转中心,px,py是控制缩放中心位置,sx,sy是X轴和Y轴的缩放倍数,示例:
Paint mPaint = new Paint();
//坐标原点移到屏幕中心
canvas.translate(getMeasuredWidth() / 2, getMeasuredHeight() / 2);
RectF rectF = new RectF(-300, -300, 0, 0);
mPaint.setColor(Color.RED);
//左上角绘制红色圆
canvas.drawRect(rectF, mPaint);
//X轴 Y轴分别缩放到原来的1/2并以原点(0,0)位对称点进行翻转
canvas.scale(-0.5f, -0.5f);
//绘制绿色的圆
mPaint.setColor(Color.GREEN);
canvas.drawRect(rectF, mPaint);
效果图:
修改上面scale方法:
canvas.scale(-0.5f, -0.5f, 100, 0)
效果图:
缩放中心向右移动100像素,X轴 Y轴分别缩放到原来的1/2,并且以新的缩放中心为对称点进行翻转,在修改一下scale参数:
canvas.scale(0.5f, 0.5f);
canvas.scale(-0.5f, 0.5f);
canvas.scale(0.5f, -0.5f);
效果图分别为:
总结一下sx sy:
| sx sy取值范围 | 备注 |
|---|---|
| (1,+∞) | 根据缩放中心放大到原来的n倍 |
| 1 | 跟原来大小一样,没变化 |
| (0,1) | 根据缩放中心缩放 |
| 0 | sx sy有一个取0图形就消失了 |
| (-1,0) | 根据缩放中心缩放并翻转 |
| -1 | 翻转 |
| (-∞,-1) | 根据缩放中心放大并翻转 |
4. save、restore:
save:保存之前Canvas的状态,save之后,可以调用Canvas的平移、缩放、旋转、错切、裁剪等操作。
restore:恢复Canvas之前保存的状态,防止save后对Canvas执行的操作对后续的绘制有影响。
canvas的save 和 restore是成对使用(restore只能比save少,不能多),示例:
Paint paint = new Paint();
//保存画布
canvas.save();
//坐标原点移到屏幕中心
canvas.translate(getMeasuredWidth() / 2, getMeasuredHeight() / 2);
//以屏幕中心为坐标原点在(60,50)为圆心处绘制红色圆
paint.setColor(Color.RED);
canvas.drawCircle(60, 50, 100, paint);
//恢复画布
canvas.restore();
//恢复画布后,坐标原点(0,0)默认在屏幕左上角,
//即以屏幕左上角为坐标原点在(60,50)为圆心处绘制黑色圆
paint.setColor(Color.BLACK);
canvas.drawCircle(60, 50, 50, paint);
效果图:
上面代码中如果去掉save和restore过程,即:
Paint paint = new Paint();
//canvas.save();
//坐标原点移到屏幕中心
canvas.translate(getMeasuredWidth() / 2, getMeasuredHeight() / 2);
//以屏幕中心为坐标原点在(60,50)为圆心处绘制红色圆
paint.setColor(Color.RED);
canvas.drawCircle(60, 50, 100, paint);
//canvas.restore();
//没有了save和restore操作,坐标原点没有恢复到屏幕左上角,还是在屏幕中心
//即以屏幕中心为坐标原点在(60,50)为圆心处绘制黑色圆
paint.setColor(Color.BLACK);canvas.drawCircle(60, 50, 50, paint);
效果图是:
为什么效果不一样呢?这是因为如果去掉save和restore过程,所有图像都是在坐标原点移动到屏幕中心后绘制的;如果有save和restore,那么在restore之后进行的图像绘制原点又回到了屏幕左上角,可见save和restore调用时机会影响到最后绘图结果,save和restore之间往往是进行一系列的Canvas操作。
- drawPath
canvas.drawPath( Path path, Paint paint)
drawPath内容较多,见下篇:Android Canvas之Path操作