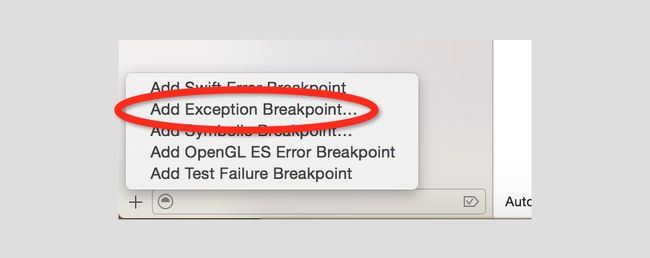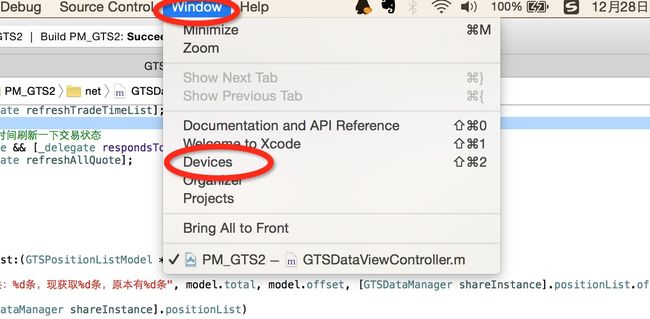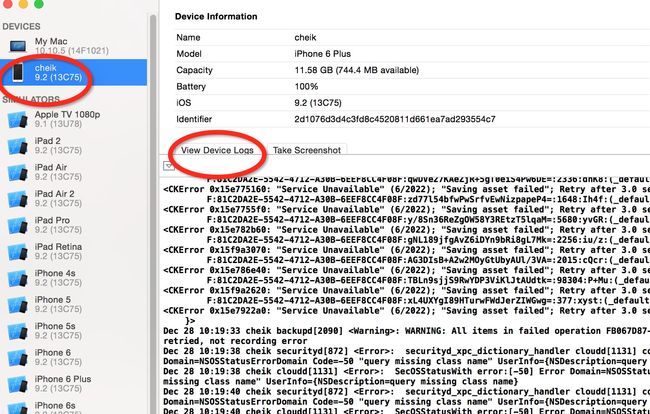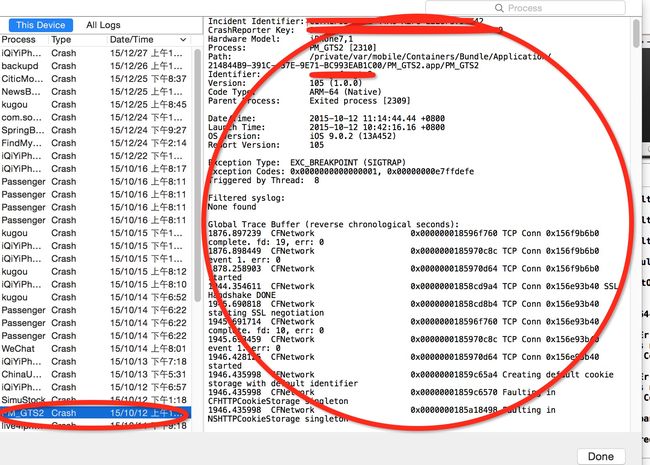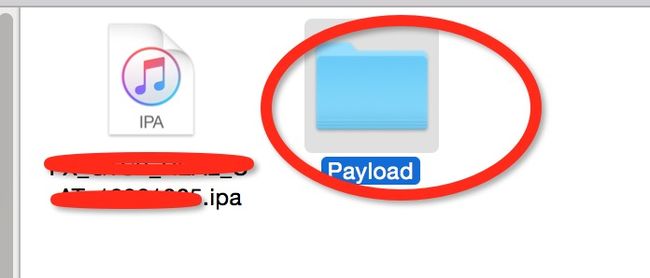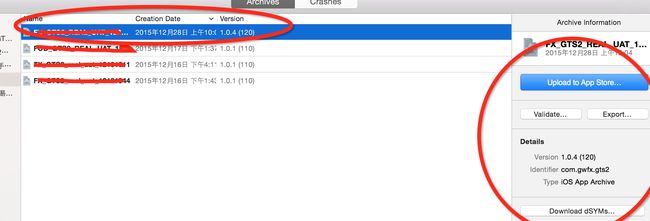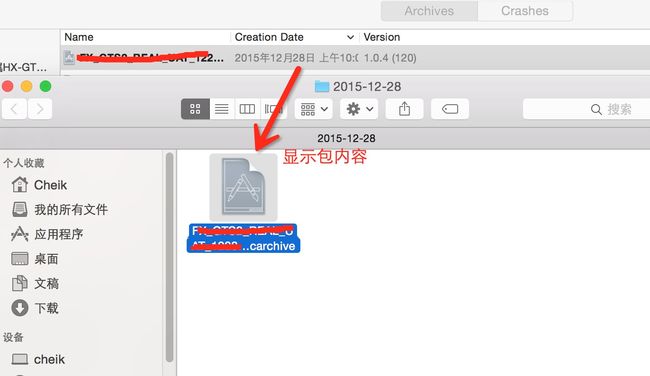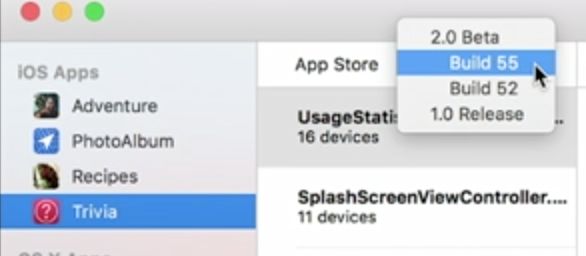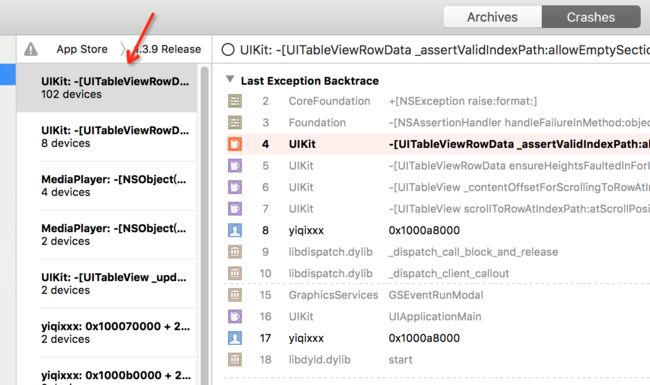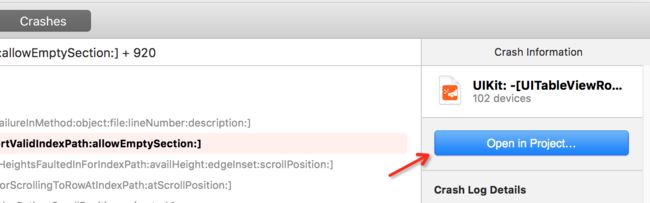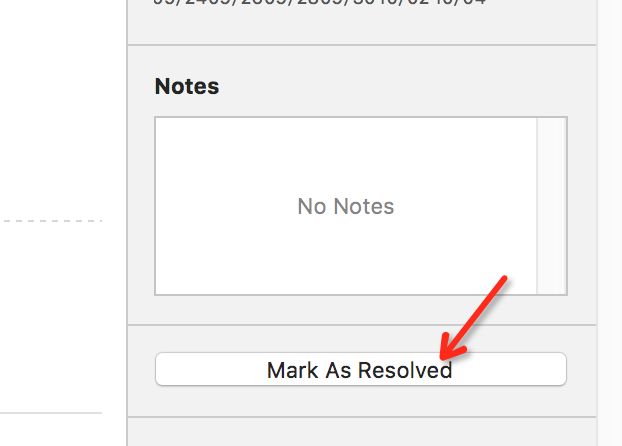iOS程序崩溃定位,一般会出现在3种地方。
1,我们正在编写程序的时候,运行崩溃。
2,测试阶段,测试出现的崩溃闪退。
3,项目上线后用户出现的崩溃闪退。
我们该如何定位到这些崩溃的位置呢?下面从这3个地方可以来定位到我们代码中的位置,精准到是哪些代码出现了问题。
第一种情况,在我们正在codeing的时候,这也是最简单的,最容易找出问题的时候。
打上全局断点,手机连着电脑在运行时,如果出现崩溃就会直接定位到崩溃的地方。
第二种情况,在测试阶段出现的崩溃问题。这个时候我们就需要测试提供给我们手机崩溃后的ips或者crash文件(ips文件可以直接修改成crash文件,直接改后缀名就可以了),这里说下如何拿到crash文件,
把运行崩溃了的手机连上Xcode->Window->Devices
选中手机和view device Logs
找到应用程序的creash文件,把右边的copy下来,再在桌面建个.crash文件,把里面的内容copy进去就OK了
使用命令行工具symbolicatecrash
通过symbolicatecrash来手动符号化crash log。
打开终端输入以下命令:
find /Applications/Xcode.app -name symbolicatecrash -type f
你会找到:
/Applications/Xcode.app/Contents/Developer/Platforms/iPhoneOS.platform/Developer/Library/PrivateFrameworks/DTDeviceKitBase.framework/Versions/A/Resources/./symbolicatecrash
当找到symbolicatecrash后,我们在桌面上建个文件夹把(我建的文件夹就叫crash),然后把symbolicatecrash copy到这个文件夹中去,把我们之前的.crash文件也copy进去。
然后把测试用的安装包(.ipa文件打开)->显示包内容,可以看到一个payload的文件夹,把里面的这件也copy 到我们之前的新建的文件夹中去。
最后我们再找到这个安装包的dyms文件
xcode -> window ->organizer
找到我们之前打包的,显示包内容
把这个dsym 文件也放到我们之前建的文件夹里面去
现在这个文件夹中总共有了4个文件
1.打开终端用命令切换到桌面刚建的文件夹目录下:
2.执行命令
./symbolicatecrash /Users/你的电脑名/Desktop/crash(刚刚新建的文件夹,里面存放了4个文件的)/PM_GTS2.crash (文件夹中的.crash)/Users/你的电脑名/Desktop/crash/PM_GTS2.app.dSYM(文件夹中的.dSYM文件) > XXX.crash(最终生成的.crash,名字自己取)
这时候终端有可能会出现:Error: "DEVELOPER_DIR" is not defined at ./symbolicatecrash line 60.
3.输入命令:export DEVELOPER_DIR="/Applications/XCode.app/Contents/Developer"
4.再执行./symbolicatecrash /Users/你的电脑名/Desktop/crash(刚刚新建的文件夹,里面存放了4个文件的)/PM_GTS2.crash (文件夹中的.crash)/Users/你的电脑名/Desktop/crash/PM_GTS2.app.dSYM(文件夹中的.dSYM文件) > XXX.crash(最终生成的.crash,名字自己取)
最后生成的XXX.crash文件就可以看到崩在哪里了,哪个方法,多少行都可以知道
第三种情况,项目上线后参考 http://www.jianshu.com/p/70ed36cf8a98
在Xcode中查看具体崩溃信息
在xcode中菜单的window下选择organizer,在打开的窗口中选择Crashes,这样Xcode会开始下载相关的崩溃信息到本地中(网络环境不好时可能要等待一些时间)。
organizer窗口
可以在左侧选择你要查看崩溃信息的发布版本
在崩溃信息这一栏苹果会按照崩溃数量排序,将崩溃数量最多的排在最前。右侧的详细信息会显示是崩溃时的调用堆栈,可以看到是哪行代码导致的崩溃。
选中要解决的崩溃后,可以在窗口右侧选择open in project。
神奇的事情发生了!!!在打开的项目中,会直接定位到崩溃的那行代码。这大大提高了调试的效率!我已经的迫不及待要和开发安卓的同事分享这份喜悦了。
注意!注意!
因为之前的项目发布时没有用xcode7打包,所以猜测符号表可能没有上传到苹果服务器,所以以前的项目可能不能直接显示是哪行代码,而是显示调用时出错的内存地址。不过下个版本你用xcode发布后就可以正常看到啦。
在解决完这个crash后可以标记为已经解决。有两个地方可以标记。
第三种情况参考 http://www.jianshu.com/p/70ed36cf8a98