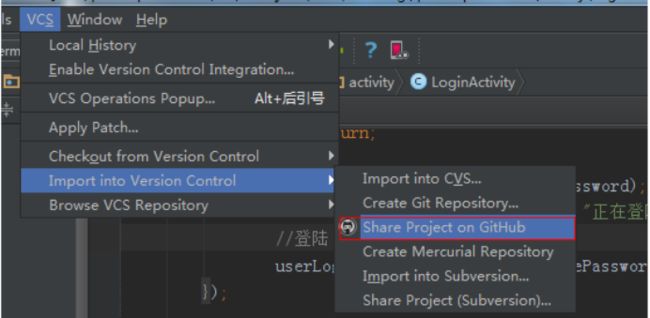今天给大家介绍一下那个github上传,github上传有两种方式,第一种是通过github的git工具,第二种是通过github的git命令,下面的是第一种的介绍。
仓库来说,它是一个远程仓库。
安装Git
下载链接:http://git-scm.com/download/
AndroidStudio 中使用Git分享项目
1. 在AndroidStudio中新建一个项目
2. 设置: Settings -> Version Control -> Git , 设置git目录, 点击Test测试, 如果成功会有Success提示
4.分享项目: VCS -> Import into Version Control -> Share Project on GitHub, 点击之后开始设置 repository name(如果你有设置过MasterPassword 会弹出对话框让填入密码.)
这样就已经设置成功
说的很清楚,由于是初次配置的环境,没有配置好相应的一些必须的信息就会出现这样的错误。大致意思是需要一个名称才能提交到github上面,解决办法如下。 1. 在你安装Git的目录下找到git-cmd这个可执行文件 2. 设置邮箱地址,之后设置用户名。如下图:
如果你想解除关联, 只需要 Settrings -> Version Control 删掉关联就可以了
. [endif]项目更新
当项目新增了模块或者模块修改了如何更新github上的项目,其实也很简单。
1 如果你的项目新增了一个类,当你创建该类的时候会提示你是否需要加入git,如下图所示
选择yes该类就会加入git,同时该类本身的颜色会有改变(Darcula主题下由正常的白色变为绿色)
此时该类右击->Git->COmmit File... 出现如下对话框
填写commit message 后点击Commit按钮,有可能会出现如下警告,忽略它点击Commit
再次右击->Git->Repository->Push,如下图所示
点击Push出现如下对话框,点击Pust按钮
此时打开你的github上的该项目源码,你会发现新增的类已经出现了
如果你的项目中某个类进行了修改需要重新提交;
右击该类->Git-Add
感觉这步没什么变化?其实不是,这步其实是吧该类加入到git中;
以后的步骤和新增类的操作一样,这里不再赘述。
Android Studio Git .gitignore操作(版本控制应该忽略的文件)
在push项目到GitHub的时候,忽略这些文件需要做的步骤如下:
1.在项目目录下找到.gitignore文件(一般有两个地方存在该文件:一是根目录下,一是app目录下),如果没有找到该文件就创建一个 。该文件主要写明需要忽略的文件。
2.对于Android项目来说,有一个标准的需要忽略的文件(当然,也可以根据自己的项目而定),在GitHub上去下载Android.gitignore文件,下面为Android.gitignore文件的内容:
改文件下载地址:
https://github.com/github/gitignore/blob/master/Android.gitignore
它主要的写法规则为:"#"表示注释,"*"表示通配符,可多个,"/"表示目录,"!"表示不忽略匹配到的文件或目录,"?"表示通配单个字符,"[]"表示包含单个字符的匹配列表。
Android Studio Git 解决合并冲突
选中项目->右键->Git->Resolve Conflicts
会出现一个弹窗,显示了冲突的文件,选择某个文件后,点击Merge
会出现三个代码框
a、左边的Local Changes代表”当前“分支上的修改;
b、右边的Changes from Server代表“合并进来”的分支上的修改;
c、中间的Result代表经过处理后的最终内容;
左上角有一排按钮,分别介绍一下作用