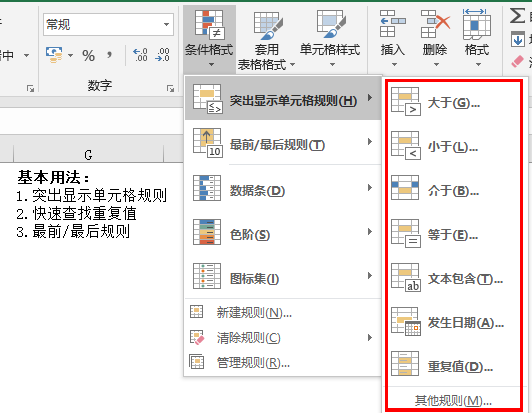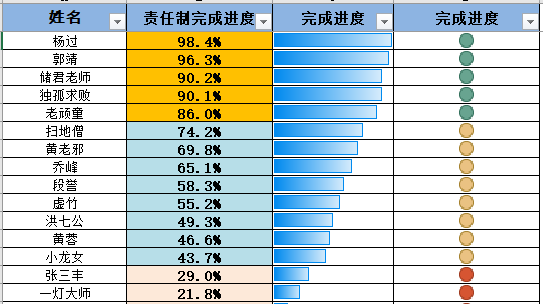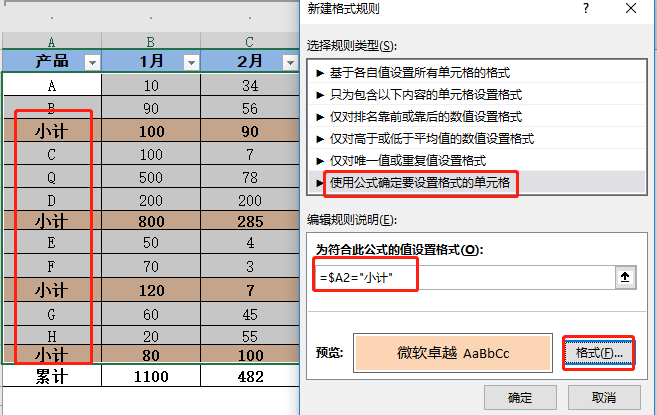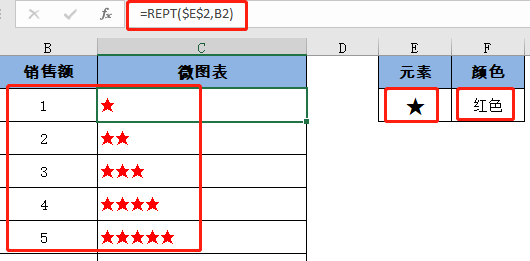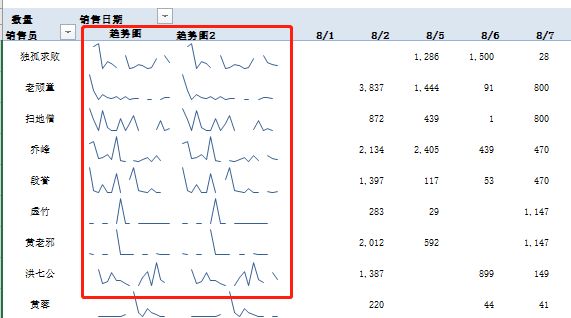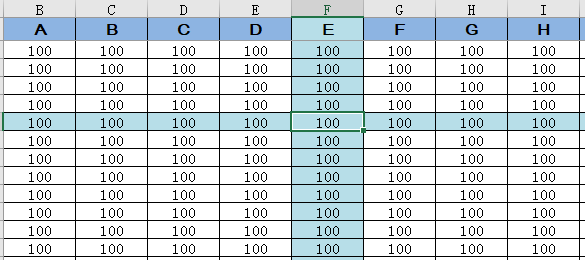Day9内容:用条件格式扮靓报表
一、回顾目标:
1.复习21号课程,学习22课程。
2.一幅思维导图输出。
3.1个翻转课堂
4.晚9点之前完成视频+导图+输出
5.提醒同桌打卡后分享、点赞、评论,拿到基础50分。
二、评估结果:
1.1235完成
2.第四项完成了视频+导图+输出,未在9点之前完成。
三、分析过程:
1.冬天早晨恋床,未早起学习课程,上午工作忙也未听视频学习,下午工作不忙,听了条件格式视频,并用课件操作了一遍。
2.下午梳理提炼关键部分,制作思维导图。
3.晚上录制翻转课堂,由于没有形成自己的语言,也没有记住老师的语言,根据自己的印象录制的,本打算后面的8个知识点全部进行翻转,但是录制过程中电脑自动退出了录制,后面又录了几次,电脑总是出现卡机、死机等问题,就简单的用了第一次录制的五分多钟的视频上传了。
4.录制视频耽误太多时间,追求完美的我总想重新录制,但是录了几次都不太满意,最后没在自己规定的目标时间9点打卡。
5.上午看到团队分数出来了,就及时发给同桌,从昨天的13分到今天的42分,同桌进步很大,他表示会继续努力,今天打卡后分享、点赞、评论,能拿到基础50分,继续为同桌加油!
四、总结规律
1.拖延是种病,得治,今天又拖到十点多打卡,对不起团队。
2.先完成再完美,做不到也要试着这样做。
五、明日计划
1.复习22号课程,学习23课程,早起完成。
2.一幅思维导图输出。
3.1个翻转课堂
4.晚9点之前完成视频+导图+输出
5.提醒同桌打卡后分享、点赞、评论,拿到基础50分。
今天的学习内容-用条件格式扮靓报表,主要从10个方面来学习:
一、基本用法
1.突出显示单元格规则
包括:大于、小于、结余、等于、文本包含、发生日期、重复值等。
示例1:把大于3000的销售额标记颜色
一般方法:数据-筛选-数字筛选-大于3000-确定-填充颜色
条件格式:开始-条件格式-突出显示单元格规则-大于3000-设置颜色。
清除规则:开始-条件格式-清除规则
示例2:快速查找重复值
开始-条件格式-突出显示单元格规则-重复值-选择颜色-再按颜色筛选可以找到重复值。
2.最前/最后规则
开始-条件格式-最前/最后规则-前10项-填写数字及填充颜色。
同时也包含高于/低于平均值
二、进阶用法
1.数据条:让数据更直观
数据-开始-条件格式-数据条(渐变填充)
盈亏图的设置:数据-开始-条件格式-编辑规则-样式选数据条-渐变填充-颜色-负值和坐标轴-坐标轴设置选单元格中点值-确定
2.色阶:根据数据大小按颜色标识
数据-开始-条件格式-色阶
3.图标集:让数据更直观
数据-开始-条件格式-图标集(根据去选择)
三角等图标设置:数据-开始-条件格式-编辑规则-格式样式选图标集-图标样式-值和类型调整-确定
4.其它可视化
设置单元格格式
选中数据-Ctrl+1或右键设置单元格格式-数字-自定义中输入- [蓝色]↑0%;[红色]↓0%;0%或者[蓝色]▲0%;[红色]▼0%;0%看效果
三、数据条的神奇应用
1.如果只保留图标,不留数字
数据-开始-条件格式-数据条(渐变填充)
再条件格式-管理规则-编辑规则-勾选仅显示数据条-确定
2.红绿灯图标:选择数据区域-条件格式-图标集
只保留图标,不留数字-管理规则-编辑规则-勾选仅显示图标-确定
四、图标集:让数据更直观
数据-开始-条件格式-图标集-五象限图(根据去选择)
五、自动填充小计行
选中区域-条件格式-新建规则-使用公式确定要设置的单元格- =$A2="小计"-格式填充颜色-确定
六、抽奖前三名
选中区域-条件格式-新建规则-使用公式确定要设置的单元格- =$C2<=3-格式填充颜色-确定-结合RANK、Vlookup、数组和F9刷新制作出效果。
抽奖用的公式如下:
=VLOOKUP(E2,IF({1,0},$C$2:$C$12,$A$2:$A$12),2,0)
七、高大上的迷你图
选中区域-插入-迷你图(折线/柱形/盈亏)-设计中可选择样式/高/低点/颜色等
八、函数图表
Rept可根据指定次数重复文本或图形
=Rept($E$2,B2)第一个参数要重复的文本,需绝对引用,第二参数重复的次数。
可结合条件格式公式:=$F$2="红色",设置相应文本颜色
数据较大时,可以除以整数变成个位数以内即可。
九、数据透视表应用
数据透视表中插入折线图:
光标放在任意列字段上方-分析-字段项目和集-计算项-名称-公式输入=-确定
插入-折线-选择数据范围和位置范围-确定即可
十、聚光灯
聚光灯效果是:当光标定位在工作表中某单元格中时,Excel自动为该单元格所在行和列突出显示颜色,用来强调数据,方便阅读和核对数据,WPS自带此效果,EXCEL中只需三步操作:
1.设置条件格式:
选取区域-开始-条件格式-新建规则-使用公式-输入以下公式:
=OR(CELL("row")=ROW(),CELL("col")=COLUMN())-格式-设置颜色-确定
2.复制VBA代码:
工作表标签右击-查看代码-在打开的窗口把代码粘贴过去-关闭回到工作簿
3.文件-另存为-保存类型选“Excel启用宏的工作簿-保存,效果如下:
如果装有方方格子和易用宝插件,也都具有聚光灯效果。以上就是今天学习的内容,用条件格式扮靓报表的10个用法,希望我们能学以致用,把我们的工作表装扮的更加漂亮美观。