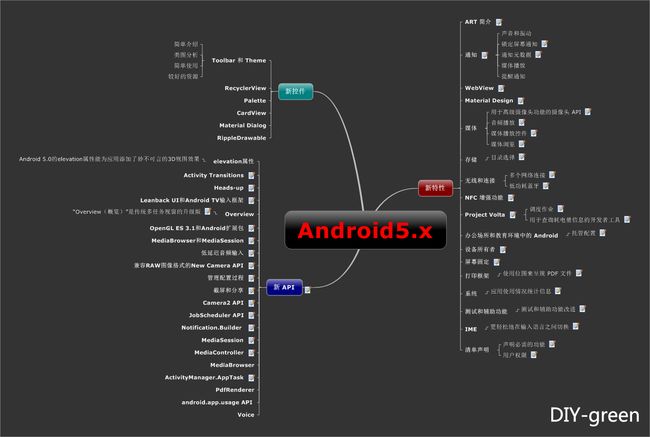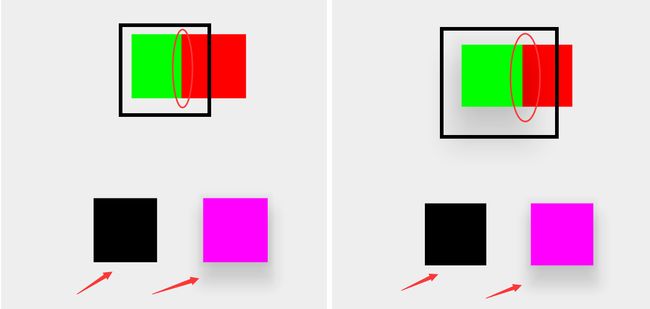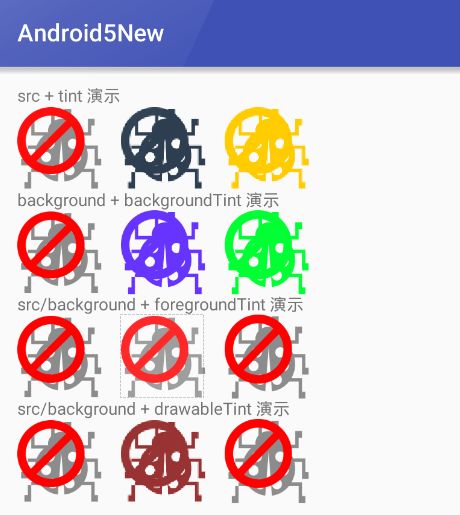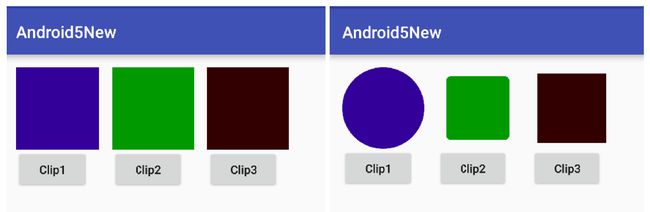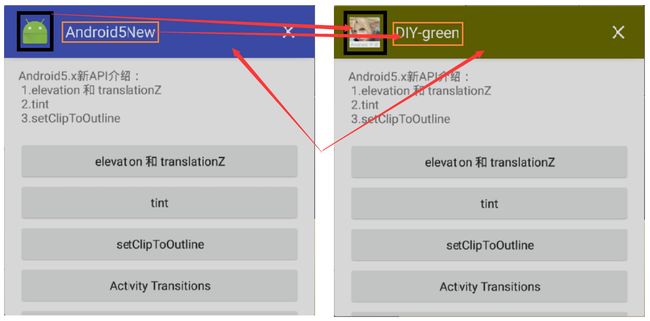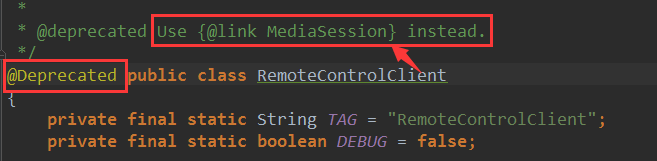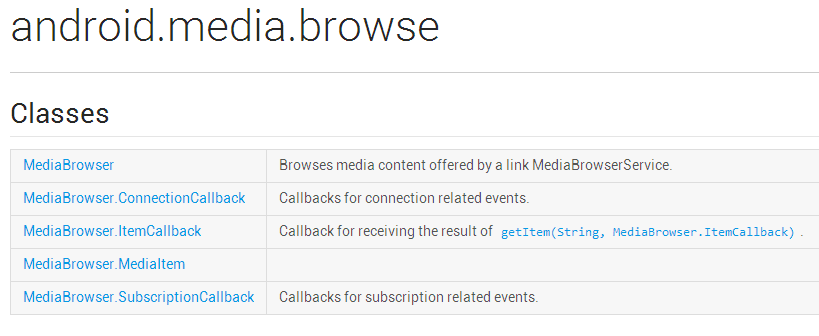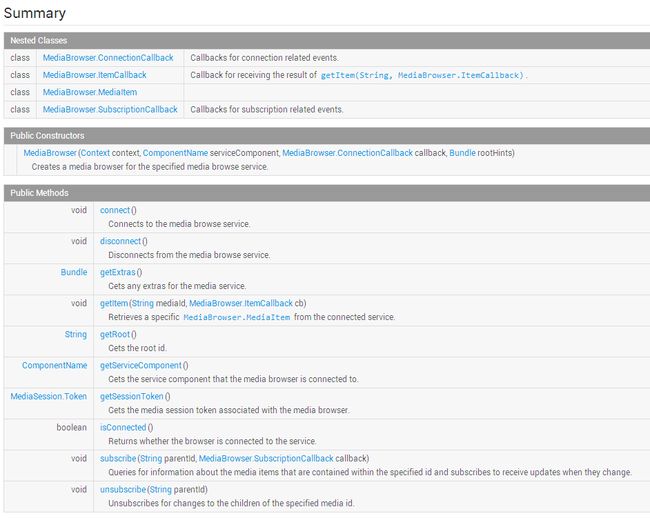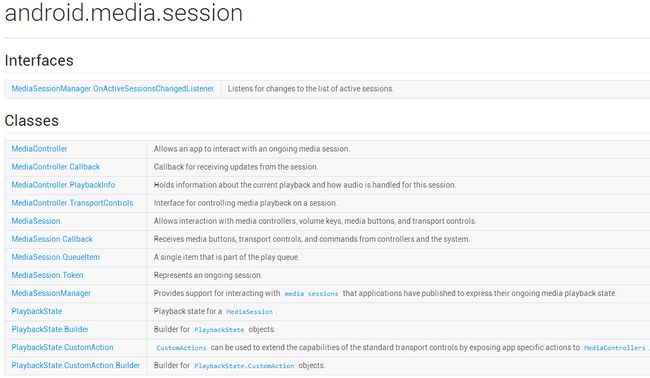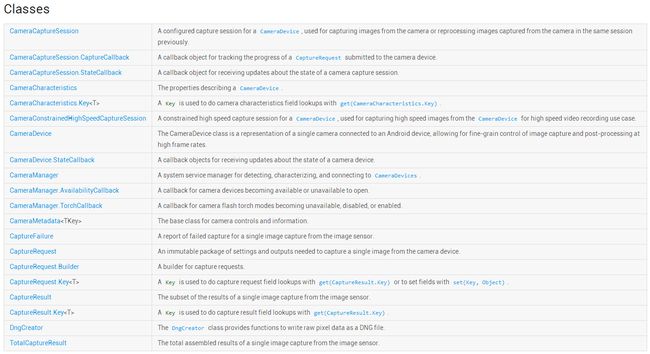作者:李旺成###
时间:2016年4月9日###
前两天稍微整理了下 Android4.x 中提供的一些新技术,当时就想着赶紧把 Android5.x 中的也整理一下。这两天整理资料的时候才发现,当时就关注了下新控件,而没有注意其他的更新。一整理,吓一跳 —— 内容很多呢(最新的思维导图里面砍了不少内容,顾不过来,挑重点的介绍下吧)。所以这里打算分成几篇文章分别介绍一下 Android 5.x 中的新 API (两篇)以及 Android 5.x 中的新控件(两到三篇)。
这是 Android 5.x 系列的第一篇,以介绍 5.x 中提供的新 API (比较有意思的)为切入点进行展开,关于 Android 5.x 的新特性这里就不多说了,感兴趣的可以下载思维导图,里面稍微整理了点内容(作为大致了解应该够了)。
好了,入正题,今天打算介绍几个值得注意的新 API。
一、elevation 和 translationZ
Android 5.0 之前 View 通过 x,y 确定其大小和位置,Android 5 引入了 Z 轴的概念,而这个 Z 轴的值就是 View 的高度(elevation),有了高度就带来了阴影。于是就出现这种风格 —— Material Design(这不是今天的重点,以后会安排专题阐述)。如下图所示:
View 的 z 值包括两部分,就是标题上的 elevation 和 translationZ。
eleavation:设置该组件“浮”起来的高度,通过设置该属性可以让该组件呈现3D效果
translationZ:设置该组件在Z方向(垂直屏幕方向)上的位移,可用来做动画(回忆下属性动画中用过的 translationX 和 translationY)。
使用方法:
Layout:
android:elevation
android:translationZ
Java 代码:
setElevation(float)
setTranslationZ(float)
提示:
新的 ViewPropertyAnimator.z 和 ViewPropertyAnimator.translationZ 方法可以设置视图的 elevation 值。(参考自:ANDROID L——Material Design详解(视图和阴影))
看效果:
上代码:
在 Java 代码中设置,上代码:
public void onClick(View v) {
switch (v.getId()) {
case R.id.tv_testeleavation1:
changeElevation(v);
break;
case R.id.tv_testeleavation2:
changeElevation(v);
break;
case R.id.tv_testeleavation3:
changeElevation(v);
break;
case R.id.tv_testeleavation4:
changeElevation(v);
break;
case R.id.view_test1:
changeTranslationZ(v);
break;
}
mFlag = !mFlag;
}
private void changeElevation(View v) {
v.setElevation(100.0f);
}
private void changeTranslationZ(View v) {
if (mFlag) {
v.setTranslationZ(120);
} else {
v.setTranslationZ(0);
}
}
二、tint
Tint:着色,对就是给背景着色,正式点的说法就是对视图进行颜色渲染。下面我们使用 tint 属性给背景调整不同颜色。
Layout:
android:tint
android:backgroundTint
android:foregroundTint
android:drawableTint
Java 代码:
setImageTintList(ColorStateList tint)
提示:
有不少介绍 tint 属性原理的文章,感兴趣的,可以去看看。如: Andorid-Tint使用与原理解析
先看效果图:
ImageView 拥有 tint 这个属性,它可以给 ImageView 的 src 设置。除了tint 之外,还有 backgroundTint, foregroundTint, drawableTint,它们分别对应对背景、前景、drawable 进行着色处理。 如上图所示,分别用src/background 与 这些属性进行了组合。
上源码(为缩短篇幅源码做了节选,具体请下载 Demo 项目):
三、setClipToOutline
View.setClipToOutline 方法可以去剪切一个视图的 outline 区域。
要注意的是只有 rectangle, circle 和 round rectangle outlines 支持裁剪,可以调用 Outline.canClip 方法来判断是否支持裁剪。
裁剪可以分为如下三步:
- 创建一个 ViewOutlineProvider
- 调用 setOutlineProvider 设置 ViewOutlineProvider
- 调用 View.setClipToOutline 方法,实现裁剪
先看效果图:
注意:
这里面有坑,中兴有些机器竟然没有裁剪效果,没效果,没效果...
上述效果为 小米 Note 更新到最新系统上实现。
不用多解释,都在代码里,看代码:
private void clip1() {
ViewOutlineProvider outlineProvider = new CircleOutlineProvider();
mViewTest1.setOutlineProvider(outlineProvider);
mViewTest1.setClipToOutline(true);
}
private void clip2() {
ViewOutlineProvider outlineProvider = new RoundRectOutlineProvider();
mViewTest2.setOutlineProvider(outlineProvider);
mViewTest2.setClipToOutline(true);
}
private void clip3() {
ViewOutlineProvider viewOutlineProvider = new ViewOutlineProvider() {
@Override
public void getOutline(View view, Outline outline) {
int margin = 20;
int size = view.getHeight();
outline.setRect(margin, margin, size - margin, size - margin);
}
};
mViewTest3.setOutlineProvider(viewOutlineProvider);
mViewTest3.setClipToOutline(true);
}
四、Activity Transitions 动画#
android L 增加了一些 Activity 的转场动画 —— 爆炸、滑动、淡入淡出,让应用更加平滑。使用这些动画,需要在进入和退出 Activity 都使用这些内容转场特效,并且在 setOncontent() 方法之前。当然,也支持通过样式设置转换动画。
Activity Transitions 有两类
Enter(进入):进入一个 Activity 的效果
Exit(退出):退出一个 Activity 的效果
这每种类型又可以分为普通 Transition 和共享元素 Transition:
普通 Transition:
explode:从场景的中心移入或移出
slide:从场景的边缘移入或移出
fade:调整透明度产生渐变效果
共享元素 Transition:
作用是共享两个 Acitivity 中共同的元素,在 Android L 中支持如下效果:
changeBounds - 改变目标视图的布局边界
changeClipBounds - 裁剪目标视图边界
changeTransform - 改变目标视图的缩放比例和旋转角度
changeImageTransform - 改变目标图片的大小和缩放比例
看效果:
Activity Transition 使用简介
通过如下两步,即可使用 Activity Transition:
Step1: 修改 Theme,设置允许使用 transition,当然还需要设置 transition
transition 动画定义:
当然,也可以在代码中实现上述功能(还是代码中简单灵活):
// 允许使用 transitions
getWindow().requestFeature(Window.FEATURE_CONTENT_TRANSITIONS);
// 设置一个 exit transition
getWindow().setExitTransition(new Explode());
代码设置 transition 效果:
Window.setEnterTransition():普通transition的进入效果
Window.setExitTransition():普通transition的退出效果
Window.setSharedElementEnterTransition():共享元素transition的进入效果
Window.setSharedElementExitTransition():共享元素transition的退出效果
Step2: 启动目标 Activity
通过上述的 Step1,我们已经设置了允许使用 Transition,并设置了Transition 动画。现在就可以通过调用 ActivityOptions.makeSceneTransitionAnimation() 方法来启动一个新的Activity 来激活这个 Transition。
注意: 启用共享元素 Transition 和普通 Transition 稍有不同。
启用普通的 Transition:
startActivity(intent, ActivityOptions.makeSceneTransitionAnimation(this).toBundle());
启用共享元素 Transition:
要在所有需要共享视图的 Activity 中,使用 android:transitionName 属性给需要共享的元素分配一个通用的名字。如下:
Intent intent = new Intent(this, Activity2.class);
// shareView: 需要共享的视图
// "shareName": 设置的android:transitionName="shareName"
ActivityOptions options = ActivityOptions
.makeSceneTransitionAnimation(this, shareView, "shareName");
startActivity(intent, options.toBundle());
如有多个 View 需要共享,可通过 Pair.create() 方法创建多个匹配对,然后传入 ActivityOptions.makeSceneTransitionAnimation。代码如下:
ActivityOptions options = ActivityOptions.makeSceneTransitionAnimation(this, Pair.create(shareView1, "shareName1"), Pair.create(shareView2, "shareName2"));
说明:
如果不想使用 Transition 可以将 options bundle 置为 null。
当需要结束当前Activity并回退这个动画时调用finishAfterTransition()方法,代码如下:
@Override
public void onBackPressed() {
super.onBackPressed();
finishAfterTransition();
}
说明:关于转场动画在这里就不多做介绍了,在 AndroidStudyDemo 系列中会专门有一个专题讲解各种动画效果。
五、setTaskDescription
使用android:persistableMode 属性,可以将“最近用过”屏幕中的任务设置为在重新启动过程中保持不变。
也可以通过调用 setTaskDescription() 方法,来更改“最近用过”屏幕中活动的视觉属性,如活动的颜色、标签和图标。
看效果:
代码:
private void setDIYTaskDescription() {
String label = "DIY-green";
Bitmap bitmap = BitmapFactory.decodeResource(getResources(), R.mipmap.ic_logo);
int colorPrimary = Color.parseColor("#666600");
ActivityManager.TaskDescription taskDescription = new ActivityManager.TaskDescription(label, bitmap, colorPrimary);
setTaskDescription(taskDescription);
bitmap.recycle();
bitmap = null;
}
注意:这里抛砖引玉,ActivityManager 里面与 Task 相关的还有不少好玩的,有兴趣的可以自行试试。
说明:这里有个坑,在小米 Note 上,miui 定制了活动预览图,所以使用上述代码设置之后,无效。
六、MediaBrowser 和 MediaSession
android.media.browse API 能让 Android 5.0 应用在运行过程中浏览其他应用的媒体内容库。MediaBrowserService 代码能使内容显示在原应用上。总而言之,此 API 旨在实现不同应用间更好的融合——在视觉上呈现同样的用户界面,在操作上免除重复的麻烦。(引自:盘点最受开发者喜爱的Android 5.0 Lollipop API)
除此之外,上图所示的 MediaSession 代替已被弃用的 RemoteControlClient,提供一组传输控制和 Media Button 的回调函数。
下面看一下这两个类所在包,和类图:
本来想提供一些示例代码,在网上查找资料的时候发现一个使用了这两个类的项目,代码量不是很小,所以做了一半就不打算继续写了。感兴趣的童鞋,可以参考一下这个项目:MediaBrowserService 音乐播放项目
七、Camera2 API
从5.0开始(API Level 21),可以完全控制安卓设备相机的新api Camera2 (android.hardware.Camera2)被引入了进来。在以前的 Camera api(android.hardware.Camera)中,对相机的手动控制需要更改系统才能实现,而且 api 也不友好。这些老的 Camera API 在 5.0 上已经过时,在以后的 app 开发中推荐的是 Camera2 API。
有哪些改进:
- 支持30fps的全高清连拍
- 支持帧之间的手动设置
- 支持RAW格式的图片拍摄
- 支持快门0延迟以及电影速拍
- 支持相机其他方面的手动控制包括噪音消除的级别
相机的基本使用被分成了5个主要部分
- CameraManager
提供构建,列出以及链接相机设备的接口 - CameraDevice
代表和安卓设备相连的单个相机 - CameraCaptureSession
提供一套输出目标的 - CaptureRequest
请求从相机获取照片 - CaptureResult
从图像传感器获得的单个图片拍摄的结果
Camera 2 API 使用步骤:(参考自:Android 5.0 Lollipop新的摄像头API)
- 获取 CameraManager 实例,然后就可以遍历、查询和打开一个 Camera 对象
- 通过 CameraManager 对象的 getCameraCharacteristics() 方法来获得 CameraCharacteristics 对象,该对象包含设备的设置信息和输出参数
- 调用 camera.createCaptureSession() 可获得 CameraCaptureSession 对象,该对象为每个预览对象进行预设置,如大小和格式(当然这些格式得是设备所支持的)
- 创建 SurfaceView 或 TextureView 渲染图像
- 构造一个 CaptureRequest 对象,来描述每次捕获图片的具体设置
- 调用 capture() 方法完成图像的捕获
相机没有过多研究,这里就不贴代码了,推荐几个使用 Camera API 2 开发的开源项目:
- Camera2 Basic
演示如何使用 Camera2 API 基本功能的 demo。你可以从中学会如何遍历相机设备的所有特性,显示预览照片,以及拍照。 - Camera2 Video
这个 demo 演示如何使用 Camera2 API 录制视频。 - Camera2 master
使用Android L Camera2 API开发的示例应用程序,具备拍照,AWB,Flash,连拍功能 - LCamera
L Camera 是一个开源的实验性质的 Camera 应用程序,基于 Android L 提供的新 API android.hardware.camera2,目前只支持在 Andorid 5.0 Lollipop 版本的 Nexus 5 和 Nexus 6上运行
今天的进度比我的预期慢了很多,主要是因为相机这一块很不熟悉,今天先到这里,明天有时间继续,希望会做得更好...
示例代码:GitHub
Android 5.x 介绍第二篇来了!
AndroidStudyDemo之Android5.x新API介绍(二)
附录
Android 5.x 思维导图
Android 5.x 思维导图.png
参考
盘点最受开发者喜爱的Android 5.0 Lollipop API
Android 5.0新增5000多个API
Android 5.0 API新增和改进
ANDROID L——Material Design详解(视图和阴影)
Android Tint使用
Andorid-Tint使用与原理解析
ANDROID L——Material Design详解(动画篇)
浅析Android 5.0中多媒体相关的新特性
Android -- Camera2(Android5.0)
使用Camera2 替代过时的Camera API
Android实战技巧之三十三:android.hardware.camera2使用指南