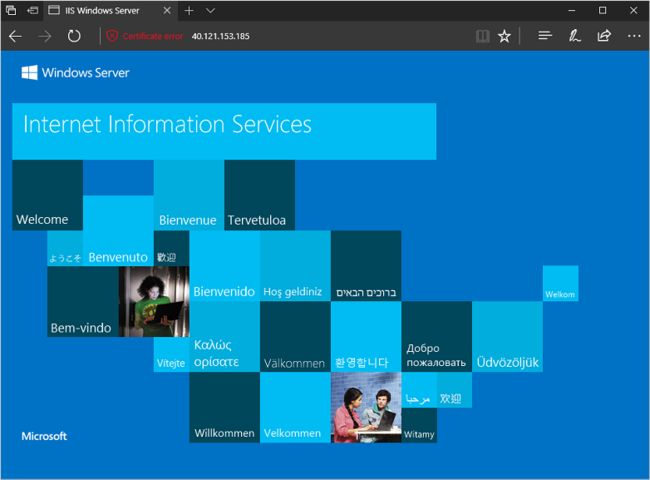若要保护 Web 服务器,可以使用安全套接字层 (SSL) 证书来加密 Web 流量。 这些 SSL 证书可存储在 Azure Key Vault 中,并可安全部署到 Azure 中的 Windows 虚拟机 (VM)。 本教程介绍如何执行下列操作:
创建 Azure Key Vault
生成证书或将其上传到 Key Vault
创建 VM 并安装 IIS Web 服务器
将证书注入 VM 并使用 SSL 绑定配置 IIS
本教程需要 Azure PowerShell 模块 3.6 或更高版本。 运行Get-Module -ListAvailable AzureRM即可查找版本。 如果需要进行升级,请参阅Install Azure PowerShell module(安装 Azure PowerShell 模块)。
概述
Azure Key Vault 保护加密密钥和机密、此类证书或密码。 Key Vault 有助于简化证书管理过程,让我们持续掌控用于访问这些证书的密钥。 可以在 Key Vault 中创建自签名证书,或者上传已拥有的现有受信任证书。
无需使用包含植入证书的自定义 VM 映像,而可将证书直接注入正在运行的 VM。 此过程可确保在部署过程中,在 Web 服务器上安装最新的证书。 如果续订或替换了证书,也不需要创建新的自定义 VM 映像。 创建附加的 VM 时,会自动注入最新证书。 在整个过程中,证书永远不会离开 Azure 平台,也不会在脚本、命令行历史记录或模板中公开。
创建 Azure Key Vault
创建 Key Vault 和证书之前,需使用New-AzureRmResourceGroup创建资源组。 以下示例在“中国北部”位置创建名为myResourceGroupSecureWeb的资源组。
PowerShell复制
$resourceGroup="myResourceGroupSecureWeb"$location="China North"New-AzureRmResourceGroup-ResourceGroupName$resourceGroup-Location$location
接下来,使用New-AzureRmKeyVault创建 Key Vault。 每个 Key Vault 均需具备唯一名称且全部小写。 将下例中的替换为自己唯一的 Key Vault 名称:
PowerShell复制
$keyvaultName=""New-AzureRmKeyVault-VaultName$keyvaultName`-ResourceGroup$resourceGroup`-Location$location`-EnabledForDeployment
生成证书并存储在 Key Vault 中
针对生产用途,应使用Import-AzureKeyVaultCertificate导入由受信任提供程序签名的有效证书。 在本教程中,以下示例演示了如何使用Add-AzureKeyVaultCertificate生成一个自签名证书,该证书使用New-AzureKeyVaultCertificatePolicy指定的默认证书策略:
PowerShell复制
$policy=New-AzureKeyVaultCertificatePolicy`-SubjectName"CN=www.contoso.com"`-SecretContentType"application/x-pkcs12"`-IssuerNameSelf `-ValidityInMonths12Add-AzureKeyVaultCertificate`-VaultName$keyvaultName`-Name"mycert"`-CertificatePolicy$policy
创建虚拟机
使用Get-Credential设置 VM 的管理员用户名和密码:
PowerShell复制
$cred=Get-Credential
现在,可使用New-AzureRmVM创建 VM。 以下示例创建所需的虚拟网络组件、OS 配置,然后创建名为“myVM”的 VM:
PowerShell复制
# Create a subnet configuration$subnetConfig=New-AzureRmVirtualNetworkSubnetConfig`-NamemySubnet `-AddressPrefix192.168.1.0/24# Create a virtual network$vnet=New-AzureRmVirtualNetwork`-ResourceGroupName$resourceGroup`-Location$location`-Name"myVnet"`-AddressPrefix192.168.0.0/16`-Subnet$subnetConfig# Create a public IP address and specify a DNS name$publicIP=New-AzureRmPublicIpAddress`-ResourceGroupName$resourceGroup`-Location$location`-AllocationMethodStatic `-IdleTimeoutInMinutes4`-Name"myPublicIP"# Create an inbound network security group rule for port 3389$nsgRuleRDP=New-AzureRmNetworkSecurityRuleConfig`-Name"myNetworkSecurityGroupRuleRDP"`-Protocol"Tcp"`-Direction"Inbound"`-Priority1000`-SourceAddressPrefix* `-SourcePortRange* `-DestinationAddressPrefix* `-DestinationPortRange3389`-AccessAllow# Create an inbound network security group rule for port 443$nsgRuleWeb=New-AzureRmNetworkSecurityRuleConfig`-Name"myNetworkSecurityGroupRuleWWW"`-Protocol"Tcp"`-Direction"Inbound"`-Priority1001`-SourceAddressPrefix* `-SourcePortRange* `-DestinationAddressPrefix* `-DestinationPortRange443`-AccessAllow# Create a network security group$nsg=New-AzureRmNetworkSecurityGroup`-ResourceGroupName$resourceGroup`-Location$location`-Name"myNetworkSecurityGroup"`-SecurityRules$nsgRuleRDP,$nsgRuleWeb# Create a virtual network card and associate with public IP address and NSG$nic=New-AzureRmNetworkInterface`-Name"myNic"`-ResourceGroupName$resourceGroup`-Location$location`-SubnetId$vnet.Subnets[0].Id `-PublicIpAddressId$publicIP.Id `-NetworkSecurityGroupId$nsg.Id# Create a virtual machine configuration$vmConfig=New-AzureRmVMConfig-VMName"myVM"-VMSize"Standard_DS2"| `Set-AzureRmVMOperatingSystem-Windows-ComputerName"myVM"-Credential$cred| `Set-AzureRmVMSourceImage-PublisherName"MicrosoftWindowsServer"`-Offer"WindowsServer"-Skus"2016-Datacenter"-Version"latest"| `Add-AzureRmVMNetworkInterface-Id$nic.Id# Create virtual machineNew-AzureRmVM-ResourceGroupName$resourceGroup-Location$location-VM$vmConfig# Use the Custom Script Extension to install IISSet-AzureRmVMExtension-ResourceGroupName$resourceGroup`-ExtensionName"IIS"`-VMName"myVM"`-Location$location`-Publisher"Microsoft.Compute"`-ExtensionType"CustomScriptExtension"`-TypeHandlerVersion1.8`-SettingString'{"commandToExecute":"powershell Add-WindowsFeature Web-Server -IncludeManagementTools"}'
创建 VM 需要几分钟时间。 最后一个步骤通过Set-AzureRmVmExtension使用 Azure 自定义脚本扩展来安装 IIS Web 服务器。
将 Key Vault 中的证书添加到 VM
若要将 Key Vault 中的证书添加到 VM,请使用Get-AzureKeyVaultSecret获取证书的 ID。 使用Add-AzureRmVMSecret将证书添加到 VM:
PowerShell复制
$certURL=(Get-AzureKeyVaultSecret-VaultName$keyvaultName-Name"mycert").id$vm=Get-AzureRMVM-ResourceGroupName$resourceGroup-Name"myVM"$vaultId=(Get-AzureRmKeyVault-ResourceGroupName$resourceGroup-VaultName$keyVaultName).ResourceId$vm=Add-AzureRmVMSecret-VM$vm-SourceVaultId$vaultId-CertificateStore"My"-CertificateUrl$certURLUpdate-AzureRmVM-ResourceGroupName$resourceGroup-VM$vm
将 IIS 配置为使用该证书
再次通过Set-AzureRmVMExtension使用自定义脚本扩展来更新 IIS 配置。 此项更新会应用从 Key Vault 注入 IIS 的证书,并配置 Web 绑定:
PowerShell复制
$PublicSettings='{
"fileUris":["https://raw.githubusercontent.com/iainfoulds/azure-samples/master/secure-iis.ps1"],
"commandToExecute":"powershell -ExecutionPolicy Unrestricted -File secure-iis.ps1"
}'Set-AzureRmVMExtension-ResourceGroupName$resourceGroup`-ExtensionName"IIS"`-VMName"myVM"`-Location$location`-Publisher"Microsoft.Compute"`-ExtensionType"CustomScriptExtension"`-TypeHandlerVersion1.8`-SettingString$publicSettings
测试 Web 应用是否安全
使用Get-AzureRmPublicIPAddress获取 VM 的公共 IP 地址。 以下示例获取前面创建的myPublicIP的 IP 地址:
PowerShell复制
Get-AzureRmPublicIPAddress-ResourceGroupName$resourceGroup-Name"myPublicIP"| select"IpAddress"
现可打开 Web 浏览器,并在地址栏中输入https://。 若要接受有关使用自签名证书的安全警告,请依次选择“详细信息”和“继续转到网页”:
随即显示受保护的 IIS 网站,如下例所示:
后续步骤
本教程已介绍如何使用 Azure Key Vault 中存储的 SSL 证书保护 IIS Web 服务器。 你已了解如何:
创建 Azure Key Vault
生成证书或将其上传到 Key Vault
创建 VM 并安装 IIS Web 服务器
将证书注入 VM 并使用 SSL 绑定配置 IIS
请访问以下链接,查看预先生成的虚拟机脚本示例。
Windows 虚拟机脚本示例 立即访问http://market.azure.cn