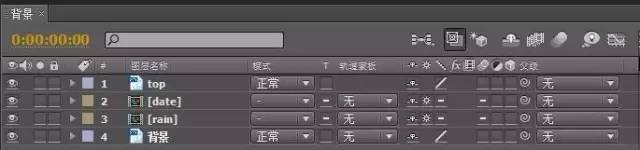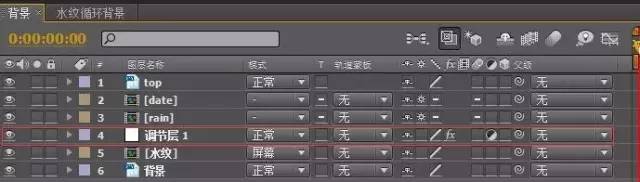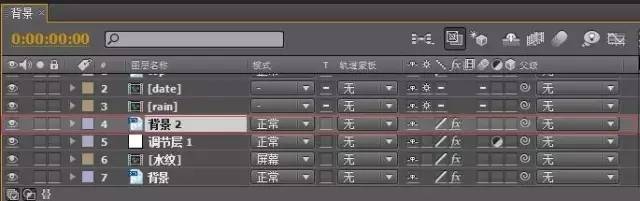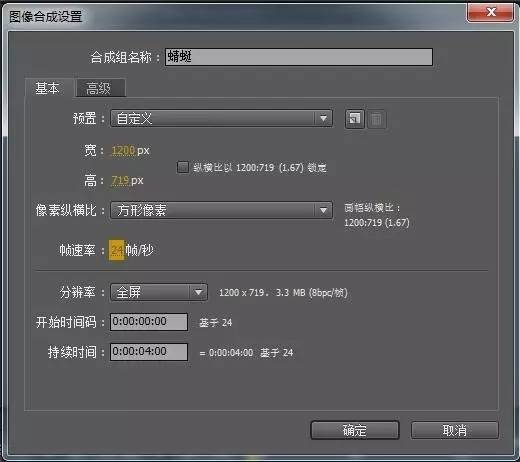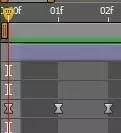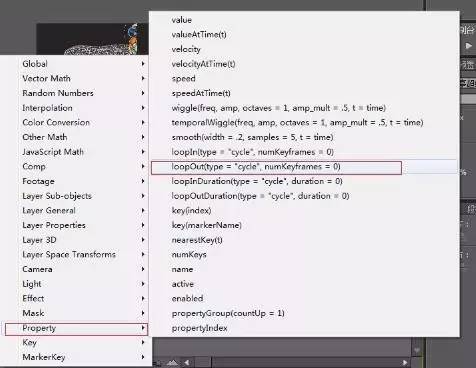跟着翼启教育(公众号:学翼启)学设计
通常在天气预报的APP界面上会出现一些和季节、天气相关的动态风景图,这些或酷炫,或美丽的风景图是怎么动起来的呢?今天我们就通过一个夏日荷塘的案例,来学习下如何使用AE打造动态水波纹效果。注意,在本案例中,我们使用的AE软件版本是cs4。
首先,我们先来看看动态效果图。动图为效果图,实际操作时我们将使用第二张素材图,但效果和意思都是一样的,所以同学们不用纠结啦~
(动态效果图)
(素材图)
1、导入背景素材PSD
a)双击项目面板空白区域,选择制作好的背景PSD素材,进行导入,弹出面板设置如下
b)设置完毕点击“是”
c)进入项目面板双击背景合成组,自动进入合成组内部
2、制作水面波纹
a)新建合成组(ctrl+N),命名为水纹
b)新建固态层(ctrl+Y),命名为水纹
c)添加分形噪波滤镜(效果-噪波与颗粒)
分形类型:地形
对比度:55
亮度:-70
复杂性:2
变换:取消统一比例
缩放宽600/缩放高90
乱流偏移Y轴:制作由上至下流动效果
起始帧参数:0 末尾帧参数:200
演变:制作随机水纹变形效果
起始帧参数:0 末尾帧参数:1圈
d)选择水纹图层,预合成图层(ctrl+shift+c),命名为水纹动画
e)制作水纹循环动画
f)复制水纹动画图层(ctrl+D)
g)将时间指示器,移动到中心2秒处
h)选择最上面图层,从中心切割开时间条(ctrl+shift+D)
i)交换切割开的两个时间条前后位置
j)选择三个图层,打开图层透明属性(T)
起始帧:顶部图层透明度100%,其余两图层透明度0%
中心处:底部图层透明度100%,其余两图层透明度0%
末尾帧:中间图层透明度100%,其余两图层透明度0%
k)在项目面板下双击背景合成,进入合成组
l)将项目面板中的水纹合成,拖到时间面板内
m)水纹图层混合模式改为屏幕,去除黑色背景(注:模式选项在时间面板左下方可以开启)
n)选择水纹图层用钢笔工具抠出荷花荷叶区域
o)打开遮罩属性设置如下(只显示不遮挡荷花荷叶区域)
p)新建调节层(ctrl+alt+Y),将调节层移动到水纹图层上方
q)调节层上添加置换映射(效果-扭曲)
映射图层:水纹
最大水平置换:30
最大垂直置换:15
r)分别给水纹层和背景添加动态平铺滤镜,填补黑色区域上(效果-风格化)
输出宽度/高度200
勾选镜子边缘
s)复制背景图层(ctrl+D)移动到调节层上方
t)打开水纹遮罩属性栏,选择遮罩复制(ctrl+c)
u)选择复制出的背景粘贴,将遮罩属性参数改为如下
3、蜻蜓动画制作
a)双击项目面板空白区域,选择蜻蜓素材,tga图片的导入(选择自动预测)
b)新建合成组(ctrl+N),命名为蜻蜓
c)将蜻蜓素材拖到时间轴面板
d)选择蜻蜓图层,在常用工具栏里双击矩形遮罩,给图层添加遮罩层
e)在视图窗口双击遮罩层,移动一侧线框到蜻蜓中心处,将另一侧隐藏
f)打开蜻蜓图层3D层
g)打开图层旋转属性(R)做翅膀循环动画
初始帧:Y轴20°
下一帧:Y轴-30°
再下一帧:Y轴20°
h)框选三个关键帧,按F9(缓动动画)
i)添加循环表达式
按住alt键,点击Y轴旋转属性前的码表
j)在表达式右侧找到最后一个按钮(表达式语言菜单)
k)Property(属性)- LoopOut type(循环)
l)复制蜻蜓图层制作另一侧翅膀,进入遮罩属性内点击反转
m)打开图层旋转属性(R),将三个关键帧改为相反数值
初始帧:Y轴-20°
下一帧:Y轴30°
再下一帧:Y轴-20°
n)在项目面板下双击背景合成,进入合成组
o)时间轴面板放入蜻蜓合成,缩小图层
p)打开图层的3D效果和激活折叠转换
r)分别打开图层旋转属性(R)和位置属性(Y),调整XYZ轴来确定蜻蜓朝向和位置。
至此,我们的荷塘就可以流动起来了。这样的动效,通常可以用在天气预报等情景中,让我们一起来动手做一做吧~
学设计来翼启教育(公众号:学翼启)