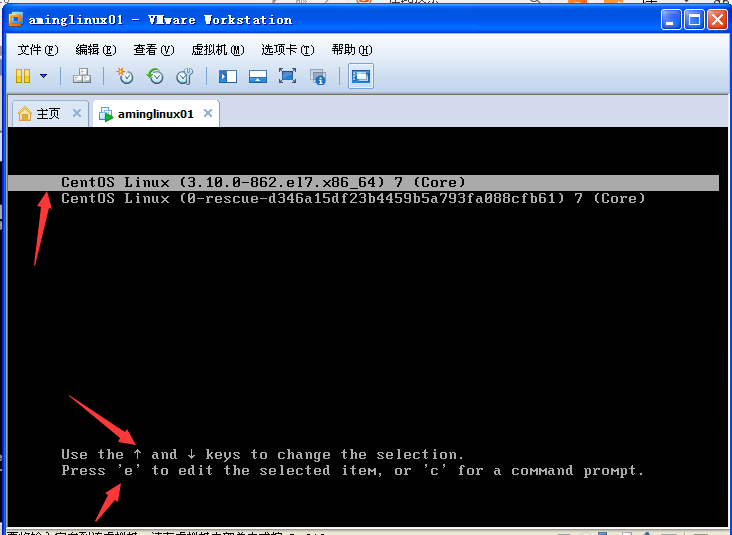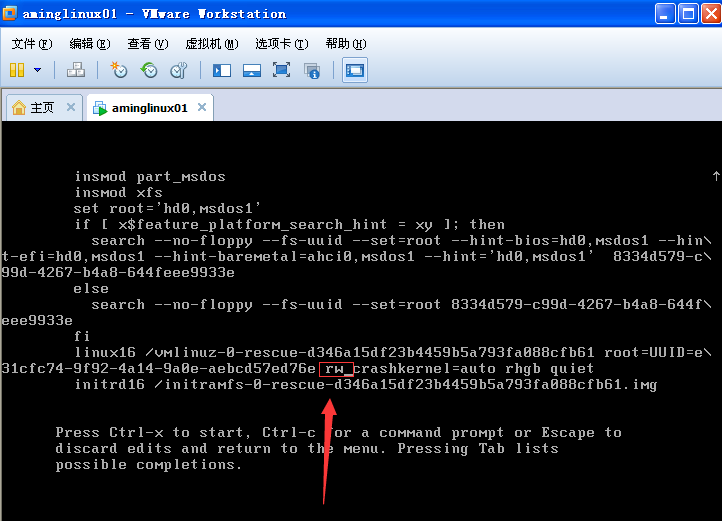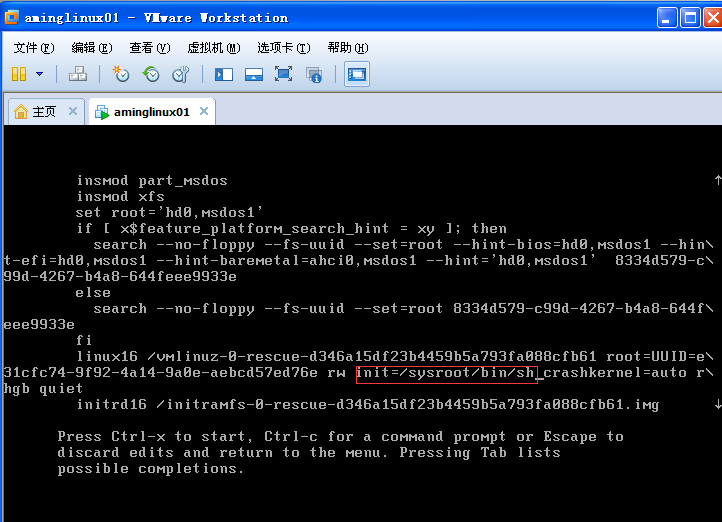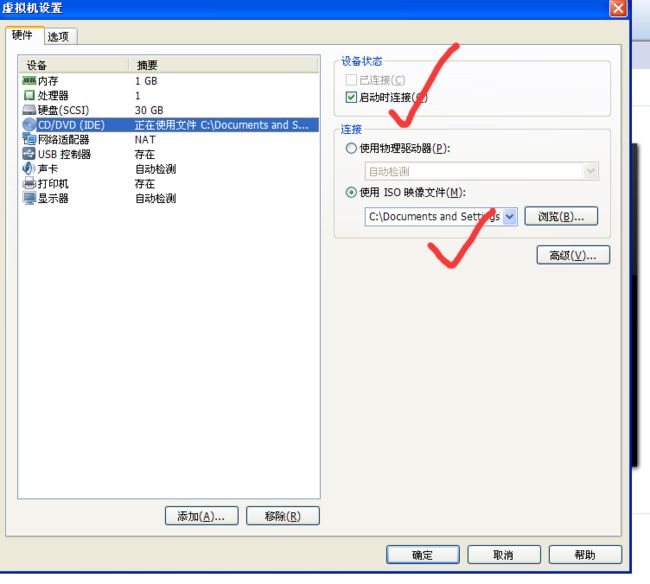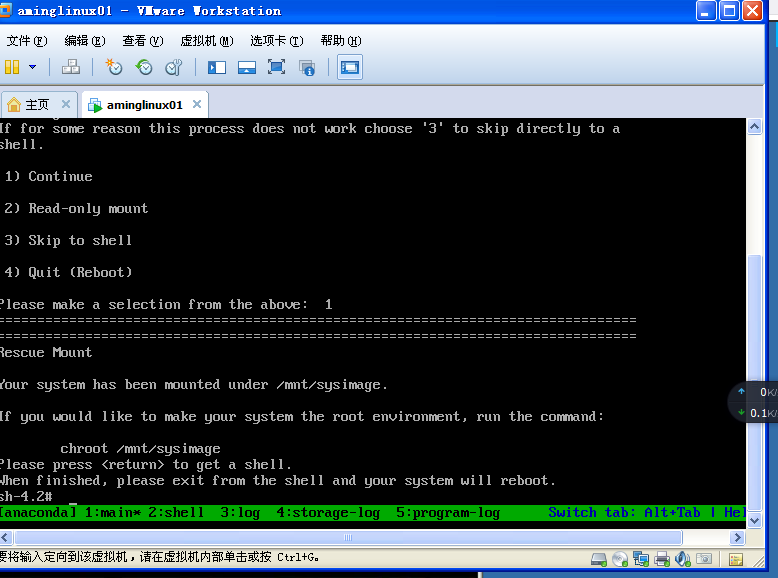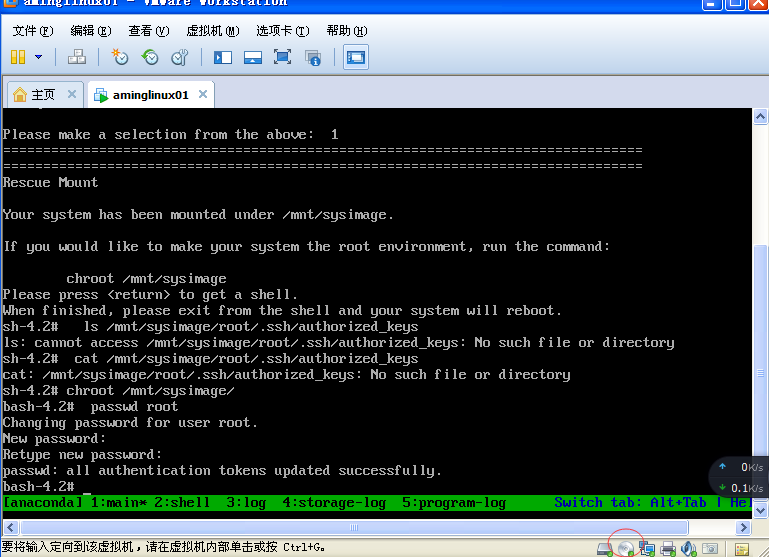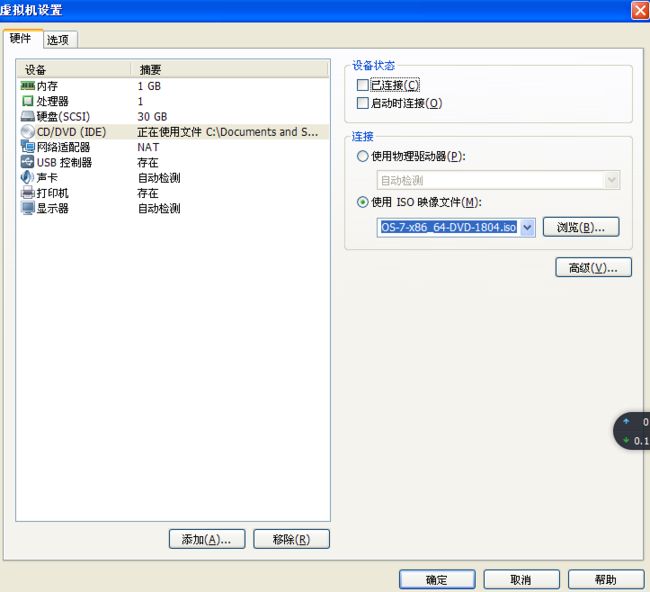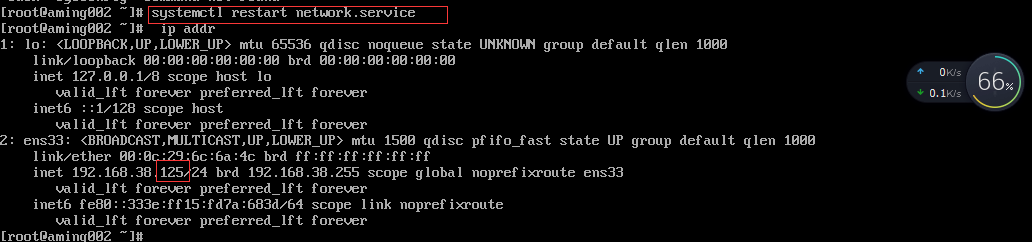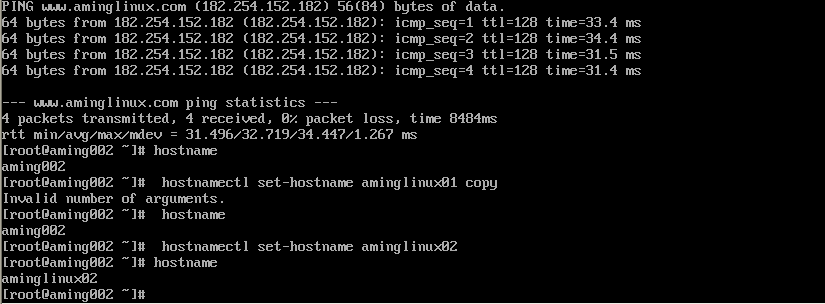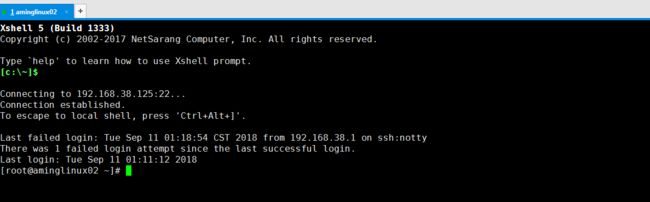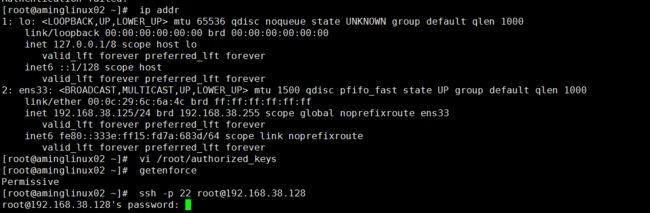9月10日任务
1.13 单用户模式
有时候忘记root登录密码了,这个时候就需要去机房服务器上进行但榕湖操作模式修改密码
首先介绍几个常用命令
重启linux
reboot init 6 以及 shutdown -r now
还有关机命令
poweroff
在这里我们直接点击上方的电源,选择重启机器选项就好了
linux重启之后显示如下
进入界面如下,移动上下箭头可以选择多种登录方式,正常的登录选择第一个。
单用户模式的话 首先输入e 进入edit界面
此时界面显示如下,这里我们称之为 Grub界面,是一个引导程序安装的界面。
移动光标找到linux16一行
将16这行的ro(read only)修改为 rw(read and write) 然后在 rw 后面加上命令行 init=/sysroot/bin/sh
命令行 init=/sysroot/bin/sh 这个是启动命令 手动添加上去!! 没有的话 后面无法启动linux系统
修改增加好启动命令之后,按照下面的提示,输入CTRL X 开始下一步
显示如下,实际上现在所在环境是一种安全模式并不是服务器本身的系统环境。
这里我们可以输入如下命令来验证检查下
ls
ls /sysroot/这下面的bin 文件才是系统文件的bin
ls /sysroot/boot/什么都没有,因为没有这个文件
ls /sysroot/tmp/
ls /sysroot/root/
ls /sysroot/root/.ssh/authorized_keys可以看见原来的keys
但是你这时候还是无法操作原来的系统,现在的系统目录是 ls /sysroot/root/.ssh/authorized_keys
利用 cat 命令验证下,既 cat /sysroot/root/.ssh/authorized_keys
所以下一步是切换系统模式
输入以下命令
# chroot /sysroot/
# cat /root/.ssh/authorized_keys
这样一来就切换到了root系统
现在开始可以修改密码了
输入命令
# passwd root
如果出现乱码 是因为不支持中文原因,那么现在再输入命令 LANG=en 切换成英文环境
在输入一次 passwd root 设置好了新的密码 就可以重新登录Linux了。
但是记得要在这里继续输入命令
# touch /.autorelabel
忘了这一步,无法重新登录 ,这和selinux命令有关,后面再讲!!
然后再电源里面,重启虚拟机。使用新密码就可以登录了,root密码忘记,必须要去到服务器上修改,远程无法连接,所以请务必要记录密码!
1.14 救援模式
centos7叫做单用户,但是在CENTOS6之前是由运行级别0-6七个级别
0 关机
1 单用户模式 ,启动时候进入Grub 配置Grub,不需要进行用户认证,可以修改root密码
234都是命令行下的多用户模式
3级别就是没有使用图形界面的描述
5 图形模式
6 重启
以上都是centos6之前的,到了7 就没有上面的说法了
# ls -l /usr/lib/systemd/system/runlevel*target
上一节修改root登录密码是因为没有grub密码,可以进去Grub修改命令,一旦Grub有密码了 就行不通了
那么就要进入到系统安装里面,重新加载光驱重启系统,首先关机 init 0,然后再编辑虚拟机设置。如下图所示,两处确认要连接!
然后虚拟机 电源 启动时进入bios
目的是让系统启动时加载光驱作为第一启动对象,因为默认不是光驱加载!
选择boot
enter确认,+号上下移动,将CDROM作为首选。F10保存退出。
下面系统启动,如下界面。选择troubleshooting,之后是选择rescue,一直向下,选择 1 enter
可以直接查看
ls /mnt/sysimage/root/.ssh/authorized_keys
再来查看下
cat /mnt/sysimage/root/.ssh/authorized_keys
然后就是 # chroot /mnt/sysimage/ 切换系统
# passwd root 修改密码,重启系统前记得修改光驱设置
断掉连接 重新启动客户机。
如果不小心配置错文件,无法启动系统,可以通过这种方式进入troubleshooting模式改正过来!
1.15 克隆虚拟机
有时候需要做实验,需要两台机器,就克隆机器。
首先关闭一台机器 使用命令 init 0关闭
再开机启动克隆机器,登录进去。
首先修改ip,不然两台机器一样的ip会冲突
vi /etc/sysconfig/network-scripts/ifcfg-ens33
去掉uuid,两个不能一样,修改ip 后保存退出
再重启网络服务
# systemctl restart network.service
修改之后重启ip
systemctl restart network.service
再检测ip是否可用,记住每次修改完ip之后都要ping试下!!
然后再开启第一台机器,在这之前设置下克隆机的名字
首先 # hostname 查看本机名字
然后 # hostnamectl set-hostname aminglinux02
再次查看
退出系统重新登录 就可以看见新的主机名生效了
Ctrl D
使用Xshell登录
首先复制之前的aminglinux01 的session,属性里面修改ip,点击链接
1.16 Linux机器相互登录
首先退出原来aminlinux01 再次登录之后使用
ssh 加上克隆机ip
ssh 192.168.38.125 登录克隆机,但是没有成功,需要再加上一个
ssh -o StrictHostKeyChecking=no 192.168.38.125 解决不能登录的问题
然后如下图 发现克隆机的登录信息,输入密码 可以了
此时显示的是克隆机的登录名 aminglinux02 使用 w命令查看登录ip
pts01
实际上ssh ip的完整写法是 ssh username@ip
使用密钥公钥配对互相登录linux
首先生产密钥对
生成的密钥公钥如下所示,
第一份是存储位置
第二是输入密码。可以直接enter过
把01的公钥复制到02 上面去
使用 vi /root/.ssh/authorized_keys将其粘贴后回车
检查selinux是否打开
getenforce 是enforcing是打开,permissive是关闭
为啥最后一步 在aminglinux02里面不能用密钥配对的方式登录01