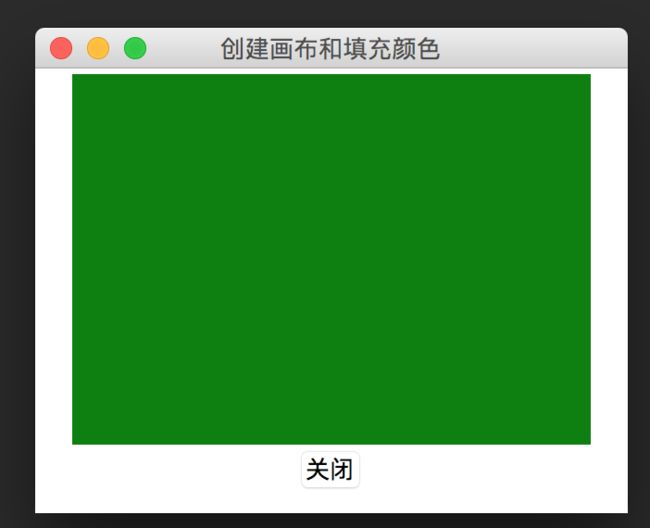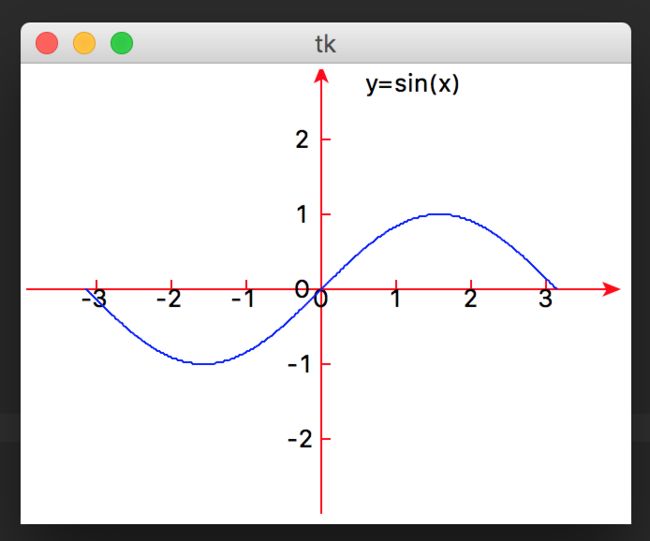前述:Python程序设计可以利用多种方法实现对图像和图像的呈现和处理,在这是利用Python3.x自带的tkinter Canvas库、turtle库以及第三方的Matplotlib库进行图形的绘制的常用方法。
一、tkinter库的Canvas 图形的绘制方法
Canvas是tkinter中的画布控件,下面展示两个表:
-
Canvas 画布实例的主要属性
属性 意义 bg 背景色 fg 前景色 bitmap 背景位图 image 底纹图像 bd 边框宽(像素) with 宽度(像素) height 高度 (像素) -
Canvas画布实例的主要绘图方法
方法 功能 主要参数 creat_arc() 给弧形和扇形 常用的参数除两点位置外,还有start(初始化角度)和 extent(中止角度)。参数fill为填充色,outline 为轮廓线色 creat_image() 绘图像 用参数file指向图像文件,支持GIF(无动画)、PNG等格式,不支持JPG格式 creat_line() 绘直线 两点坐标。参数arrow 为箭头样式,默认为无,FIRST或LAST分别表示箭头在首或尾。参数dash为表示虚线样式的元祖型参数。例如 dash(4,2) 表示连续4像素间隔2像素 create_oval() 绘椭圆 用左上角和右下角两点的位置定位出矩形内切椭圆 create_polygon() 绘多边形 顶点位置的x和y值作为参数 create_rectangle() 绘矩形 用左上角和右下角两点的位置定位出矩形 create_text() 文本标签 显示位置和text(文本内容) delete() 删除指定图形 参数为指定图形对象的名称,全部删除为ALL -
1.1、Canvas绘图的基本方法一:创建画布和填充颜色
Canvas 画布的坐标原点在左上角,默认单位是像素,x轴向右为正,y轴向下为正。例如:在320x240的窗体上创建高200像素,宽280像素的画布,并填充颜色
from tkinter import * root = Tk() root.geometry('320x240') mycanvas = Canvas(root,bg='green',height=200,width=280) mycanvas.pack() btn1 = Button(root,text='关闭',command=root.destroy) btn1.pack() root.mainloop() -
1.2、Canvas绘图的基本方法一:绘制图形
在320x240的窗体上创建高200像素,宽300像素的画布,鼠标点击画布,依次绘出:从(90,10)到(200,200)点的矩形;从(90,10)到(200,200)点的内切椭圆并填充绿色;从(90,10)到(200,200)点的内切扇形并填充粉红色;连接(20,180)、(150,10)和(290,180) 三点形成蓝色框线且无色填充的三角形;从(10,105)到(290,105)点的红色直线;以(50,10)为起点用RGB"#123456"颜色绘制文本标签“我的画布”。单击“清空”按钮删除所有图形,如下:
from tkinter import * root=Tk() root.title('绘制图形') root.geometry('320x240') def draw(event): # 画矩形 mycnavas.create_rectangle(90,10,200,200) # 画椭圆,填充颜色 mycnavas.create_oval(90,10,200,200,fill='green') # 画扇形 mycnavas.create_arc(90,10,200,200,fill='pink') # 画多边形(三角形),前景为蓝色,无填充色 mycnavas.create_polygon(10,180,145,10,290,180,outline='blue',fill='') # 画直线 mycnavas.create_line(0,105,300,105,fill='red') # 写文字,颜色为十六进制RGB字符串 mycnavas.create_text(50,10,text='我的画布',fill='#123456') def delt(): mycnavas.delete(ALL) mycnavas = Canvas(root,width=300,height=200) mycnavas.pack() mycnavas.bind('',draw) # 画布绑定鼠标点击事件 btnclear=Button(root,text='清空',command=delt) btnclear.pack() root.mainloop() -
1.3、Canvas绘图的基本方法一:呈现位图图像
Canvas画布支持呈现位图图像文件,文件的类型包括:GIF(无动画)、PNG等格式,但不支持JPG格式。
在320x240的窗体上创建画布,并呈现/Users/wangchong/Desktop/呵呵.png图像。效果如下:
from tkinter import * root=Tk() root.title('呈现位图图像') root.geometry('320x240') mycanvas=Canvas(root) mycanvas.pack() photo=PhotoImage(file='/Users/wangchong/Desktop/呵呵.gif') # 我用的 Mac 电脑,图片的格式不要错,否则会报错的 mycanvas.create_image(100,100,image=photo) root.mainloop() -
1.4、Canvas绘图的基本方法一:利用鼠标事件绘图
利用鼠标左键移动鼠标事件,不断读取鼠标当前的位置,每次扩张1个像素绘制椭圆点,即可在画布上留下鼠标的轨迹。例如:在320x240的窗体上创建画布,并以蓝色笔创建鼠标画板。效果如下:
from tkinter import * root = Tk() def move(event): x = event.x y = event.y w.create_oval(x,y,x+1,y+1,fill='blue') w = Canvas(root,width=320,height=240) w.pack() w.bind('',move) root.mainloop() 其中,按住鼠标左键移动的鼠标事件
绑定函数move(event),当按住鼠标左键移动鼠标时,即触发读取鼠标当前位置x=event.x,y=event.y,在点(x,y)与点(x+1,y+1)组成的矩形之间留下蓝色椭圆点。 -
1.5、Canvas画布上图型的绘制
利用鼠标左键移动鼠标事件,不断读取鼠标当前的位置,每次扩张1个像素绘制椭圆点,即可在画布上。
在320x240的窗体上创建画布,并以蓝色笔创建鼠标画板。如下:
from tkinter import * root = Tk() def move(event): x = event.x y = event.y w.create_oval(x,y,x+1,y+1,fill='blue') w = Canvas(root,width=320,height=240) w.pack() w.bind('',move) root.mainloop() 其中,按住鼠标左键移动的鼠标事件
绑定函数 move(event) ,当按住鼠标左键并移动鼠标时,即触发读取鼠标当前的位置 x=event.x,y=event.y,在点(x,y)与点(x+1,y+1)组成的矩形之间留下蓝色的椭圆点。 -
1.6、Canvas画布上的函数图形绘制
用create_line函数可以在画布上绘制直线,而随着变量的变化,用该方法连续绘制微直线即可得到函数的图形。
例如:在窗体上创建320x240的画布,以画布中心为原点,用红色绘制带箭头的x和y坐标轴,用蓝色笔绘制正玄曲线y=sinx的函数图形。其中,x,y轴的放大倍数均为倍数均为40倍,即:x = 40t,t以0.01的步长在-π~π范围内变化取值。效果如下图:
from tkinter import * import math root = Tk() w = Canvas(root,width=320,height=240) w.pack() w0 = 160 # 半宽 h0 = 120 # 半高 # 画红色的坐标轴线 w.create_line(0,120,320,120,fill="red",arrow=LAST) w.create_line(160,240,160,0,fill="red",arrow=LAST) # 标题文字 w.create_text(w0+50,10,text='y=sin(x)') # x轴刻度 for i in range(-3,4): j=I*40 w.create_line(j+w0,h0,j+w0,h0-5,fill="red") w.create_text(j+w0,h0+5,text=str(i)) # y轴刻度 for i in range(-2,3): j=I*40 w.create_line(w0,j+h0,w0+5,j+h0,fill="red") w.create_text(w0-10,j+h0,text=str(-i)) # 计算x def x(t): x=t*40 # x轴放大40倍 x+=w0 # 平移x轴 return x # 计算y def y(t): y=math.sin(t)*40 # y轴放大40倍 y-=h0 # 平移y轴 y=-y # y轴值反向 return y # 连续绘制微置线 t=-math.pi while(t无论函数如何复杂,以“分而治之”的计算思维原则,分别调用x(t)和y(t)函数取值绘制微直线,即可最终获得函数的图形。
二、turtle库的图形的绘制方法
turtle也是内置库 Python 图形绘制库,其绘制方法更为简单,原理如同控制一只“小龟”以不同的方向和速度进行位移而得到其运动的轨迹。turtle图形绘制的主要方法如下表:
| 方法 | 功能 | 备注 |
|---|---|---|
| backward()或bk()或back() | 逆箭头所指方向后退 | 参数为位移值 |
| circle() | 画圆 | 默认参数为半径,可添加参数extent(角度) 画经过这个角度的弧;可添加参数steps(n>=4的整数)画内接n边形,这两个附加参数不能同时使用 |
| clear() | 清楚所有图形但不移动光标箭头的位置 | --- |
| color() | 设置或返回颜色 | 以元组形式同时返回或设置笔触和填充颜色 |
| done() | 绘图完毕,结束进程 | --- |
| dot() | 画点 | 参数为点的大小,可附加颜色参数,如: dot(20,"blue") |
| fillcolor() | 设置或返回填充颜色 | --- |
| forward()或fd() | 向箭头所指的方向前进 | 参数为位移值 |
| goto()或setpos()或setposition() | 位移至某点 | 参数为坐标 |
| hideturtle()或ht() | 隐藏光标箭头 | --- |
| home() | 返回原点 | --- |
| isdown() | 返回是否落笔 | --- |
| isvisible() | 返回光标箭头显示状态 | --- |
| left()或lt() | 箭头方向左转 | 参数为角度(不是弧度) |
| pencolor() | 设置或返回笔触颜色 | --- |
| pendown()或pd()down() | 落笔 | --- |
| pensize()或width() | 笔触粗细 | --- |
| penup()或pu()或up() | 抬笔 | --- |
| position()或pos() | 返回当前位置坐标 | --- |
| reset() | 清楚所有图形并将光标箭头位置于原点 | --- |
| right() 或 rt() | 箭头方向右转 | 参数为角度(不是弧度) |
| setup() | 初始画布窗口大小和位置 | --- |
| setx() | 水平位移至x轴坐标 | --- |
| sety() | 垂直位移至 y 轴坐标 | --- |
| showturtle() 或 st() | 显示光标箭头 | --- |
| speed() | 位移速度 | --- |
| towards() | 返回当前方向与 箭头方向之间的角度 | --- |
| undo() | 撤销(擦除)最后一步 | --- |
| write() | 绘制文本标签 | 默认参数为文本,可选参数为move,表示是否为动画(Ture/False) |
-
2.1、turtle绘图的基本方法
2.1.1、坐标位置和方向
setup()方法用于初始化画布窗口大小和位置,参数包括画布窗口宽、画布窗口高、窗口在屏幕的水平起始位置和窗口在屏幕的垂直起始位置。例如:setup(640,480,300,300)表示在桌面屏幕(300,300)位置开始创建640x480大小的画布窗体。用turtle创建的画布与Canvas不同,其原点(0,0)在画布的中心,坐标方向与数学定义一致,向右,向上为正。2.1.2、画笔
方法color()用于设置或返回画笔的颜色。例如: color('red') 将颜色设为红色。也可用fillcolor()设置或返回填充颜色,或用pencolor()方法设置或返回笔触颜色。方法pensize()或width()用于设置笔触的粗细,例如:pensize(5)设置笔触为5像素粗。2.1.3、画笔控制与运动
方法penup()、pu()或up()为抬笔,当笔触移动时不留墨迹;方法penward()、pd()或down()为落笔,当笔触移动时会留下墨迹。
画笔的移动方向的方法有:向箭头所指的方向前进 forward()、fd()或lt();逆箭头所指方向后退backward()、bk()或back()。
画笔的原地转角方法有:箭头方向左转left()或lt();箭头方向右转right()或rt()。
位移至某点的方法:goto(),setpos()或setposition();画圆的方法:circle();返回原点的方法:home()。
位移速度方法speed(),其取值返回从慢到快为1~10.注意:取0为最快(无移动过程,直接显示目标结果)。
绘图完毕通常用方法done()结束进程。2.1.4、文字
输出文字标签用write()方法,默认参数为输出文本,可选参数有:对齐方式 alihn(left,center,right),font元祖型字体设置(字体,字号,字形)。-
例如:从原点出发至坐标点(-100,100),改为红色,沿光标指向(默认方向为水平向右)前进200像素,改为蓝色,后退100像素,以动画模式输出文字(黑体,36磅,斜体)。效果如下:
from turtle import * setup(640,480,300,300) reset() pensize(5) goto(-100,100) color('red') fd(200) color('blue') bk(100) write('turtle绘图',move=True,font=('黑体',36,'italic')) done()
-
2.2、turtle图形绘图
-
简单形状图形
用循环结构可自动重复绘制步骤得出规则图形。
例如:以5像素笔触重复执行“前进100像素,右转60度”的操作工6次,绘制红色正六边形了;再用circle()方法画半径为60像素的红色圆内正接六边形;然后抬笔移动至(-50,200) 点落笔,重复执行“右转144度,前进400像素”的操作共5次,绘制五角星。如下效果:
from turtle import * reset() pensize(5) #画正六边形 ,每步右转60度 for i in range(6): fd(100) right(60) #用circle方法画正六边形(半径为 60 像素的圆内正接六边形 ) color('red') circle(60,steps=6) #抬笔移动位置 up() goto(-50,200) down() # 画五角星,每步右转144度 for i in range(5): right(144) fd(400) done()
-
三、Matplotlib库的图形的绘制方法
Matplotlib库是用于科学计算数据可视化的常见Python第三方模块。它借鉴了许多Matlab中的函数,可以轻松绘制高质量的线条图、直方图、饼图、散点以及误差线图等二维图形,也可以绘制三维图像,还可以方便地设定图形线条的类型、颜色、粗细以及字体的大小等属性。
-
3.1、环境安装与基本方法
使用 Matplotlib 绘图,需要先安装导入 numpy 科学计算模块库。如果不想经历繁琐的下载安装过程,也可使用Anaconda 等集成安装的方式来搭建科学计算环境。通常,二维图形的绘制是导入 Matplotlib的pyplot函数来完成的,首先,导入pyplot子库语句:import Matplotlib.pyplot as plt然后用
plt.figure(figsize=(w,h),dpi=h)创建一个绘图对象,并设置对象的宽度比例w和高度比例h。例如:
plt.figure(figsize=(4,3),dpi=200)为创建一个4:3的每英寸200点分别率的绘图对象,调用plt.plot()方法在绘图对象中进行绘图。
pyplot()方法也可通过调用 subplot方法增加子图。subplot()方法通常包含三个参数:共有几行、几列、本子图是第几个子视图。例如,p1=plt.subplot(211)或p1=plt.subplot(2,1,1)表示创建第2行第1列的子视图,p1为第一个子图。
数据可使用列表给出,plot()方法的参数通常包括x、y轴两个变量及图形的颜色、线型、数据点标记等。
常用的颜色字符有:'r'(红色,red)、'g'(绿色,green)、'b'(蓝色,blue)、'c'(青色,cyan)、'm'(品红,magenta)、'y'(黄色,yellow)、'k'(黑色,black)、'w'(白色,white)等。
常见的线型字符有:'_'(直线)、'_ _'(虚线)、':'(点线)、'_ .'(点划线)等。
常用的描点标记有:'.'(点)、'0'(圆圈)、's'(方块)、'^'(三角形)、'x'(叉)、'*'(五角星)、'+'(加号) 等。
例如:plt.plot(x,y,'--*r') 表示x和y两个变量绘制红色(r)虚线(--),以星号(*)作为描点标记。在同一绘制对象中可用plot()方法同时绘制多个图形,例如:
plt.plot(x,w,'--*t',x,z,'-.+g') 表示在同一绘制对象中同时呈现x-w、x-y和x-z三组变量的图形,并且分别以蓝色实线无描点、红色虚线星描点、绿色点画线加号描点表示。 方法plot()可使用label参数标注图例和公式。标注公式时,字符串以“$”开头和结尾,“^{}”表示上标,“cdot”表示乘号(点),在可能出现歧义的字符串时用“\”作为转义符号。注意:该字符串是以半角双引号界定的。例如:
label="Sy=e^(-x) \cdot \cos(2\pi x)$"可表示数公式 y=(e-x)cos(2πx)。有label标注时,要用绘图对象.legend()将其显示出来。
当需要在图上标注文本时,可以使用下列函数。
text(): 在指定坐标位置输出文字
xlabel(),ylabel():显示坐标轴标签文字。
title():显示标题文字
需要特别指出的是,在Matplotlib 默认设置中没有对应中文的支持,如果需要使用中文文本标注,应在Matplotlib 的字体管理器 font_manger 中专门设置。
例如:将个性化字体对象 myfont设为华文宋体:myfont = Matplotlib.font_manger.FontProperties(fname='C:/windows/Fonts/STSONG.TTF')并在输出文字时,使用该字体属性参数:fontproperties=myfont。
由于字体的变化,有时输出负号会影响(显示不出负号,本例并不涉及),可预设Matplotlib.rcParams['axes.unicode_minus']=False解决。
例如:在同一绘图对象中,利用不同颜色和标注绘制折线图性。效果如下:import numpy as np import Matplotlib import Matplotlib.pyplot as plt # myfont = Matplotlib.font_manger.FontProperties\(fname='/Users/Fonts/STSONG.TTF') matplotlib.rcParams['axes.unicode_minus'] = False x=[0,1,2,4,5,6] w=[3,2,5,2,3,2] y=[1,2,3,2,4,1] z=[1,2,3,4,5,6] plt.plot(x,w,'b',x,y,'--*r',x,z,'-.+g') plt.xlabel("x轴",fontproperties=myfont) plt.ylabel("w、y、z轴",fontproperties=myfont) plt.title("折线图",fontsize=20,fontproperties=myfont) plt.show -
3.2、二维函数图形绘制
二维函数图形的绘制可调用 numpy.linspace()方法,先生成数据系列,再用 plot() 方法绘图。通式为:
numpy.linspace(start,stop,num=50,endpoint=True,restep=False)其中,参数依次为自变量起点、终点、生成数据点数、是否包括终点、是否返回间隔。
例如:在同一绘图对象中,分别以红色实线和蓝色点状线绘出x在-1.7~1.7之间变化的函数图形(100个采样点),并标注其图例和对应公式:y=3x^3-3x^2+4sin(x) y=-3x^3-3x^2+4sin(x)效果如下:
import numpy as np import Matplotlib.pyplot as plt x = np.linspace(-1.7,1.7,100) plt.plot(x,2*x**3-3*x**2+4*np.sin(x),"r",label="$y=3x^{3}-3x^{2}+4sin(x)$") plt.plot(x,-3*x**3-3*x**2+4*np.sin(x),"b.",label="$y=3x^{3}-3x^{2}+4sin(x)$") plt.legend() plt.show()函数图形的绘制也可调用numpy.arange()方法返回数据系列,再用plot()方法绘图。通式为:
numpy.arange([start],stop[,step])