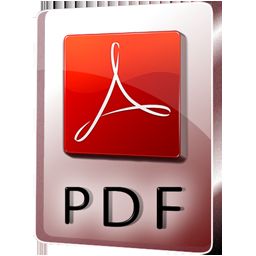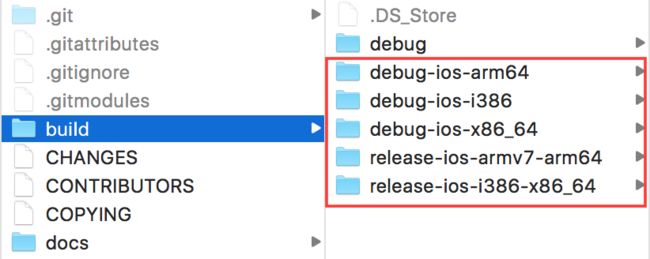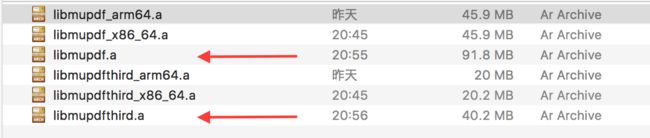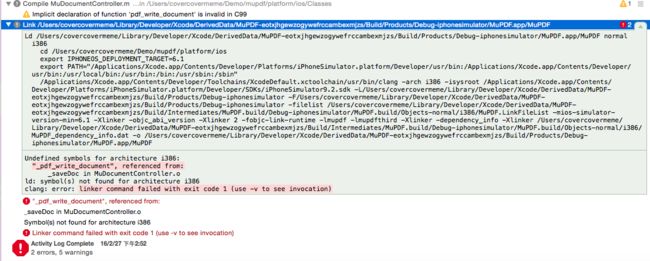写这篇笔记的原因是之前的老项目遇到了一个问题:iOS9后PDF中文会显示乱码,而且试了各种方法都不行,还好最终找到了解决方法---MuPDF
所以在此总结一下解决该问题过程中使用过的方法:
1.使用UIWebView加载
//代码很简单
UIWebView *webView = [[UIWebView alloc] initWithFrame:self.view.bounds];
[self.view addSubview:webView];
NSString *path = [[NSBundle mainBundle] pathForResource:@"test" ofType:@"pdf"];
NSURLRequest *request = [NSURLRequest requestWithURL:[NSURL URLWithString:path]];
[webView loadRequest:request];
2.使用QLPreviewController打开
//初始化QLPreviewController对象
QLPreviewController *previewController = [[QLPreviewController alloc] init];
previewController.dataSource = self;
[self.navigationController pushViewController:pageController animated:YES];
//再实现QLPreviewControllerDataSource的两个方法即可显示
//显示文件数量
- (NSInteger) numberOfPreviewItemsInPreviewController: (QLPreviewController *) controller;
//文件路径URL
- (id )previewController: (QLPreviewController *)controller previewItemAtIndex:(NSInteger)index;
3.使用CGContextDrawPDFPage绘制
在UIView的- (void)drawRect:(CGRect)rect方法中绘制PDF内容,代码如下:
/*
Quartz2D UIKit
y (0, 0)|----------x
| |
| |
| |
| |
(0, 0) |---------x y
*/
- (void)drawRect:(CGRect)rect {
// Drawing code
CGContextRef context = UIGraphicsGetCurrentContext();
//调整坐标系
CGContextTranslateCTM(context, 0.0, self.bounds.size.height);//先垂直下移height高度
CGContextScaleCTM(context, 1.0, -1.0);//再垂直向上翻转
//绘制pdf内容
CGPDFPageRef pageRef = CGPDFDocumentGetPage(pdfDocument, page);
CGContextSaveGState(context);
CGAffineTransform pdfTransform = CGPDFPageGetDrawingTransform(pageRef, kCGPDFCropBox, self.bounds, 0, true);
CGContextConcatCTM(context, pdfTransform);
CGContextDrawPDFPage(context, pageRef);
CGContextRestoreGState(context);
}
需要说明的是:
- Quartz 2D坐标系的原点在界面左下角,而UIKit坐标系的原点在左上角,所以需要对画布进行翻转,才能得到正确的视图;
- 方法中需要传入page和pdfDocument,CGContextDrawPDFPage是按照页码来一张张绘制的;
再放入UIPageViewController中来展示,翻页效果杠杠的(具体效果见最后Demo)。
顺便说说UIPageViewController的使用
UIPageViewControllerde感觉就像是一个书夹,其中每一页是一个UIViewController,页面内容在UIViewController的视图中绘制,翻页效果是自带的,你只要绘制好要展示的画面就好了;在初始化
UIPageViewControllerde对象的时候,就要加载第一页,避免开始时出现空白页;在下面方法中写上一页,下一页的调用逻辑;
//加载某一页调用方法
- (void)setViewControllers:(nullable NSArray *)viewControllers direction:(UIPageViewControllerNavigationDirection)direction animated:(BOOL)animated completion:(void (^ __nullable)(BOOL finished))completion;
//上一页视图控制器
- (UIViewController *)pageViewController:(UIPageViewController *)pageViewController viewControllerBeforeViewController:(UIViewController *)viewController
//下一页视图控制器
- (UIViewController *)pageViewController:(UIPageViewController *)pageViewController viewControllerAfterViewController:(UIViewController *)viewController
-
UIPageViewControllerde显示的内容没有缩放的功能,所以需要自己加。我是在UIViewController视图里面嵌了一层UIScrollView,设置其缩放系数minimumZoomScale, maximumZoomScale,然后实现下面的代理方法来实现缩放的。
- (nullable UIView *)viewForZoomingInScrollView:(UIScrollView *)scrollView
当然,这也可以用其他方法来完成,比如:UIPinchGestureRecognizer
4.MuPDF类库的使用
MuPDF官网:http://www.mupdf.com/
4.1 生成依赖包
- 源码下载:
git clone --recursive git://git.ghostscript.com/mupdf.git;
注意:最新版本的mupdf已经移除了IOS相关代码,需要到https://mupdf.com/downloads/archive/历史tag列表中
在这个地址下下载mupdf-1.10-source.tar.gz这个版本才有IOS平台相关的代码
- 下载完成后,进入
mupdf/platform/ios目录下; - 打开MuPDF工程;
- 修改工程的Build Configuration为Release;
- 选择iPhone模拟器,运行这个工程,这将生成i386或x86_64结构的.a包(根据你选择的模拟器类型);
- 连接你的iPhone,修改你自己的bundle identifier, certificate和 provisioning profile,在真机环境下运行该程序,这将会生成armv7,arm64架构的.a包;
- 同理,修改工程的Build Configuration为Debug,可以生成Debug对应的.a包;
- 进入
mupdf/build/,你会找到各个架构下的文件夹,里面包含了所有编译之后生成的包: - 现在,你可以使用
lipo命令去合并些架构下的依赖包,这将会生成比较大的包;
使用lipo命令合并.a包:
Last login: Mon Feb 29 20:43:50 on console
promote:~ mac$ cd /Users/mac/Desktop/lib
promote:lib mac$ lipo -create libmupdf_arm64.a libmupdf_x86_64.a -output libmupdf.a
promote:lib mac$ lipo -info libmupdf.a
Architectures in the fat file: libmupdf.a are: x86_64 arm64
promote:lib mac$ lipo -create libmupdfthird_arm64.a libmupdfthird_x86_64.a -output libmupdfthird.a
promote:lib mac$ lipo -info libmupdfthird.a
Architectures in the fat file: libmupdfthird.a are: x86_64 arm64
promote:lib mac$
- 我只合并了debug中的arm64和x86_64的包,要是再合并i386就太大了。
4.2 开始集成
- 添加所需要的源码文件:
mupdf/include/mupdf路径下的所有头文件;
mupdf/platform/ios/classes路径下的所有obj-c类;
mupdf/platform/ios路径下的common.h,common .m; - 添加之前生成好的依赖包到你的工程中;
- 配置你工程的
Library Search Path,添加依赖包的路径,
比如:$(inherited) $(PROJECT_DIR)/External/MuPDF/lib/ - 由于库中引用文件
#include "mupdf/fitz.h",使用include编译指令,所以头文件绝对路径=搜索路径+相对路径,
所以需要配置搜索路径Header Search Paths为"$(SRCROOT)/OpenPFDemo/ThirdLib/include";
现在,你应该就可以运行你的程序了(具体的文件目录见Demo)。
4.3 提示:
- 由于合并之后的依赖包比较大,所以为了减少你App的大小,你可以配置两个路径:
在release文件夹下添加mupdf/build/release-ios-armv7-arm64路径下的依赖包;
在debug文件夹下添加mupdf/build/debug-ios-arm64和debug-ios-x86_64路径下的合并后的包;
- 在你的工程配置
Library Search Path中,分别配置Debug和Release的路径;
这样你在模拟器和真机Debug环境下使用的就是Debug对应的依赖包,而在打包的时候使用的就是Release对应的依赖包,而不会包含其他依赖包。
4.4 注意
- 按照 stackoverflow上面的这个问答的集成步骤在当前最新的MuPDF版本上集成时会有些出入,所以我修改了一下;
- 由于这个库包含了很多平台(见
platform文件夹下),所以比较大,要等完全下载完成之后再使用; - 下载完成之后,运行其中的iOS代码,发现居然报错了(我用的xcode7.0)
解决方法:将MuDocumentController.m中的pdf_write_document(ctx, idoc, tmp, &opts);改为pdf_create_document(ctx);即可;
4.6 使用打开PDF
- 首先,在程序启动后,初始化相关参数:
enum
{
ResourceCacheMaxSize = 128<<20 /**< use at most 128M for resource cache */
};
queue = dispatch_queue_create("com.artifex.mupdf.queue", NULL);
ctx = fz_new_context(NULL, NULL, ResourceCacheMaxSize);
fz_register_document_handlers(ctx);
- 然后调用下面方法打开:
- (void)openMuPDF:(NSString *)path name:(NSString *)name
{
_filePath = malloc(strlen([path UTF8String])+1);
strcpy(_filePath, [path UTF8String]);
dispatch_sync(queue, ^{});
printf("open document '%s'\n", _filePath);
_filename = [name retain];
doc = [[MuDocRef alloc] initWithFilename:_filePath];
if (!doc) {
return;
}
if (fz_needs_password(ctx, doc->doc))
{
[self askForPassword: @"'%@' needs a password:"];
}
else
{
[self onPasswordOkay];
}
}
- (void)askForPassword: (NSString*)prompt
{
UIAlertView *passwordAlertView = [[UIAlertView alloc]
initWithTitle: @"Password Protected"
message: [NSString stringWithFormat: prompt, [_filename lastPathComponent]]
delegate: self
cancelButtonTitle: @"Cancel"
otherButtonTitles: @"Done", nil];
[passwordAlertView setAlertViewStyle: UIAlertViewStyleSecureTextInput];
[passwordAlertView show];
[passwordAlertView release];
}
- (void)onPasswordOkay
{
MuDocumentController *document = [[MuDocumentController alloc] initWithFilename:_filename path:_filePath document:doc];
if (document) {
[self setTitle: @"Library"];
[[self navigationController] pushViewController:document animated:YES];
[document release];
}
[_filename release];
free(_filePath);
}
Demo下载链接:OpenPDFDemo
@Kangqj