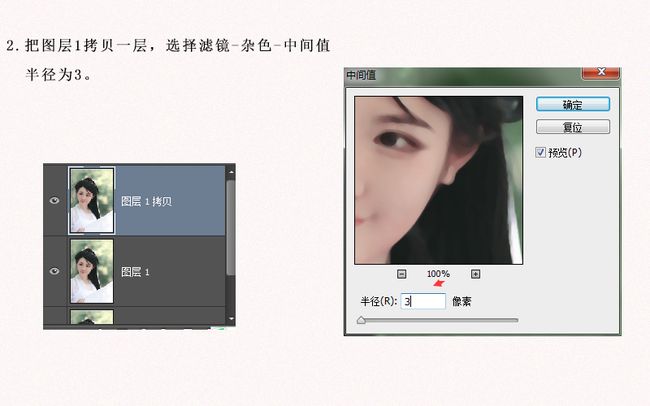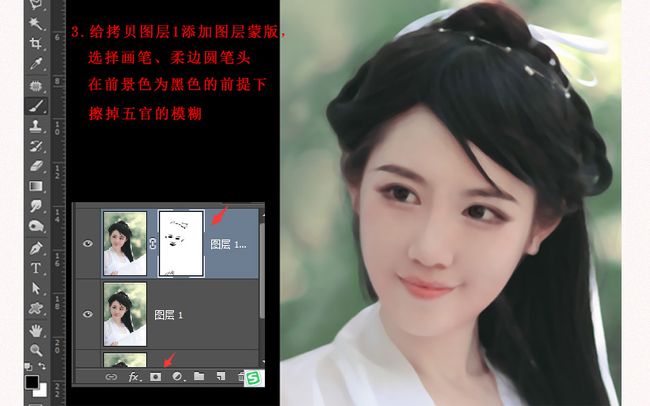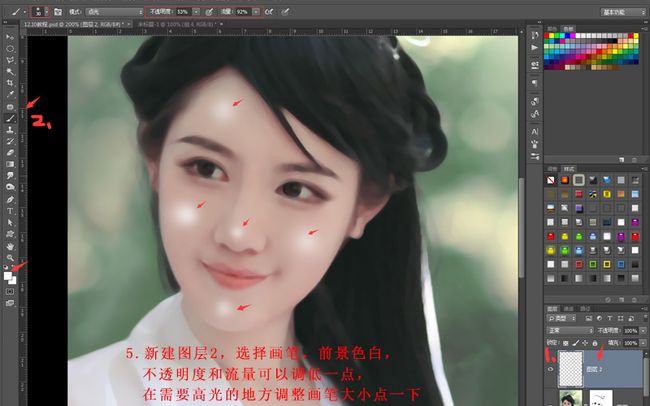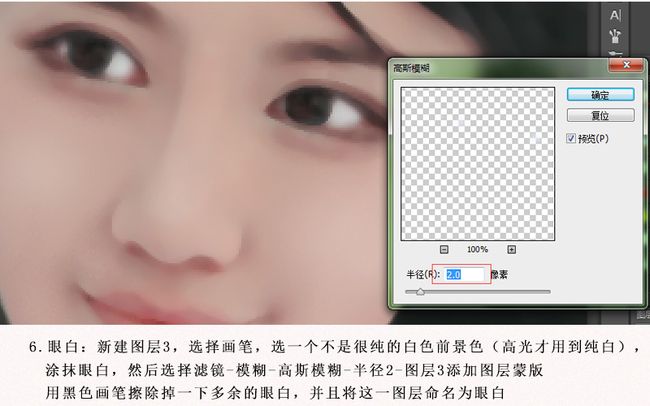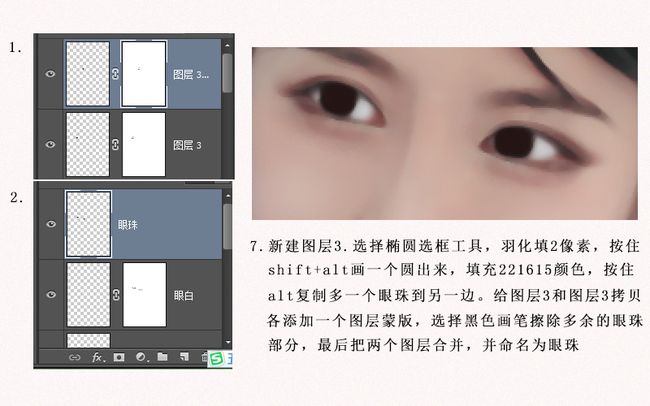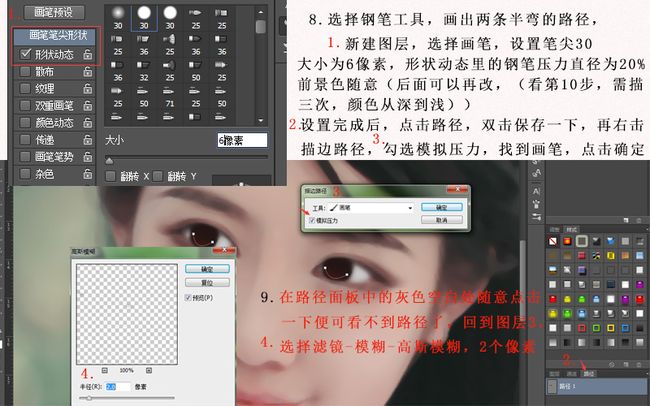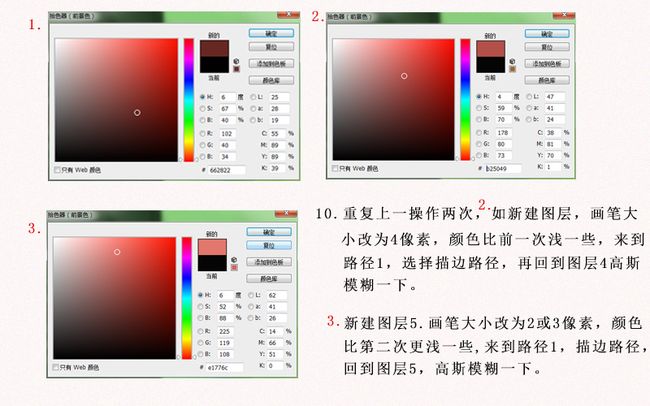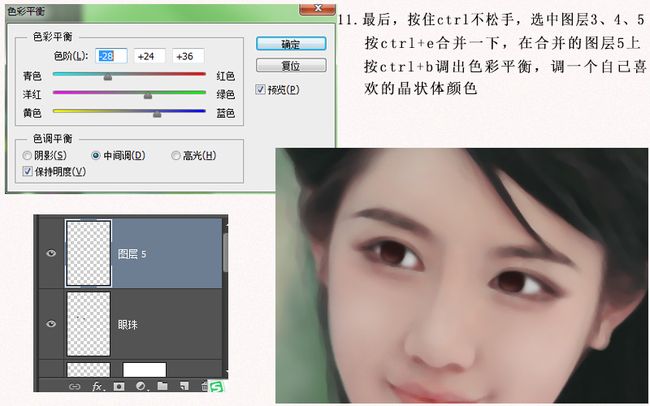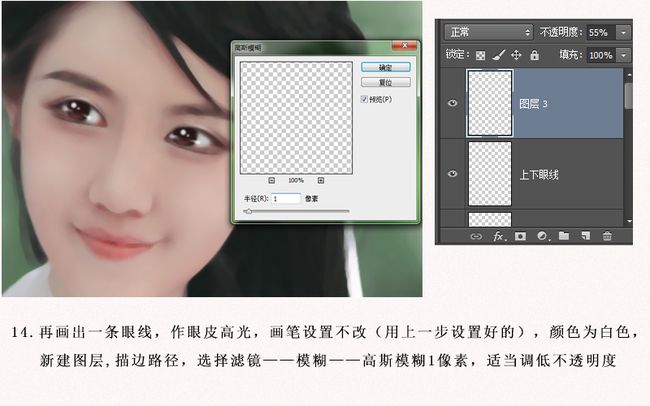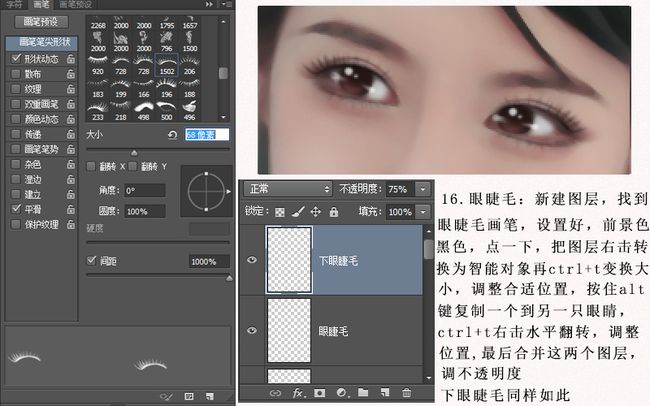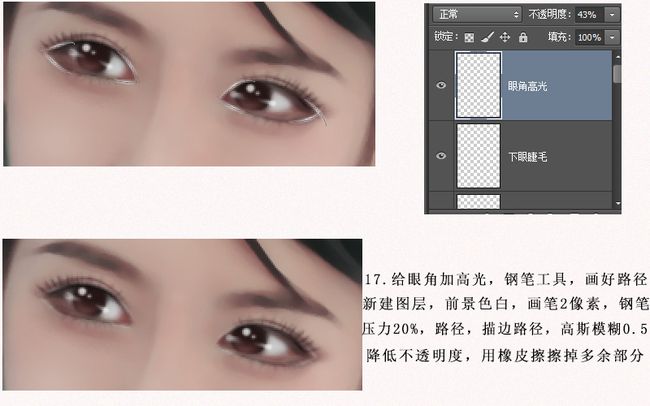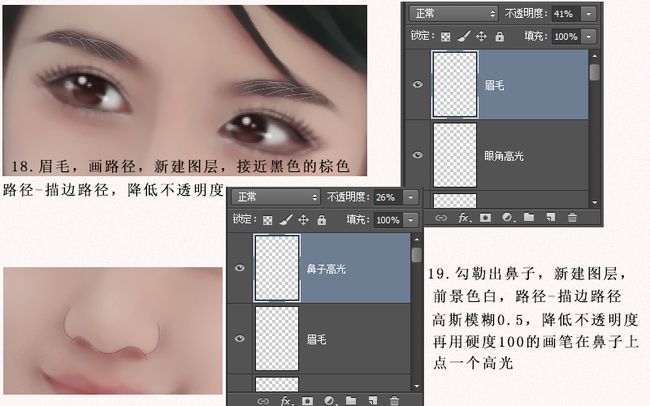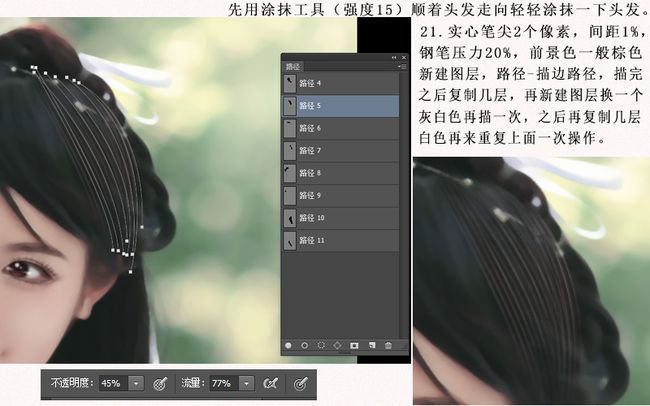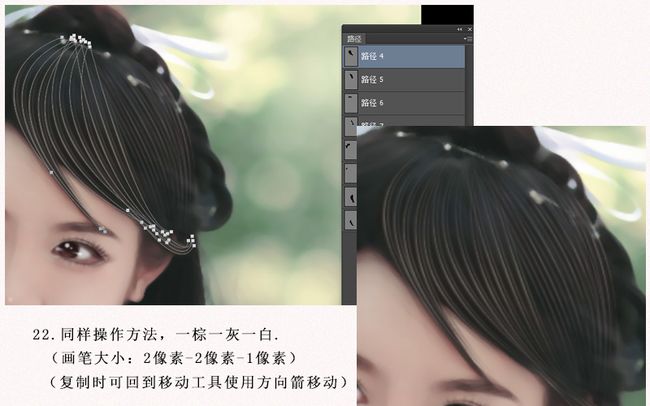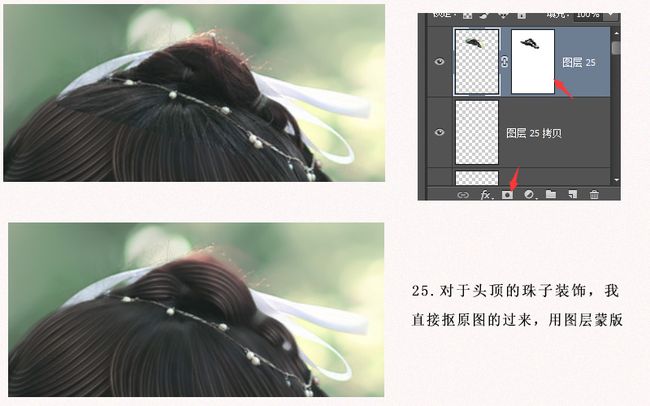基于之前有小伙伴想要转手绘教程,一直拖到现在是因为之前对转手绘不太熟且教程太多,但想想已经答应了还是要兑现承诺的,不能言之无信。于是这两天总算把教程素材弄出来了,还好中途没放弃。
教程已经相对很详细,除了头发部分(头发是硬伤),对ps转手绘感兴趣的小伙伴一起来学一下吧。
全程使用photoshop cc。
感觉看文字觉得不懂看不下去的,可直接看图片,图片上配有文字,相对来说较易懂。
1.打开素材图片,ctrl+j复制出图层1,选择滤镜-杂色-中间值-数值2。
2.重复第一步,中间值,数值3.
3.给拷贝图层1添加图层蒙版,选择画笔,柔边圆笔头,在前景色为黑色的前提下擦掉五官及边缘的模糊。
4.1点击图层1拷贝(注意:不是蒙版),选择混合器画笔工具,设置潮湿13%、载入13%、混合13%、流量14%。调好之后,按住alt键在脸部白一点的地方吸取源,然后把脸部的皮肤涂抹均匀(目的更像手绘)。
4.2涂抹好之后,新建一个图层,吸取e6c5ba颜色,用柔边画笔涂抹皮肤,不透明度为26%,模式改为柔光。
5.新建一个图层,选择柔边画笔,前景色选择白色,不透明度和流量可以调低一点,在脸部需要高光的地方调整画笔大小,点一下。
点完后,选择滤镜-模糊-高斯模糊-半径12.完成后,适当调低一点不透明度,使之自然一点。
6.接下来我们先处理眼睛眼白部分。新建图层3,选择画笔(柔边),选一个不是很纯的白色(高光才用到白色),涂抹眼白。然后选择滤镜-模糊-高斯模糊-半径2-添加图层蒙版,用黑色画笔擦除一些多余的眼白,并且将这一图层命名为眼白。
7.眼珠:新建图层-选择椭圆选框工具,羽化填2个像素,按住shift+alt画一个圆出来,填充221615颜色,按住alt复制多一个眼珠到另一边,给图层3和图层3拷贝各添加一个图层蒙版,选择黑色画笔擦除多余的眼珠部分,最后把两个图层合并,并命名为眼珠。
8.晶状体:选择钢笔工具,画出两条半弯的路径,新建图层,选择画笔,设置笔尖为30,大小为6像素,形状动态里的钢笔压力直径为20%,前景色随意(后面可以再改,(看第10步,需描三次,颜色从深到浅))。设置完成后,点击路径,双击保存一下,再右击描边路径,勾选模拟压力,选择画笔,点击确定。
9.在路径面板中的灰色空白处随意点击一下便可隐藏路径,回到图层3,选择滤镜-模糊-高斯模糊-2个像素。
10.重复上一操作两次:新建图层4,画笔大小为4像素,颜色比前一次浅一些,来到路径1,选择描边路径,再回到图层4高斯模糊一下。第三次如上,画笔大小为2像素。
11.最后,按住ctrl键不松手,选中图层3.4.5按ctrl+e合并一下,在合并的图层5上,按ctrl+b调出色彩平衡面板,调一个自己喜欢且合适的颜色。
12.高光:选择画笔,选择硬边圆,大小为5像素,颜色为纯白,不透明度100%,新建图层,在眼睛处点上高光一大(5像素)一小(3像素),还有眼球左右两边各点两个小点,用涂抹工具擦出尾巴。
13.上下眼线:新建图层,选择钢笔工具,画出上下眼线路径,前景色为黑色,画笔大小2,钢笔压力20%,选中图层-保存路径-描边路径,适当降低不透明度。
14.再画出一条眼线,作眼皮高光,画笔不改(用上一步设置好的),颜色为白色,新建图层,描边路径,选择滤镜-模糊-高斯模糊1,适当调低不透明度。
15.双眼皮:钢笔工具,画双眼皮路径,画笔设置不改,颜色吸取双眼皮旁的深色,新建图层,路径-保存-描边路径,适当调低不透明度。
16.眼睫毛:眼睫毛不会画没关系,下载好睫毛画笔,找出一个适合的,拉大画笔间距,新建图层,前景色为黑色,眼睛处点一下,把图层右击转换为智能对象再ctrl+t,变换大小,调整至合适位置。然后按住alt复制到另一边,ctrl+t右击水平翻转,调整合适位置,降低不透明度。
下眼睫毛同样如此,不要忘记新建图层,最后调不透明度。
17.给眼角加高光,钢笔工具,画好路径,新建图层,前景色白,画笔2像素,钢笔压力20%,路径-描边路径,图层高斯模糊0.5,降低图层不透明度,用橡皮擦掉多余部分。
18.眉毛:画路径,新建图层,接近黑色的棕色,路径-描边路径,降低不透明度。
19.勾勒出鼻子(加高光),新建图层,前景色白,路径-描边路径,高斯模糊0.5,降低不透明度。再用硬度100的画笔大小3/4像素的画笔在鼻子上点一个高光。
20.嘴唇:新建一个图层,模式改为颜色,选一个喜欢的颜色用画笔涂抹嘴唇。(画笔流量和不透明度记得降低一点,45%左右)接着用钢笔画出高光路径,新建图层,选择画笔,大小为2像素,钢笔压力20%,前景色的。路径-描边路径,降低不透明度。
21.头发,复制一层图层1拷贝,选择涂抹工具,强度15%,顺着头发方向轻轻涂抹一下头发,然后选择钢笔工具勾勒头发路径,一般按头发的走向进行分块处理。我一般喜欢把所有头发路径先勾勒出来,分部分保存,再进行描边路径。
实心笔尖2个像素,间距1%,钢笔压力20%,前景色(一般棕色),新建图层,路径-描边路径,描完之后复制几层。换一个灰白色再描一次,之后再复制几层。最后是白色,依旧如此。
22.同样操作方法,一棕一灰一白,画笔大小依次是2像素-2像素-1像素。
23.这是全部头发路径,按头发走向描路径,并分部分保存。我使用的颜色第一层是281e19,第二层9f9d9d,第三层f3f3f3。操作方法和第21步差不多,所以下面就不一一说明了。
24.整体的头发大致已经描好了,接下来是细致的头发修饰。使用钢笔工具,对需要修饰的地方进行描路径,最后用棕色和灰白、1像素的画笔进行描边路径。头发完成后再选中有需要修改的图层用橡皮擦擦除掉多余部分。(如右边脸颊多余的头发、头顶刘海处。)
25.对于头顶的头发珠子装饰,我是抠背景图的过来,用图层蒙版擦除修饰。
26.关闭被中间值过的图层眼睛,显示原图,这样好用钢笔工具画出衣服间的折皱路径。
27.最后给头发高光处打上高光,新建图层,选择柔边画笔,前景色白,用画笔在头发高光处涂抹一下,然后滤镜-模糊-高斯模糊-半径25,图层不透明度60%。
28.最后一步是我感觉皮肤不够白皙,在图层1拷贝上新建了一个图层,前景色为efe3df,用柔边画笔涂抹皮肤,图层模式修改为柔光。把这一图层再复制一层,不透明度为50%。
—————————————END———————————
做得不太好,欢迎吐槽。有疑问的也可以写下评论。