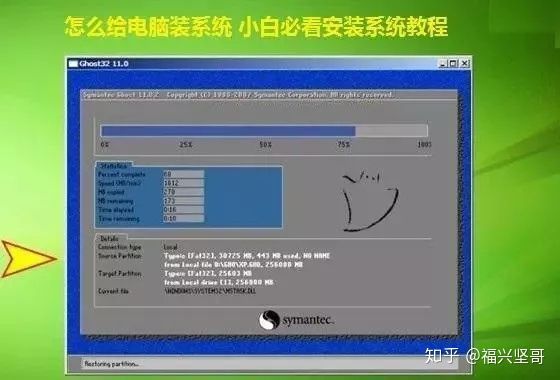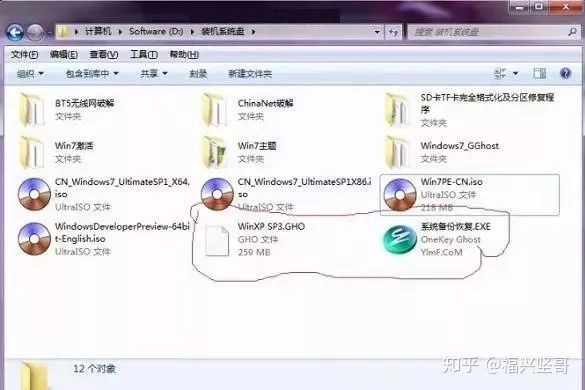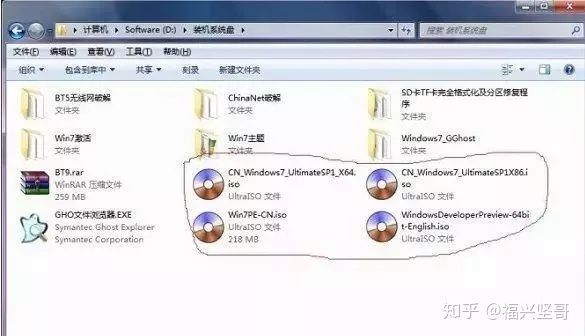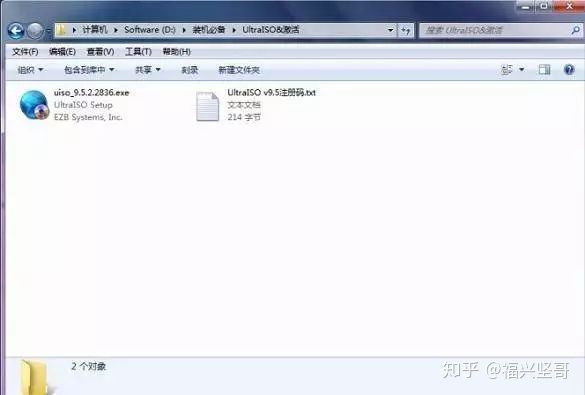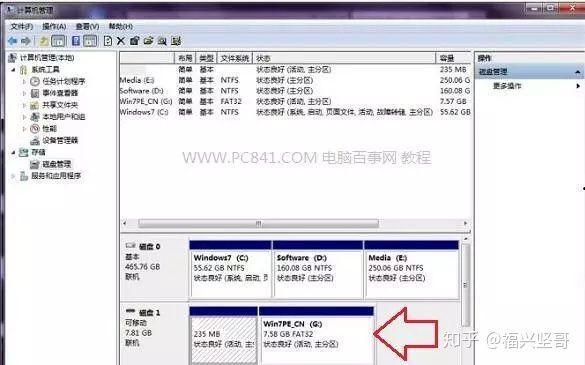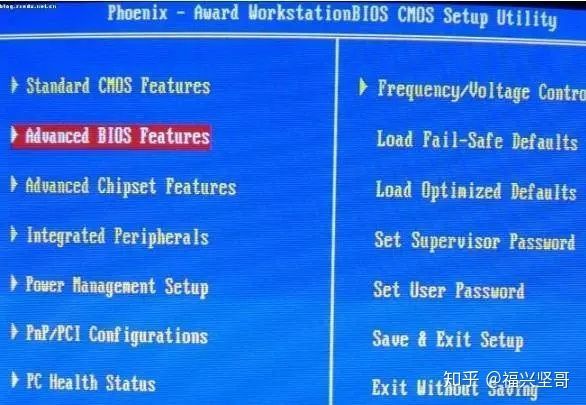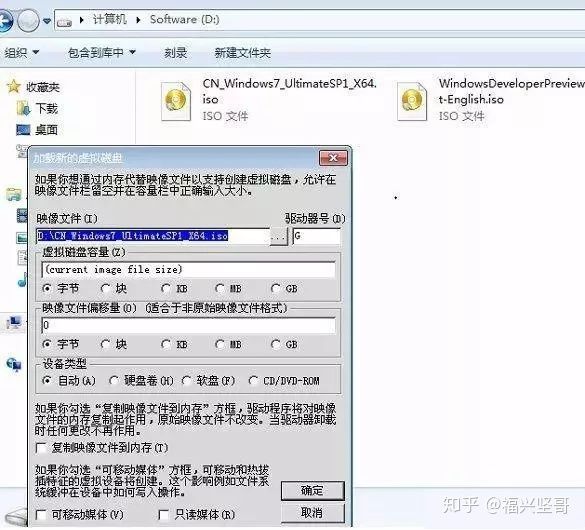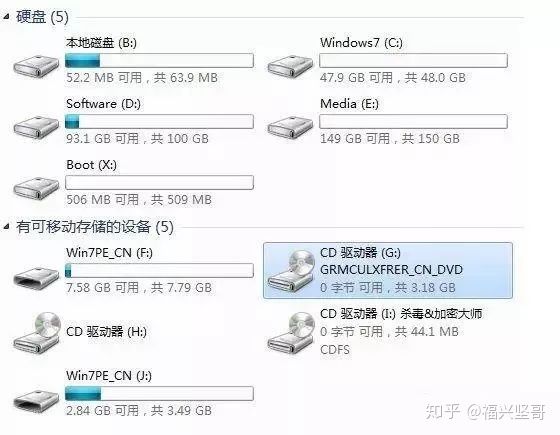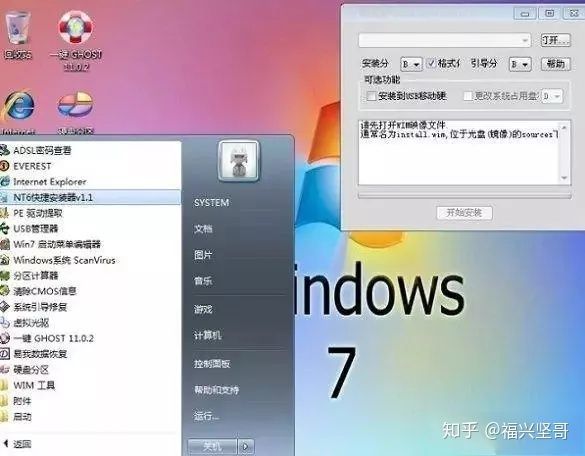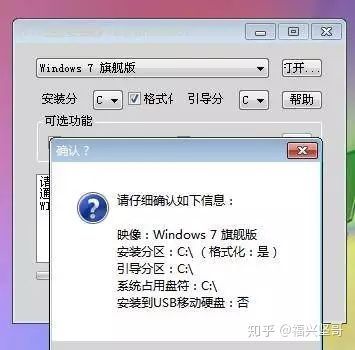电脑买来时间久了,就会出来卡顿、蓝屏等很多问题。你的电脑有这些问题吗?当电脑出现这些问题时,我们该怎么做呢?当然就是给电脑重装系统,那么你会给电脑重装系统吗?小白必看的电脑重装系统教程哦!
给电脑装系统一般有4种办法:
1. 傻瓜式装系统:
可装Win8/7或WinXP,主要操作步骤如下:
需要准备的东西:
1、现有的电脑操作系统(例如你的电脑系统还能用,但是很不给力!你想重装一下系统,或者换个系统等情况);
到网上去下载一个GHO格式的镜像文件的系统;(百度一搜一大堆!记住你下载是什么类型的系统,就能装什么类型的系统,比如WinXP,Win7,或者64位的系统);
还有一个最重要的东西,那就是Ghost备份还原工具,是EXE格式的应用程序;(百度搜“Ghost备份还原工具”,即可找到)如下图所示,是笔者下载好的系统镜像文件以及Ghost备份还原工具,如下图:
下载Ghost备份还原工具与系统镜像
以上准备工作好了之后,下面我们就可以开始装系统了,详细步骤如下:
第一步:打开Ghost备份还原工具,界面如下:
Ghost备份还原工具界面
看好!第一行选还原系统,第二行选择你下载那个GHO格式的系统
Ps:如果你发现你选择好的GHO文件后,然后下面选择C盘后发现最底下的“确认”按钮还是灰色不能点击;则说明你下载的系统是错误的GHO和格式的系统,建议你去重新下载GHO格式的系统,当然上图的XP系统是假的,我用压缩包改造的,总之注意是否为GHO格式系统镜像文件,有的可能是压缩文件,我们解压之后才可以找到xxx.Gho镜像文件,这点小白注意一下。
如果选中C盘后,那个确认按钮可以使用,就点击那个确认按钮,它会弹出一个对话框;问你真的要重新启动还原系统吗?你点击是,它会自动重启并为你重新安装系统,好了,重启时你就不用动电脑了,你可以一边玩去了,他是全自动的安装系统;过个几分钟就能装好系统了!这就是最简单的傻瓜式装系统!这样装系统的缺点就是:你装的系统是被别人搞过的!不是完全的纯净版,或者微软的原版系统,这种系统里面会自带一些你不喜欢的软件,或者说你根本用不到的软件!优点除了系统自己可以装好部分驱动,其他的我就不说了,你懂的!
2.可移动磁盘(USB Device)
需要准备东西:
能用的可移动磁盘(U盘,TF卡,SD卡,MP3等等随便,其中内存至少大于512MB,另外如果需要将系统镜像文件放置在U盘中,方便其他电脑装系统的话,U盘容量应该不低于4G,否则镜像文件无法放入U盘,本文介绍的是将系统镜像放置在硬盘上,然后只是将U盘做引导,因此U盘容量512M左右即可);
WindowsPE(ISO格式的镜像文件,可在网上搜索下载,文件大小在100MB~300MB左右,太大的不好用,启动慢,另外也可以使用大白菜,老毛桃等工具制造U盘启动,更为简单一些,想了解的朋友,请看扩展链接:U盘启动盘制作工具哪个好?、如何制作U盘启动盘 U盘系统制作与安装教程)。
下载U盘启动制作工具
WindowsXP或Windows7(是你要安装在电脑上的系统,最好是ISO格式镜像文件,WinXP大约600MB左右,Win7 32位大约2.5GB,64位的大约3.2GB左右,win8还要更大一些。
接下来是准备工作:
把WindowsPE镜像文件用UltraISO刻录到可移动磁盘上, 我这里选用最新的Win7PE以便兼容最新的电脑,(主要是现在有很多电脑的硬盘是SATA接口的,老版本的PE启动后找不到电脑上的本地磁盘,造成无法安装操作系统),接下来第一步:首先要安装UltraISO到电脑上,然后用它打开你下载好的PE,如下图所示:
然后,在菜单栏里找到启动,点击后进"写入硬盘镜像",如下图所示:
找到你要刻录那个U盘,写入方式最好选USB-HDD ,这种方式兼容性比较好,能更好地适应不同的电脑使用!
Ps:在刻录前,一定要把U盘的数据备份,刻录会使U盘格式化!千万要记住啊!
还有如果你刻录后发现U盘里的东西很乱,注意刻录后,U盘里的文件(非人为复制进去的文件)不能删除!否则PE会失效不能用,要想解决这个问题,很简单!看上图中有个“创建启动分区”(这个功能只有软碟通9.5以上版本才有哦!),把它勾上就搞定了,勾上刻录完成后,你会发现你的U盘里空空的!不要奇怪,刚才那个方法是给你的U盘创建了一个启动分区,要想看见它,很简单,右击桌面上的计算机进管理,打开窗口后看左边,点击磁盘管理,找到你的U盘看看他现在是不是被分成两个了,不要担心U盘不会坏的,如下图所示。
以上都是准备工作!刻录好后,把你要装的系统放到这个刻录后U盘中,当然你要是给自己的电脑做系统或许没有这个必要,只要保证你的电脑上有你要装的WindowsXP或Windows7的系统能够就行了,要是电脑上有系统的话就不推荐你复制到U盘上,因为U盘的传输速率永远赶不上本地硬盘,所一放在U盘里没有在本地硬盘装的快!接下来就分类介绍不同的方法去装自己喜欢的系统。
1、第一步用WinPE去启动你的机器(包括系统坏掉的机器,如果机器硬件坏了,我就无能为力了,来吧!接着学):
把U盘插到你的电脑的USB接口上,重启电脑,记住一定要看清楚开机的第一屏的左下角,他会提示你按哪个键可以进入BIos,看到后【立即按下它提示的按键进入BIos,如果你错过了机会,就再次重试此操作】,进入BIos后,整个界面全部是英文界面(当然有的电脑BIos通过语言设置可以改为中文的,比如惠普的电脑),如你的英语不好,建议你准备个词典,查查单词的意思,界面如图,不同电脑有不同的菜单,如下图所示:
进入Bios设置U盘启动
当然这是台式电脑的BIos(笔记本稍微简单写),你找到Advance BIos Features(高级BIos配置)然后按Enter键进入设置,如图:
看到没,如上图找到第一启动设备,按Enter键进入设置,如下图所示:
当然你选择你的U盘作为第一启动项,即按Enter键选择USB-(U盘名)Device,还是那句话,不同的电脑BIos有所不同,但基本相同,熟悉的朋友,很容易找到!
【要记住你的目的是将你的U盘设置为第一启动项】
也有这种没有标明第一第二的,如图:
其实这样的就是谁在最上面,谁就是第一启动项,不用说,把USB-Device一道最上面,具体方法屏幕最底下都有说明,一般不是F5和F6是上下移动,就是 - 和 是上下移动的!把它移动最上面后,就算搞定了,然后F10保存并退出BIos设置,然后会自动重启,重启时不要动电脑,如果你发现屏幕的左上角出现 Starting from USB-Device 。那么恭喜你,已经可以成功从U盘启动了!如果出现失败或者错误,是你的U盘里系统没有刻好!或者是你的主板设置有错,前者重刻U盘,后者百度你的主板支不支持U盘启动,U盘启动就可以做系统了!
2、Win7原版(安装版)安装:
把你准备好的ISO镜像文件找到,双击加载到虚拟光驱,如图,点击确定,如下图所示:
这样ISO镜像文件就会被加载到虚拟光驱(不知道什么虚拟光驱的就去百度)里,然后再计算机里就能找你加载的那个ISO镜像文件,如图;被选中的就是那个镜像文件,装系统我们需要里面的系统文件,如下图:
接下来我教大家一个快速安装Win7的方法,首先打开开始菜单里的一个工具叫做:“NT6.x快速安装工具”,用它装Win7只要几分钟!如下图所示,这就是它的操作界面了。
它需要镜像文件里的install.wim这个文件,而这个文件在光盘镜像里的sources文件里,首先点击”打开“去找这个文件,找到刚才你放进虚拟光驱里的那个光盘文件,找到指定的文件夹,如下图所示:
选中install.wim这个文件,点击打开,你会看到如图所示的信息如下图:
当然我们肯定装最好的Win7旗舰版嘛!!选中Win7旗舰版,再看下面的选项,记住最好要装在C盘里,格式化的话,无所谓!格不格你要安装的那个盘都会被清空,【注意备份数据啊!】下面的就不用选择了,点击开始安装,进行安装,如下图:
确认信息,点击是,开始安装,等它展开WIM镜像文件完成后,会弹出一个重启的提示,
完成后,点击重启
点击是重启继续安装,恭喜你,你的系统基本上已经做好了,重启只是安装设备和设置电脑,至此你已经学会了快速安装Win7系统,包括X86 和X64的都能用此方法安装,要装原版的X64用这种方法是最好而且最快的!X86也很适合,主要是针对X64的方法!!
3、Ghost还原系统
这是一些卖电脑装机的工程师一贯的用法,方法很简单可以参考傻瓜式装系统,原理都一样!只不过是由于机器系统损坏不能正常启动,才会用到它!具体用法就参考傻瓜式装系统吧!不同的PE系统不一样,我就不介绍了!这种方法主要是装WinXP的,当然装Win7也是可以的,只要你下载是可用的GHO格式系统,不论X86还是X64,也不论WinXP还是Win7都能装!
下面来比较一下两种方法的优缺点:
第一种安装方法的优点:装Win7比较好,装的系统比较纯净!用着比较放心!
第一种安装方法的缺点:没有集成全部的驱动,要去安装驱动(要是笔记本,那就用笔记本的那张光盘装驱动就很方便了)
Ghost的优点:就是装的速度更快!而且现在大部分GHO系统都集成了主流的驱动和常用的软件,比如Office、QQ、迅雷、搜狗等装完系统就有了
Ghost的缺点:会有一些你不喜欢的东西,比如OEM里的什么大白菜啊,什么星座啊,看着就烦,还有就是这样的系统是被别人搞出来的,不能保证稳定,用着放心!(我一般不装Ghost系统,担心其稳定性)
3.光盘/光驱(CDROM/USB-CDROM)
这个就最简单了,买张光盘,想装什么样的就买什么样的,上面都有使用说明,我就不讲了,还有就是自己刻得系统盘,这个的就是遵循上面的方法,把第一启动改为CDROM/USB-CDROM就行了,运行安装就可以了!
缺点:
1.要有光驱(不少台式机没有光驱,这个东西很少用它)
2.费财费事,装的慢
3.也不能保证系统的稳定性
优点:
1.如果上面的方法都不行,可以尝试这种方法
2.装的成功率比较高
3.把电脑的硬盘拆下来,放在能工作的电脑去上装系统
这样的优缺点就不说了,主要是驱动问题搞起来麻烦,如果这都不行只能用下面的方法了!
最后一种方法,就是买一台新的电脑吧!上面的都不行!肯定是硬件坏了,建议拿去检修或者换吧。