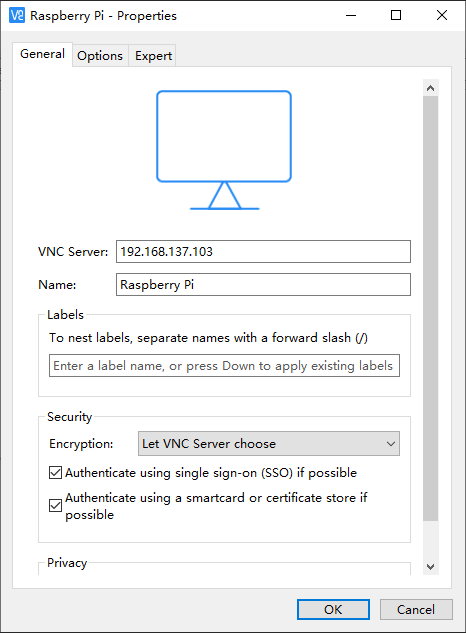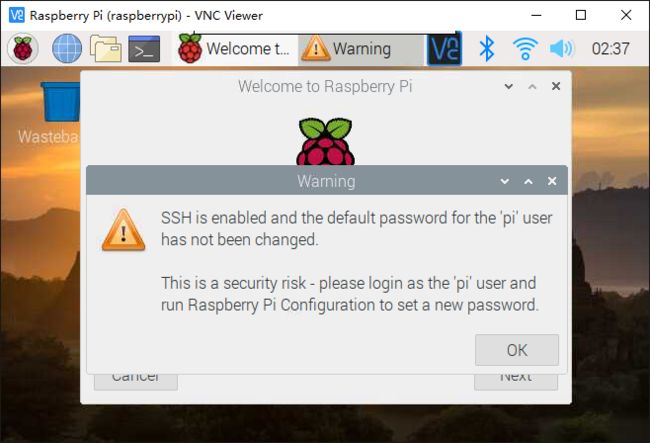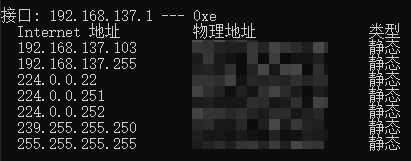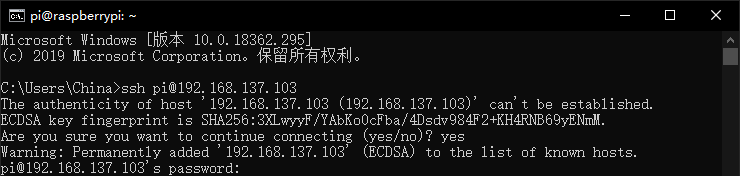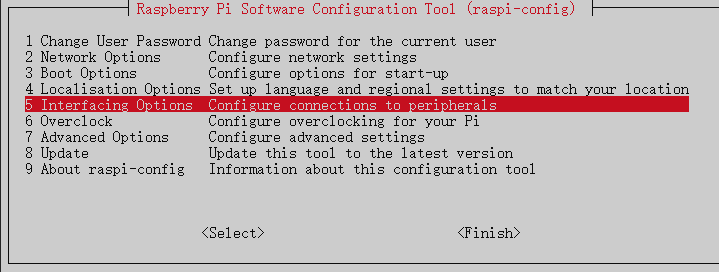概述
因为之前一段时间在研究物联网的原因,所以对树莓派这个东西早就有所耳闻。在我的印象里,树莓派几乎无所不能,它可以用来学编程、 搞物联网、 做服务器,甚至还能用它来进行渗透测试。终于,没禁的住诱惑,就入手了一块树莓派3B+。
刚到手后,第一件事就是给它安装操作系统。在系统的选择方面,我也犹豫了好久,目前支持树莓派的系统有CentOS、Ubuntu、Kali Linux、Windows和Rasbian等等。经过多方面的研究,考虑到系统的稳定性、兼容性以及相关资料方面,我还是选择了官方的系统 - Rasbian。它是一个基于Debian GNU/Linux的专为树莓派定制的操作系统,里面内置了好多配置树莓派的相关工具,能让新手更快速的入门。
挑选好了操作系统,下一步就是安装操作系统了。给树莓派安装系统和平时给电脑安装系统没多大区别,几乎是一样的步骤。首先,下载好操作系统的映像文件,再把映像文件写入MicroSD卡就可以了,就是这么简单。
系统刻录好后,把MicroSD卡插到树莓派上,接好显示器,再给树莓派通电,大功告成!嗯?不对啊,相信会有部分用户会遇到像我一样的情况,就只有树莓派上的两个灯在亮,屏幕却没有一点反应,这是怎么回事呢?原来树莓派画面默认是从HDMI输出的,但有些HDMI的设备树莓派无法识别,尤其是一些HDMI转VGA的设备,这导致了树莓派把画面信号输出到了PAL上,但是树莓派从三代开始就已经不自带PAL的接口了,这就需要我们手动配置HDMI强制输出,才能使画面信号从HDMI输出到显示器上。
那显示器无法使用,又该怎么配置HDMI输出呢?这又是一个问题。查阅资料知道了在MicroSD卡下有一个boot目录,这里面存放的都是树莓派启动的相关引导文件,可以通过配置它们,来使树莓派连接无线网络,开启ssh等功能,然后就可以通过ssh配置HDMI的输出了。就在通过ssh配置好显示器的时候,我又发现了树莓派的一个远程连接工具VNC。有了这个工具,就可以不用显示器,直接用电脑远程控制树莓派了,这多方便啊。
硬件准备
- 树莓派3B+ - 一块
- 16G+MicroSD卡 - 一张
- MicroSD读卡器 - 一个
软件准备
- Raspbian.img - 官方系统映像
- SD Card Formatter - MicroSD卡格式化工具
- Win32DiskImager - 磁盘映像工具
- VNC Viewer - 远程控制软件
格式化MicroSD卡
打开软件 SD Card Formatter 之后,先选择要格式化的盘符,再选择格式化的方法,方法有 Quick format(快速格式化)和 Overwrite format(覆盖格式化)。快速格式化相当于重建了一下分区表,并没有把数据真正的抹除,而覆盖格式化是抹除所有的扇区,虽然覆盖格式化才是真正意义上的格式化,但是它需要特别长的时间,对磁盘的寿命还有影响,所以如果磁盘上没有什么保密资料的话,这里还是推荐使用快速格式化。选择完方式,点击Format,弹出来的警告点击同意,等待一小会即可完成格式化。
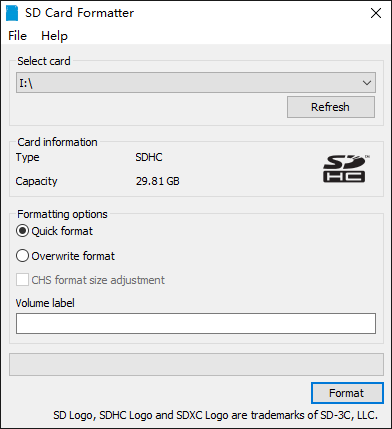
如果使用Windows自带的格式化工具或者其它工具,只需要将MicroSD卡格式化成FAT32格式即可,簇大小可以参考SD Card Formatter设置为32kb。
将映像文件写入MicroSD卡
格式化完MicroSD卡后,打开软件Win32DiskImager,点击映像文件后的小图标,选择后缀名为.img的Raspbian系统映像文件后点击确定,然后从设备里选择MicroSD卡所在的盘符,此时一定注意不要选错磁盘,不然的话有可能把其它磁盘里的文件全部删除!选择好设备后点击写入,弹出来的警告同意即可,等待进度条跑完,系统就刻录成功了。
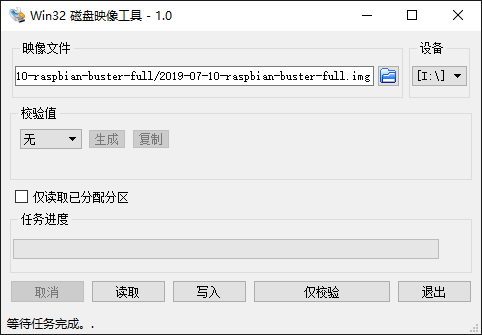
注意:如果你手头有屏幕的话,以下步骤都可以使用图形化界面操作,如果没有屏幕可以继续阅读。
配置WLAN连接信息
系统刻录完成后,打开“此电脑”,会发现多了一个名为boot的磁盘。在Linux系统中,boot目录下常用来存放启动文件和内核文件,在Raspbian中也不例外,boot目录下也存放着Raspbian的启动文件和内核文件,通过配置这些文件就可以配置树莓派的启动状态。
用网线连接树莓派的话,可以跳过配置WLAN这一部分,直接到开启ssh部分即可。
配置WLAN信息需要在boot目录下新建一个名为wpa_supplicant.conf的文件(注意后缀名),打开后在文件中输入以下信息:
#设置所在国家,不同国家WLAN频段不同
country=CN
#网络接口数据结构文件
ctrl_interface=DIR=/var/run/wpa_supplicant GROUP=netdev
#可以在特定的时候更新
update_config=1
network={
#设置WLAN名称
ssid="---ssid---"
#设置WLAN密码
psk="---password---"
#设置WLAN加密方式
key_mgmt=WPA-PSK
#设置优先级
priority=1
}
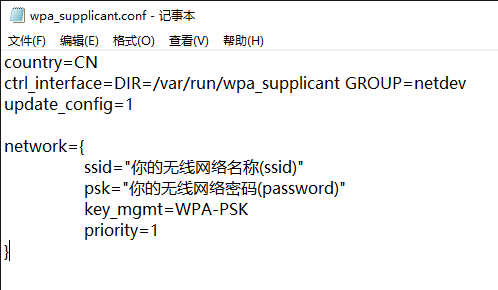
编辑完保存即可,若连接多个WLAN的话,在wpa_supplicant.conf文件里面多建立几个network={}就行,注意更改优先级大小,数值小优先连接。
开启ssh
开启ssh功能只需在boot目录下新建一个名为ssh的空白文件即可。
获取树莓派IP地址
ssh连接树莓派时需要知道IP地址才能连接,获取IP地址的方式有好多,如果是电脑和树莓派连接在同一台路由器下,可以登录到路由器的管理界面查看树莓派的IP地址。如果用手机或电脑给树莓派开热点,也可以在手机和电脑的热点管理界面查看IP地址,如果都不行的话还可以尝试在电脑端的命令提示符中输入命令arp -a查看。
arp是一个Windows自带的地址解析协议工具
常用命令:
arp -a : 显示所有接口的当前 ARP 缓存表
arp -d : 删除指定的 IP 地址项
arp /? : 查看arp帮助
ssh连接树莓派开启VNC
知道IP后就可以通过ssh连接到树莓派了。连接的方式也有好多,相关软件有Putty、Xshell等,如果不想下载软件的话也可以通过Windows自带的工具连接(好像需要Windows10以上的支持)。
如果用Windows自带工具连接树莓派的话,需要先进入命令提示符,可以按快捷键Win+R --> 输入cmd进入,也可以在开始菜单搜索cmd进入。进入命令提示符后,输入命令ssh [email protected]进行连接,第一次连接有个密钥确定,输入yes按回车,然后输入默认密码raspberry即可登录树莓派。
ssh是一个Windows自带的安全外壳协议工具
常用命令:
ssh 用户名@IP地址
ssh 用户名@IP地址 -p 端口
ssh 查看帮助
开启VNC需要通过树莓派的配置程序raspi-config来配置,首先输入命令sudo raspi-config进入管理界面。
sudo - 以管理员权限运行
raspi-config - 树莓派官方设置工具
进入管理工具后首先选择选项5 Interfacing Options,进入接口选项,再选择P3 VNC,进入VNC设置,最后选择开启即可成功开启VNC。
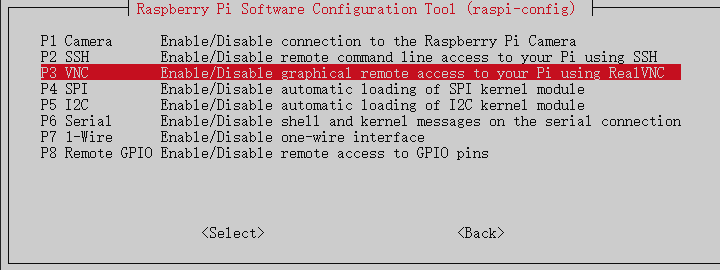
VNC连接树莓派
打开VNC Viewer软件,在选项卡中找到File --> New connection..,在弹出来的框中的VNC Server:中输入服务器的IP地址,名字可以随便起个,便于分辨即可,信息输入完成后点击OK键返回主界面。在主界面双击我们刚刚新建的设备进行连接,第一次连接会进行密钥确定,点击继续就行。进入下一步输入用户名和密码,即可成功连接到树莓派。