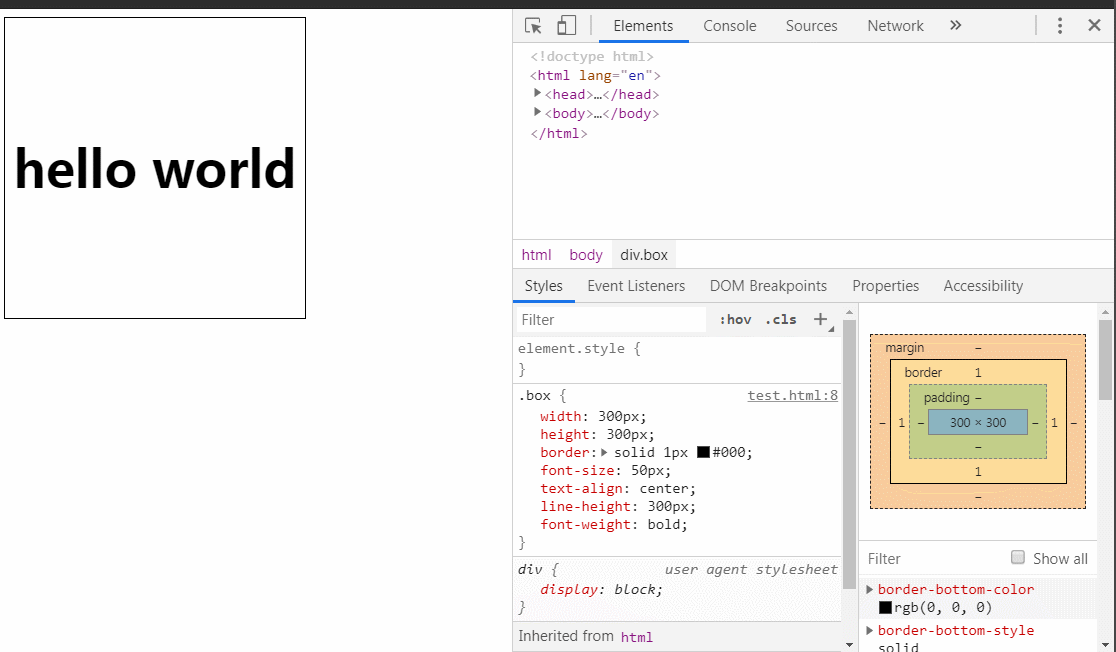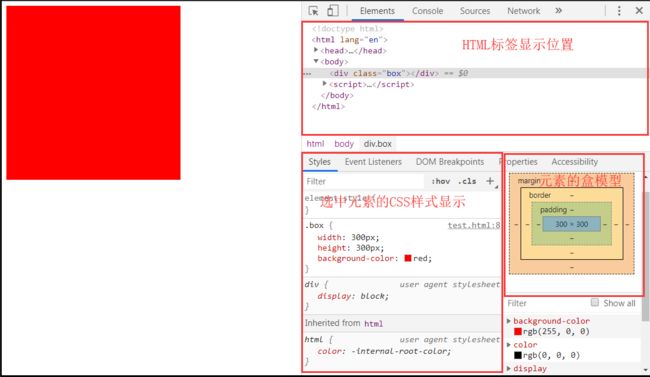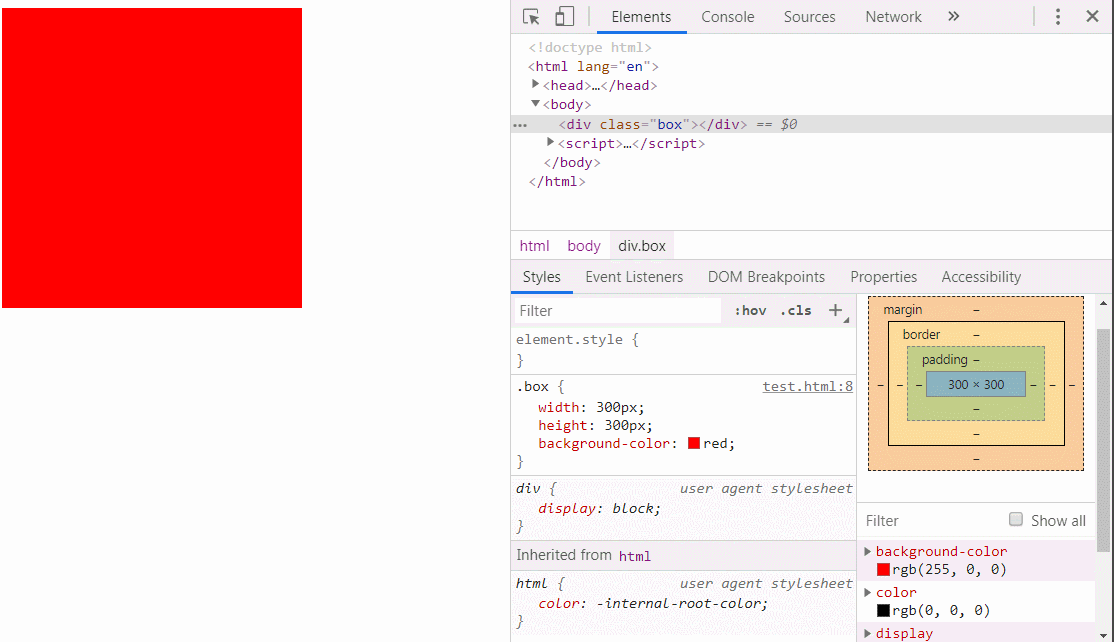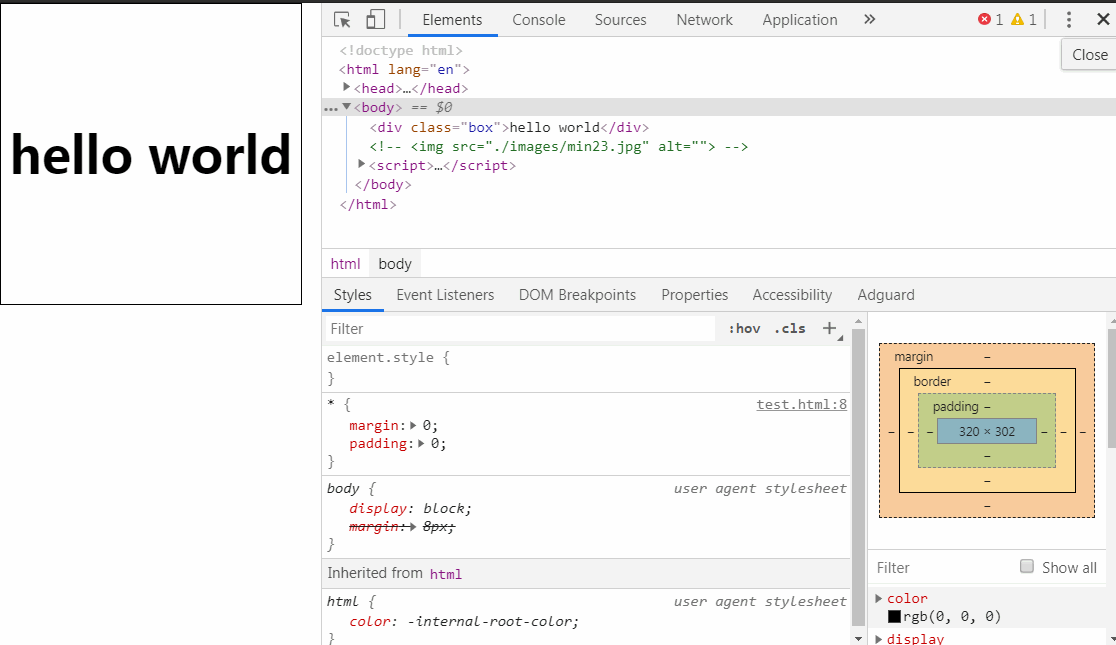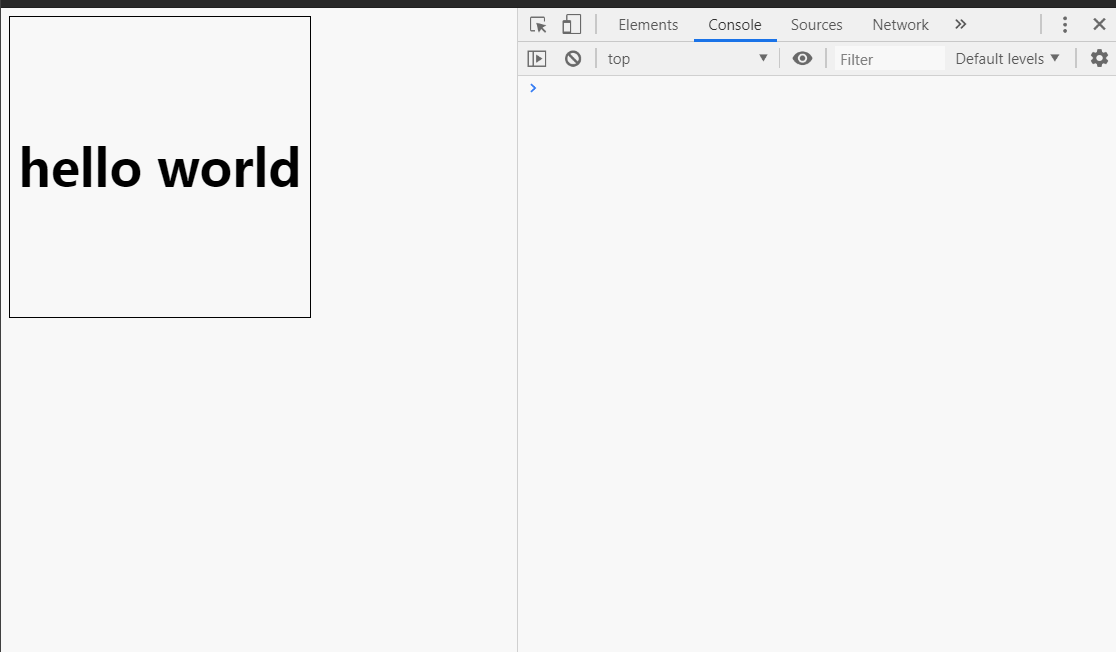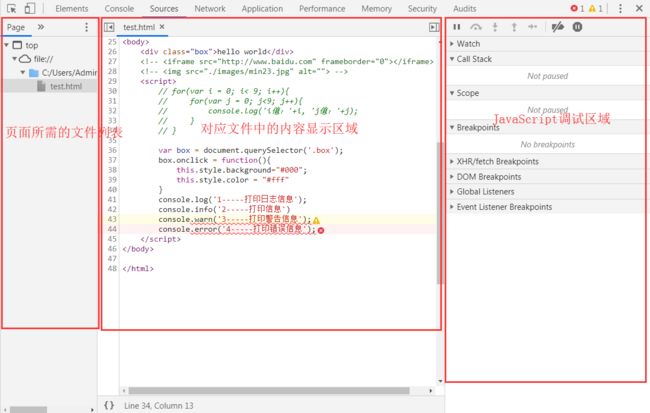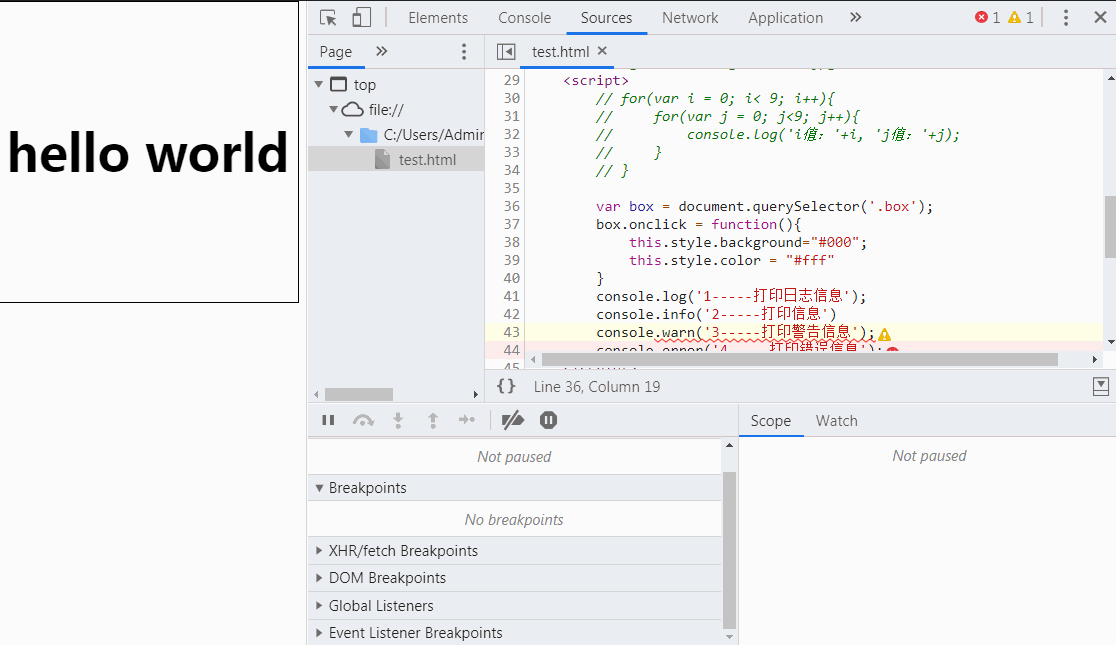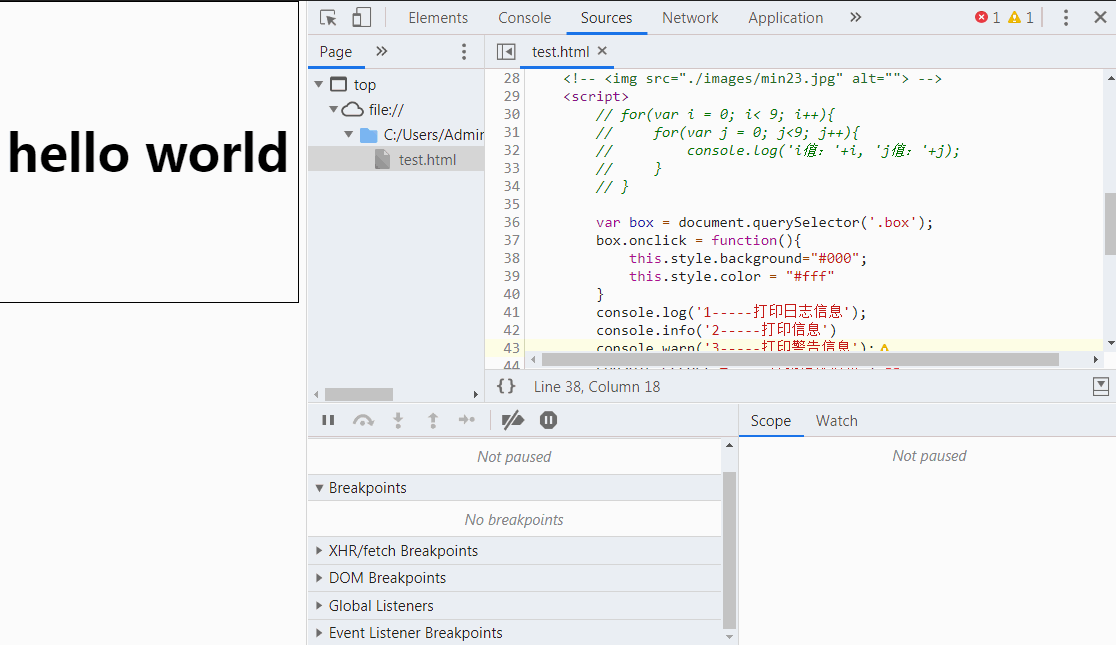谷歌浏览器开发者工具打开方式
1. 在网页中通鼠标右键 -> 检查 -> 打开控制台
2. 通过快捷键打开 F12 打开控制台,或者ctrl + shift + i 打开控制台
3. 通过自定义及控制 -> 更多工具 -> 开发者工具
选择元素
当在页面中有很多元素时需要找到某个元素时使用。首先点击开发者工具左上角的箭头,在用鼠标点击页面中对应的元素。将会找到对应的元素
移动端模拟
点击控制台的左上角一个手机的图标将会把视口改成移动端。可以自己调整手机尺寸
Elements选项
Elements选项常用来查看元素的样式及元素的位置,以及元素的盒模型。
1. 查看样式对应的文件及对应行数,下图表示该样式书写在 text.html 文件的第8行中
2. 调试元素样式
3. 调整原有颜色值或者是吸取页面中其他颜色值
4. 给元素添加新的类名
5. 查看伪类样式效果
6. 移动及修改元素
Console选项
用于查看JS打印的代码结果,和显示错误信息,能够直接在控制台输入JS代码
控制台相关API
1. console.assert(表达式, 对象) ------ 向控制台输出错误
2. console.clear() ------ 清空控制台
3. console.count([标号]) ------ 显示打印的次数,计数器。
4. console.countReset([标号]) ------ 重置计数器。
5. console.debug(object [,object,...]) ------ 打印信息与console.log()一样
6. console.dir(对象) ------ 打印指定对象的JSON表示形式
7. console.dirxml(节点) ------ 打印节点的后代信息
8. console.error(object [,object,...]) ------ 打印object到控制台,将其格式化为错误,并包含堆栈跟踪。
9. console.group(标签) ------ 可视化地将消息组合在一起直到console.groupEnd(label)被调用。用于 console.groupCollapsed(label)在最初登录到控制台时折叠组。
示例:
1 console.group(label); 2 console.info('Leo'); 3 console.info('Mike'); 4 console.info('Don'); 5 console.info('Raph'); 6 console.groupEnd(label);
10. console.info(object [,object,...]) ------ 与console.log() 方法一样打印日志到控制台
11. console.log(object [,object,...]) ------ 将消息打印到控制台。
12. console.table(数组) ------ 将对象数组记录为表
13. console.time([标号]) ------ 启动一个新的计时器。调用console.timeEnd([label])停止计时器并将经过的时间打印到控制台。
14. console.trace() ------ 将堆栈跟踪打印到控制台。
示例:
1 const first = () => { second(); }; 2 const second = () => { third(); }; 3 const third = () => { fourth(); }; 4 const fourth = () => { console.trace(); }; 5 first();
15. console.warn(object [,object,...]) ------ 向控制台打印警告。
console面板介绍
1. 书写JavaScript代码,并运行。如果需要在控制台中换行js代码按 `shift + enter`
2. 控制台信息筛选,打印的每一条信息的尾部会有一个对应信息的文件及行号
Sources选项
sources面板常用于查看目录文件及调试JavaScript代码。
1. 事件断点,对页面的事件进行断点分析,勾选上对应的事件之后就会对页面中所有的该类型的事件进行监听
2. 行断点,给代码的对应行数添加断点调试,并且单行允许代码调试,并且可以在watch书写监听变量
3. 断点变量值变化的监听
其他面板功能后续更新,敬请期待 谢谢 !!!