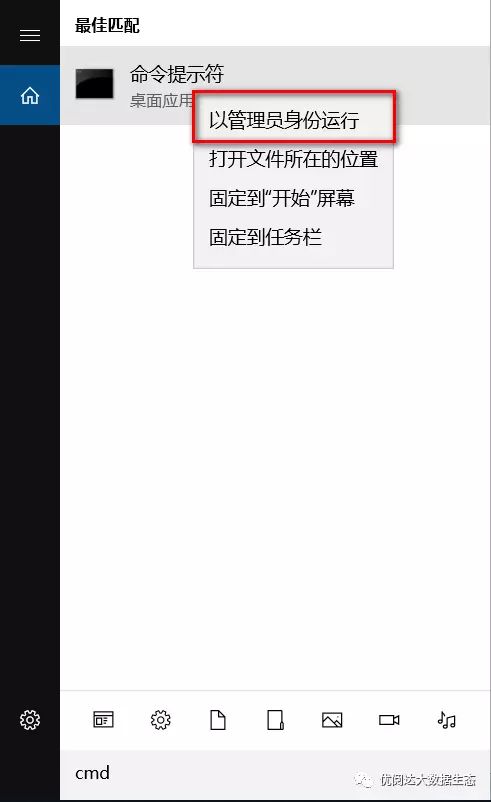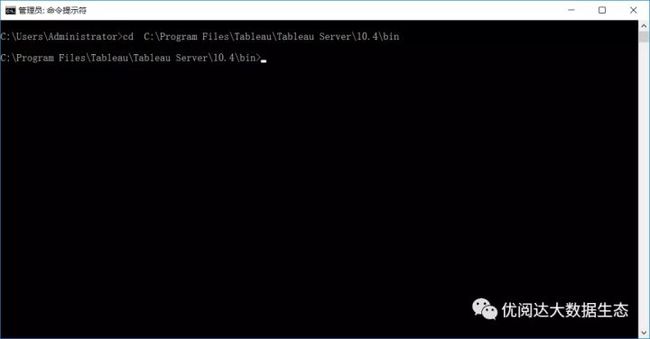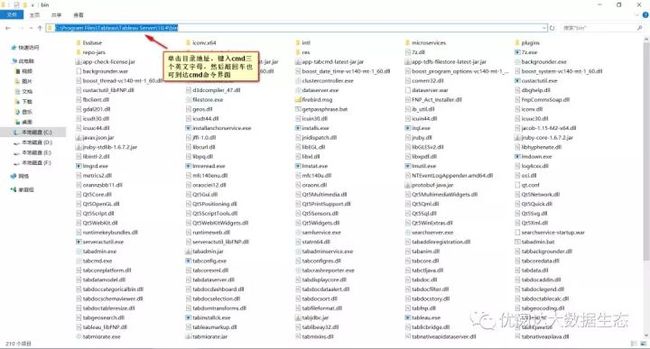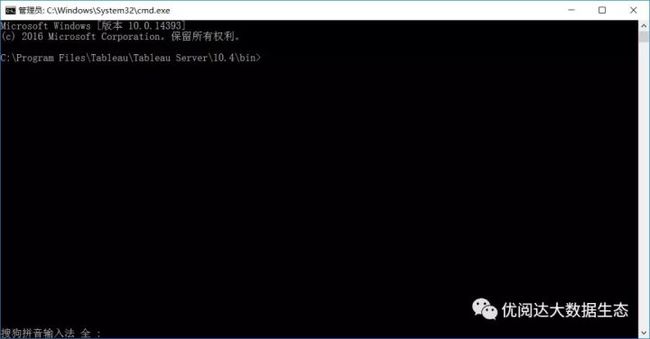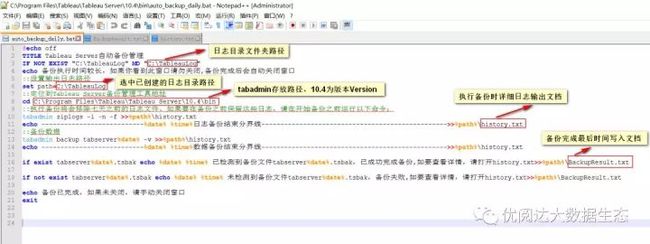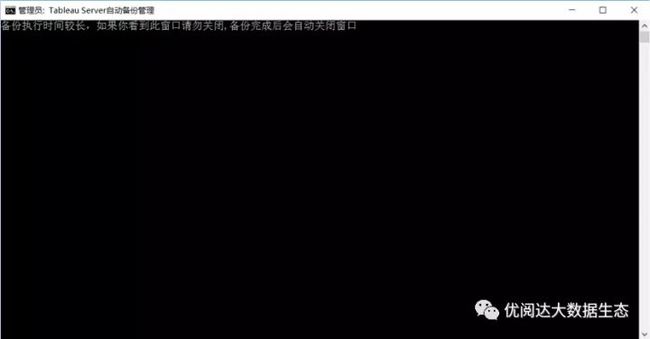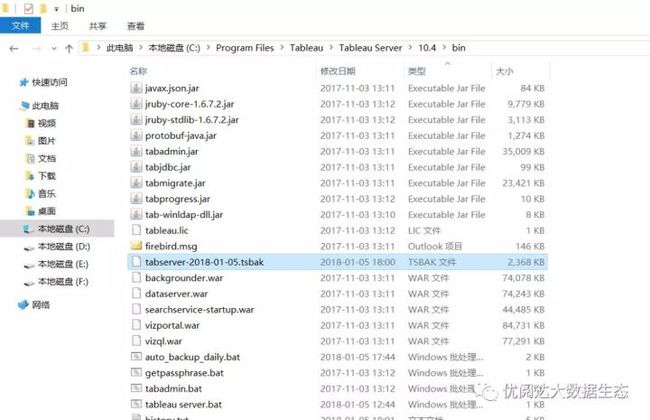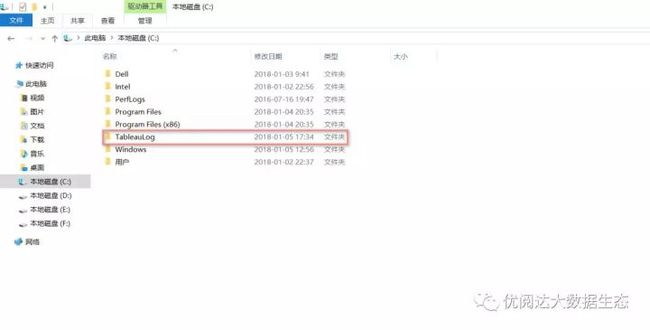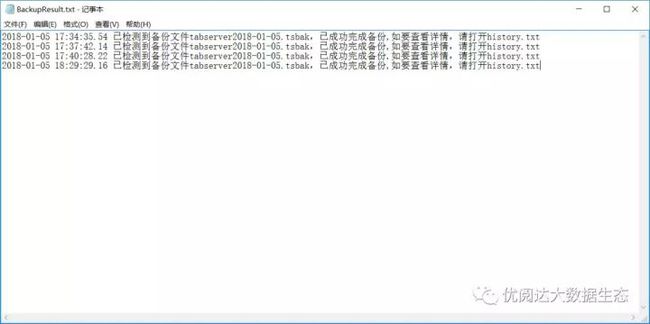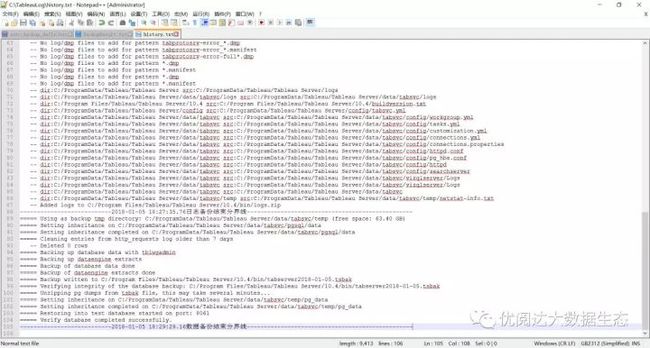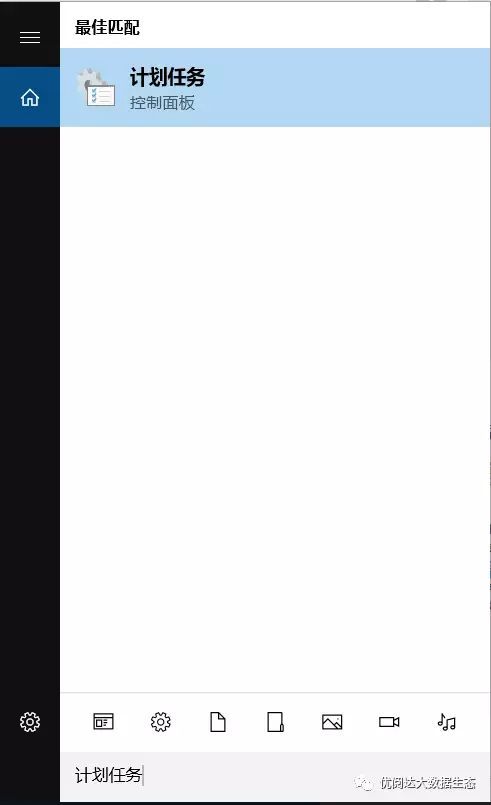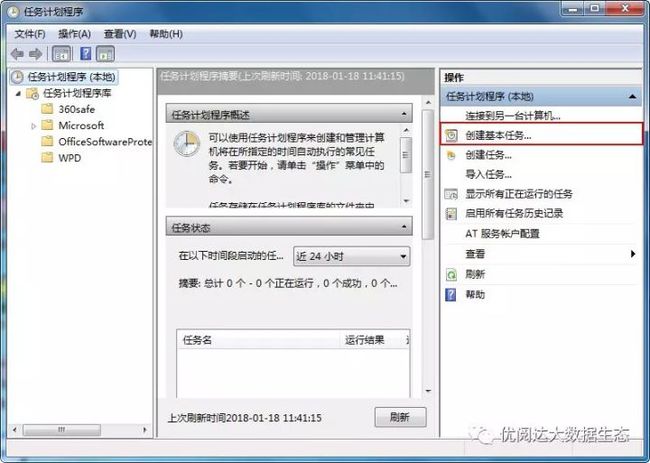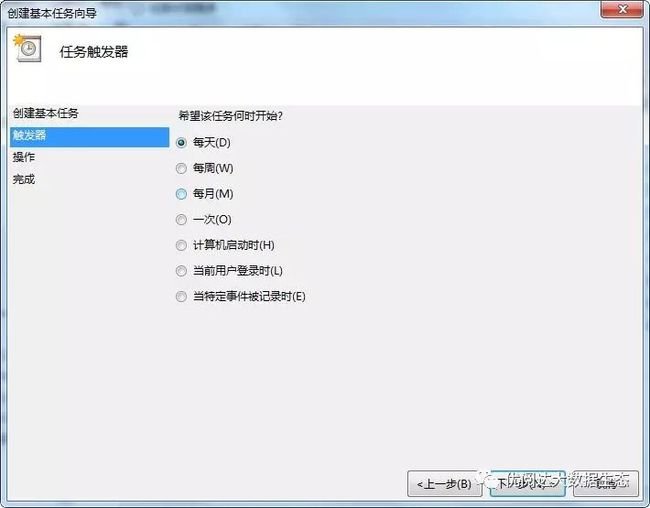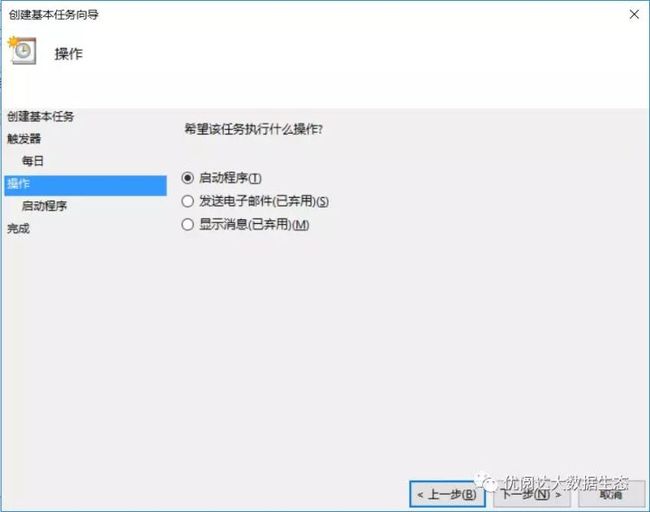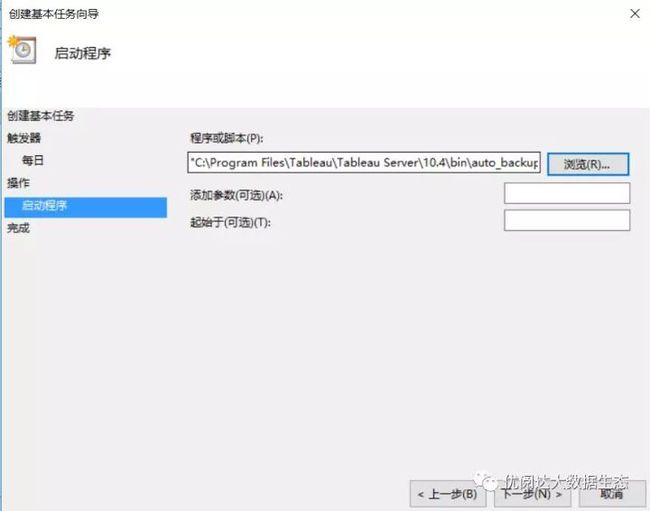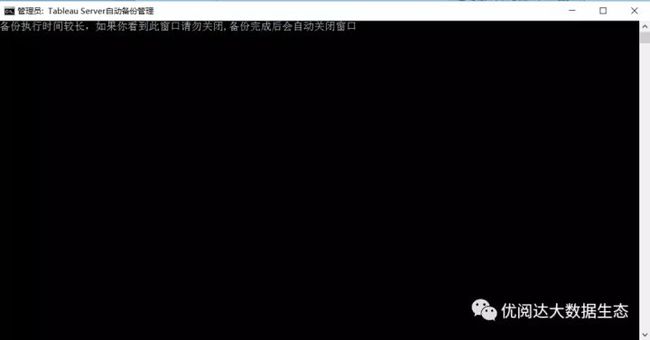工作生活中,我们需要养成做备份的习惯!不论备份智能手机,还是备份服务器。备份Tableau Server 能让你的数据工作变得有恃无恐,一旦出现意外,利用备份就可以将服务器配置和内容还原到之前。
备份 Tableau Server 的数据和配置,只能通过 tabadmin 命令行来执行。在学习如何创建备份之前,你需要了解:
使用 tabadmin,需要在安装了 Tableau Server 的计算机上访问命令提示符,并且要以管理员身份运行命令提示符;
Tableau Server 安装的备份会在单个文件中保存所有配置信息、用户信息和内容;
将 Tableau Server 还原到之前的唯一方法就是使用这份通过此备份过程创建的备份文件。
————————————————————————》》
本期《举个栗子》,阿达要给大家分享的Tableau技巧是:通过 tabadmin 备份 Tableau Server。
我将分享备份 Tableau Server 的两种方法:手工备份和自动备份,大家根据自己的需求选择使用。
具体步骤如下:
一、手工备份
1)定位到 TableauServer 服务器 tabadmin 管理工具位置
以管理员身份打开命令提示符,单击“开始”或按Windows 键。键入 cmd 。此时将会列出结果,包括 cmd.exe、命令提示符。右键单击 cmd.exe,选择“以管理员身份运行”:
转到 Tableau Server \bin 文件夹,其位置例如:C:\Program Files\Tableau\TableauServer\10.4\bin
(这里的 10.4 是你当前电脑安装的 Tableau Server 版本,如果版本不相同可以自行替换成你自己的版本号;如果有自定义的其他安装路径则写自定义的路径。)
通过键入以下命令转到 Tableau Server 工具所在的位置:
cd C:\Program Files\Tableau\TableauServer\10.4\bin,然后敲回车
Tips1:如果您电脑是 win7 及以上系统,且当前登录的账户为 Administrator 管理账户,则可通过下图更快到达命令界面。
2)键入TableauServer服务器备份命令
只需输入下图红色区域文字 tabadmin backup tabserver -d -v 然后回车即可。
可以看到在第一个绿色框选中的为备份地址与备份的文件名称,第二个绿色框提示为已成功完成备份。你可以在 C:\Program Files\Tableau\Tableau Server\10.4\bin 找到刚刚备份的文件。
Tips2:本示例在 \bin 文件夹中创建了一个名为 tabserver-2018-01-05.tsbak 的备份文件。–d 选项添加日期戳,–v 开关验证备份和还原的数据库状态。
二、自动备份
1)创建服务器命令脚本
将以下蓝色字体脚本复制粘贴到txt文档中,重命名为 auto_backup_daily.bat,注意文件后缀名不是 txt 而是 bat 。
@echo off
TITLE Tableau Server自动备份管理
IF NOT EXIST "C:\TableauLog" MD "C:\TableauLog"
echo 备份执行时间较长,如果你看到此窗口请勿关闭,备份完成后会自动关闭窗口
::设置输出日志路径
set path=C:\TableauLog
::定位到Tableau Server备份管理工具地址
cd C:\Program Files\Tableau\Tableau Server\10.4\bin
::执行备份将会移除七天之前的日志文件。如果要在备份之前保留这些日志,请在开始备份之前运行以下命令:
tabadmin ziplogs -l -n -f >>%path%\history.txt
echo ---------------------------%date% %time%日志备份结束分界线------------------------------------------------->>%path%\history.txt
::备份数据
tabadmin backup tabserver%date% -v >>%path%\history.txt
echo ---------------------------%date% %time%数据备份结束分界线------------------------------------------------->>%path%\history.txt
if exist tabserver%date%.tsbak echo %date% %time% 已检测到备份文件tabserver%date%.tsbak,已成功完成备份,如要查看详情,请打开history.txt>>%path%\BackupResult.txt
if not exist tabserver%date%.tsbak echo %date% %time% 未检测到备份文件tabserver%date%.tsbak,备份失败,如要查看详情,请打开history.txt>>%path%\BackupResult.txt
echo 备份已完成,如果未关闭,请手动关闭窗口
exit
脚本的命令解释如下:
需要注意几点:
文档中带有 if 的两行不要换行;
如果需要替换路径,则将bat文档中相同路径名全部替换;
备份文件的文件名日期跟随电脑执行日期而改变,一天内执行多次,只覆盖之前的备份,不会增加多个文件。每天都执行,则增加一个以当天名称命名的备份文件;
建议修改电脑日期格式为 YYYY-MM-DD ;
Tableau Server\10.4\bin 中 10.4 为安装的服务器版本 ,请认准自己的版本后修改。
2)将文本放置于tableauServer安装目录
将文本放置于 Tableau Server 安装目录 C:\ProgramFiles\Tableau\Tableau Server\10.4\bin下,放到 C:\ProgramFiles\Tableau\Tableau Server\10.4\bin 之外的位置存可能存在问题:
放在C盘 Tableau Server\10.4\bin 之外其他位置,可以正常备份,但是不会生成明细的备份日志信息;
放在E盘,可能存在执行时一闪而过,并且不会备份,只会生成日志文件,且没有写入详细日志信息。
检测脚本是否正确设置,双击 auto_backup_daily.bat ,无需任何操作,等待窗口关闭即可。
3)查看备份生成的文件和日志信息
查看备份文件名称:
查看日志信息:
查看备份结果日志目录:
查看备份结果执行完时间:
查看备份过程详细信息:
4)建立任务计划,定时执行脚本
使用微软菜单键搜索计划任务:
创建基本任务图表:
填写名称和描述:
根据自己的要求选择时间频率:
设置第一次开始执行具体时间:
选择种类为启动程序:
选择 auto_backup_daily.bat 存放路径:
完成计划任务创建:
到了指定时间会自动弹出窗口(如下图),执行完毕后自动关闭窗口,可以选择最小化。
检查日志文件大小和修改时间:
检查备份文件大小与修改时间:
提示:
BackupResult.txt 与 history.txt 在每次备份完成后都会追加内容到文件末尾,并不会覆盖原来的结果。
日志、备份文件可自行管理。复制存储到其他磁盘或者电脑。
查看日志结果,请使用 notepad++ 或者 sublime 工具查看,格式排列会更加规范。
尾语
》为了安全起见,请勿将备份文件保存在执行备份的那台计算机上;
》在备份过程中使用上述命令创建 Tableau Server 的备份时,tabadmin 会验证备份文件的完整性(意思是:除非在备份过程中显示错误,否则你可以确信能够使用该文件还原您的 Tableau Server 配置和数据);
》如果真的显示了数据库验证错误,请尽快联系 阿达 支持并解决问题。
今天的Tableau技巧,你Get到了吗?赶快打开你的Tableau,试试看吧!
文章部分信息来源于网络,如有侵权请告知