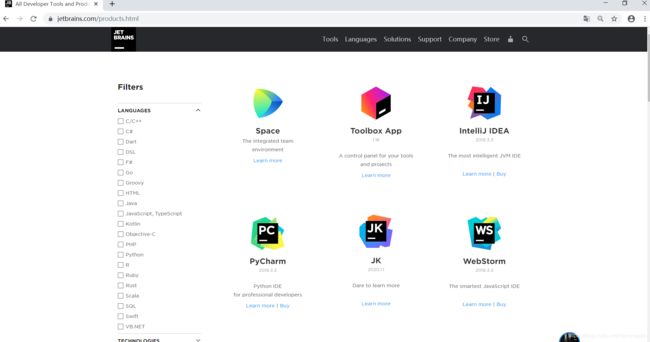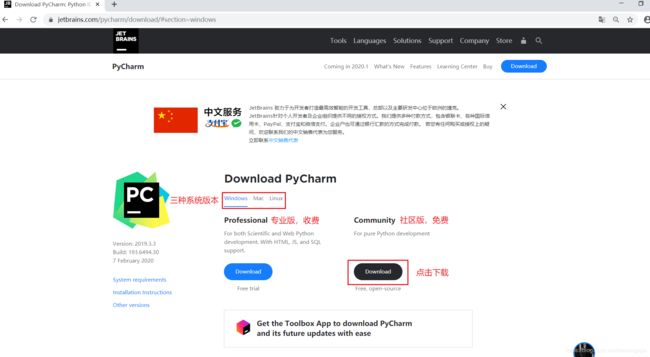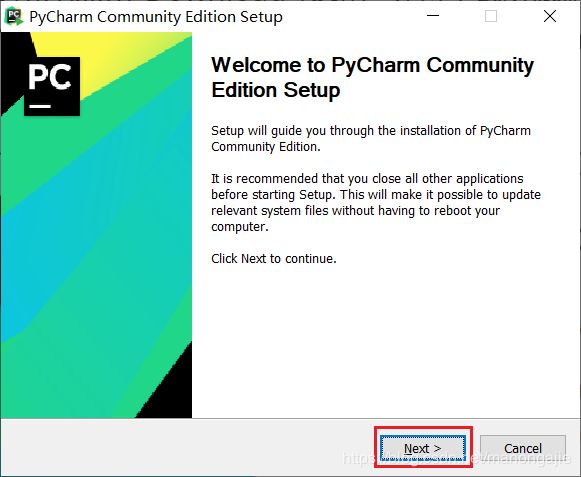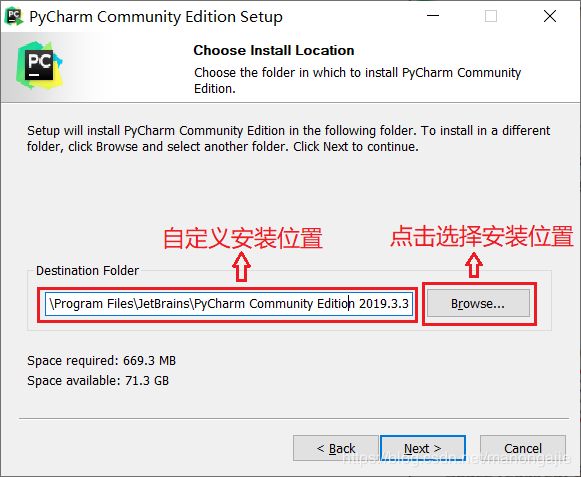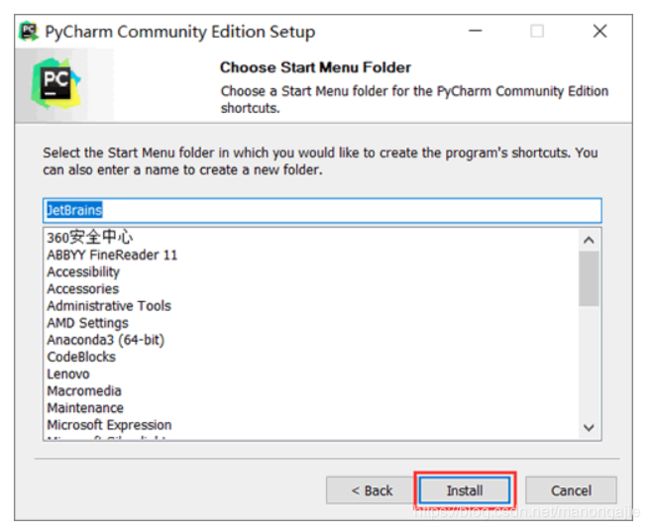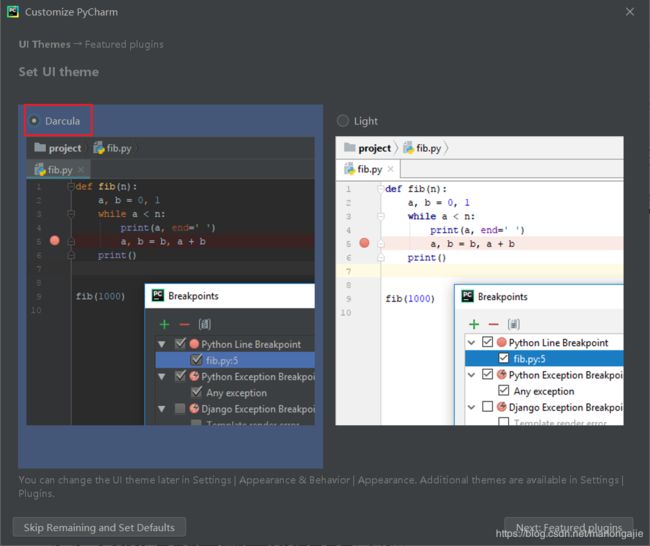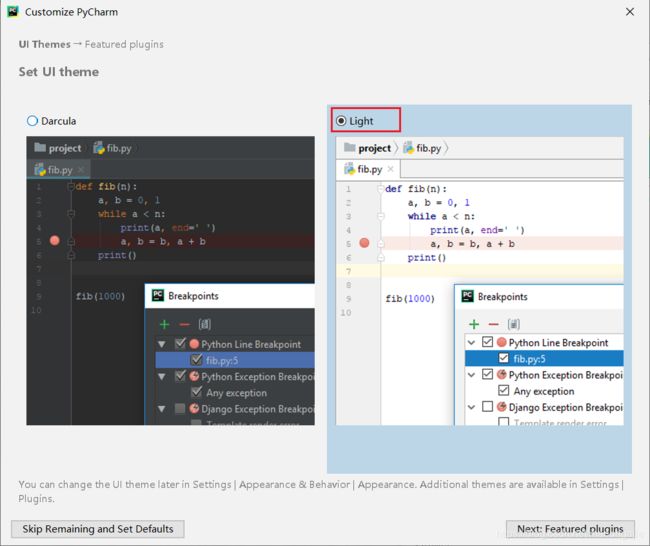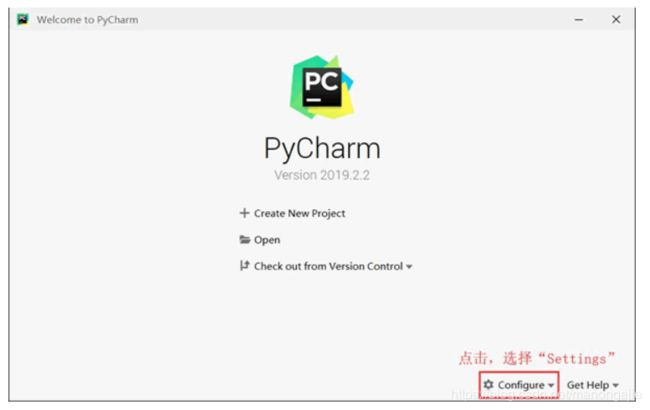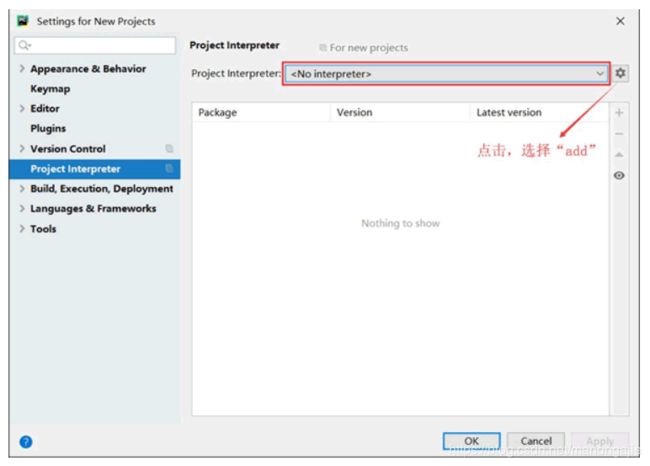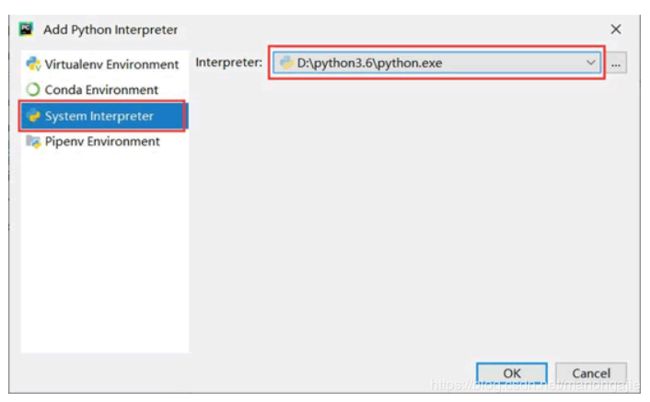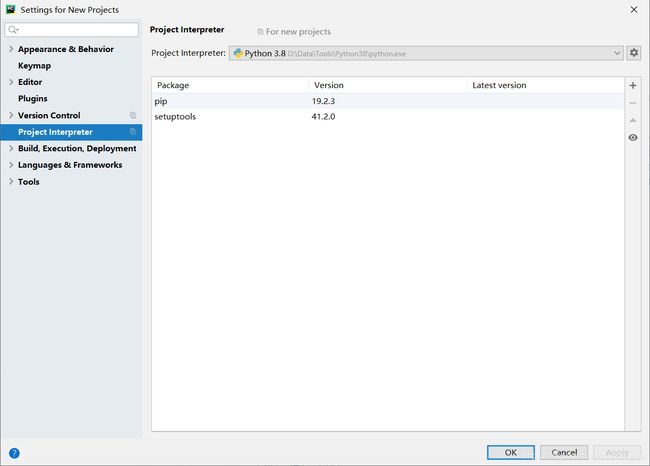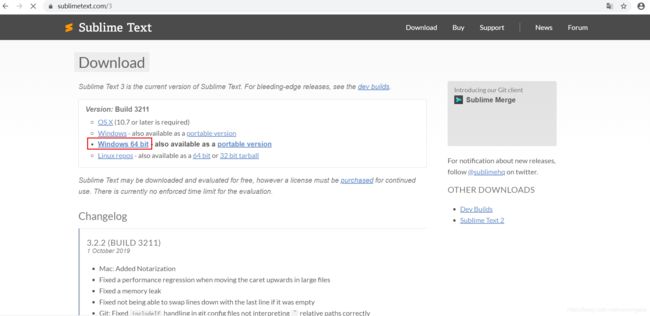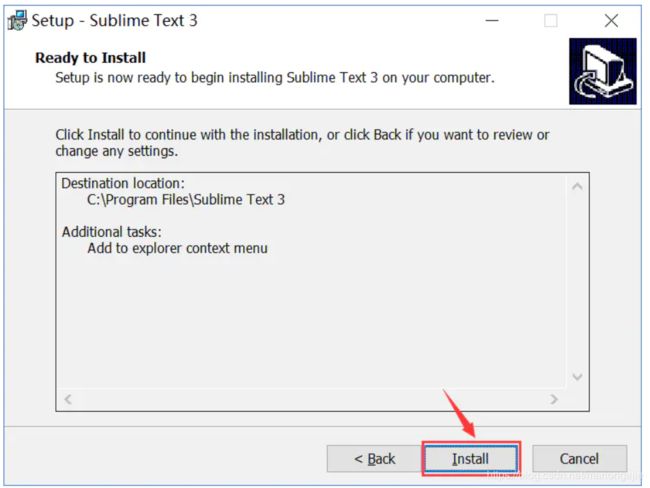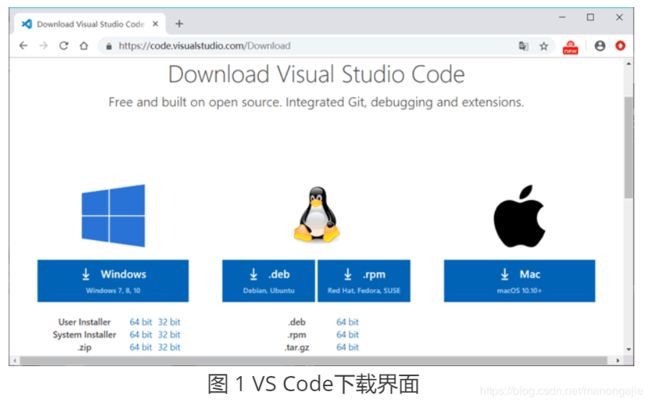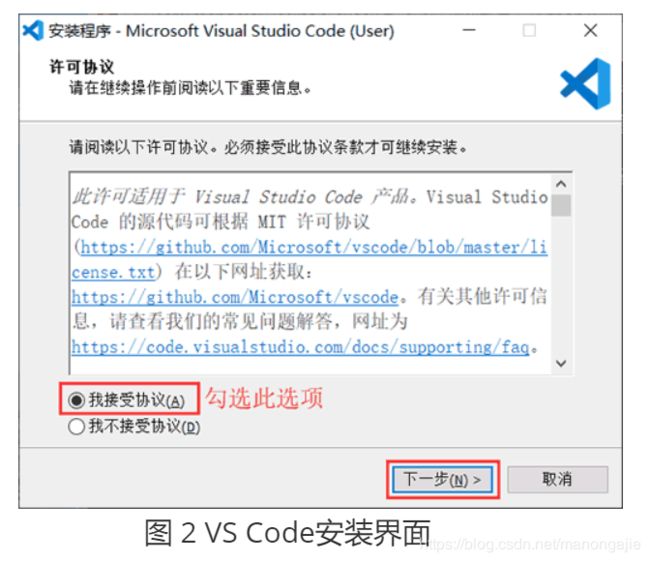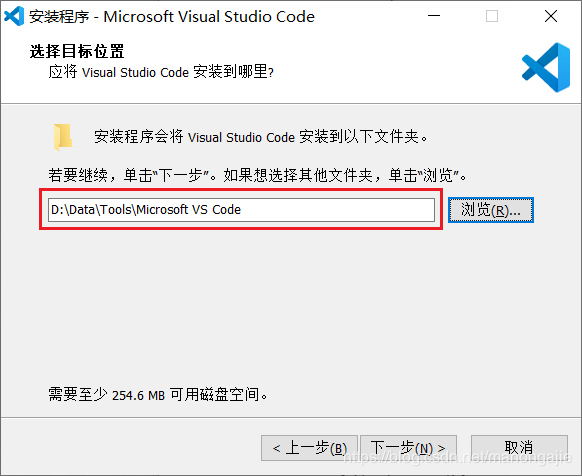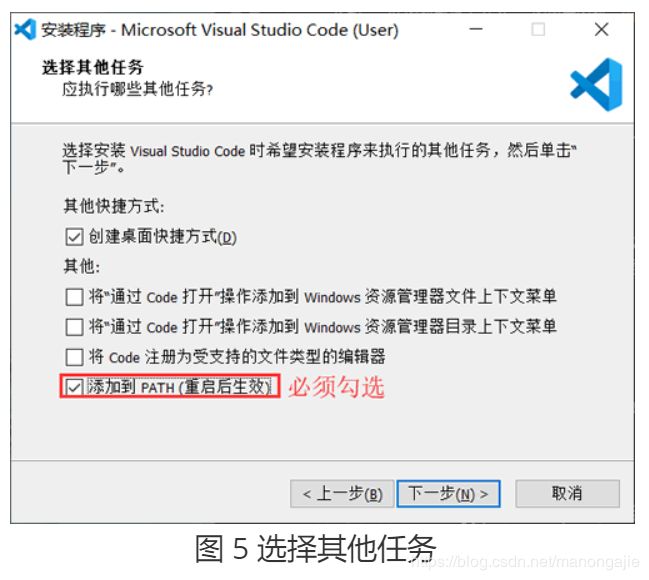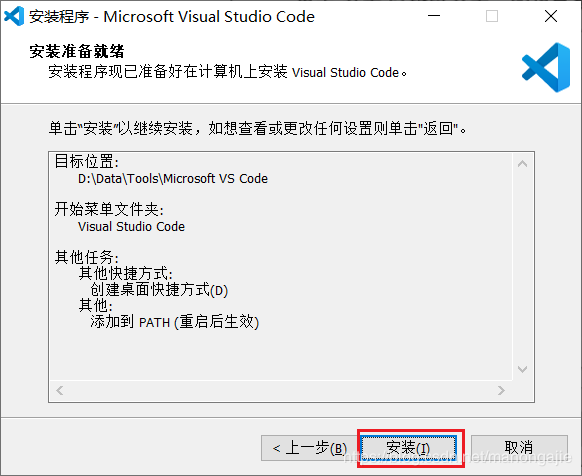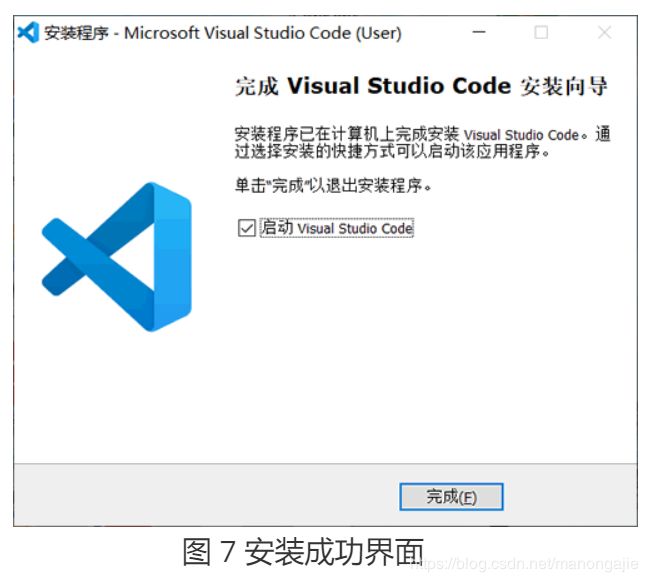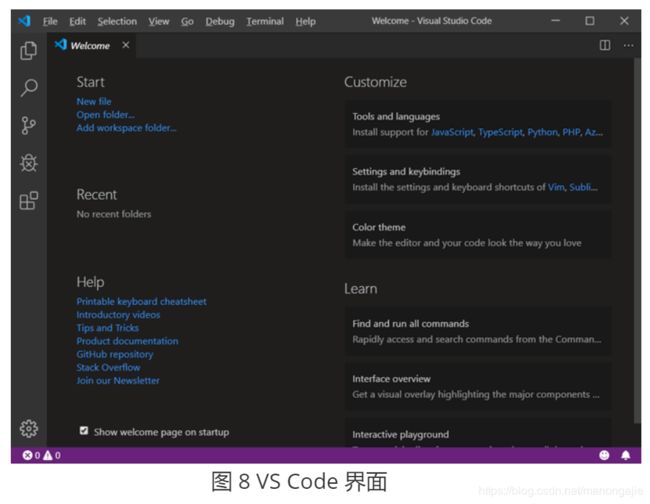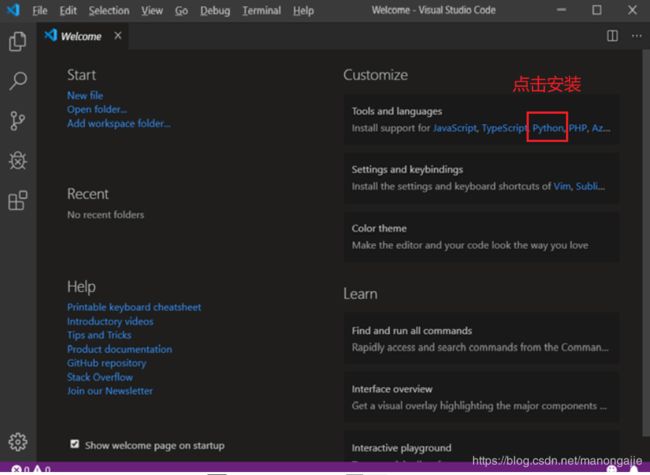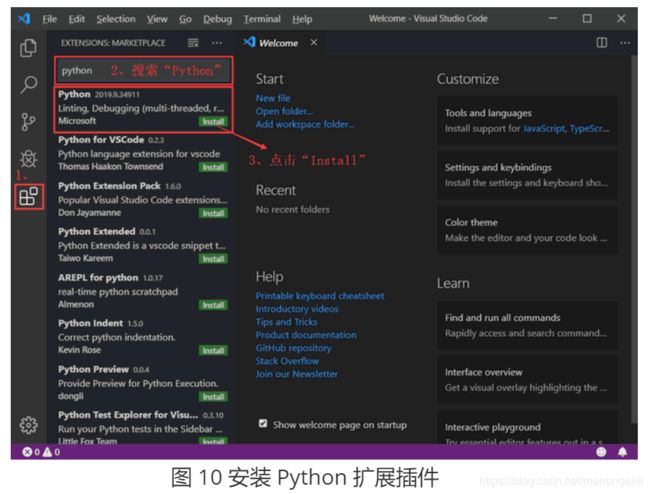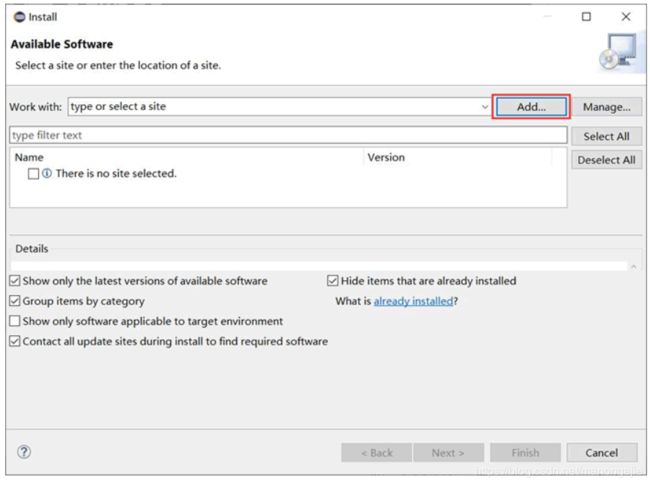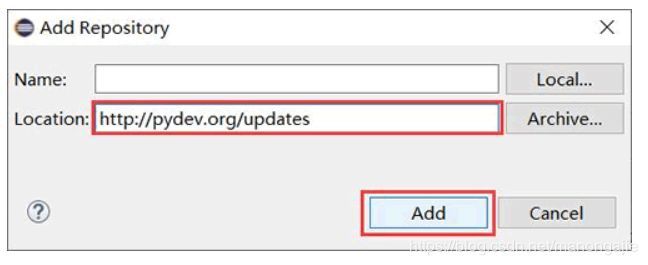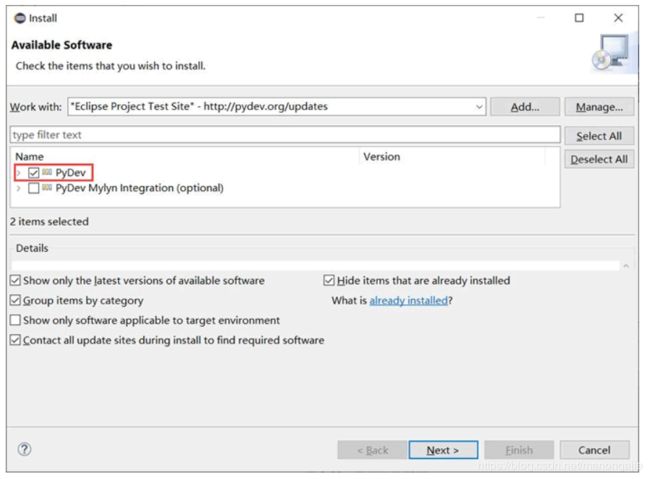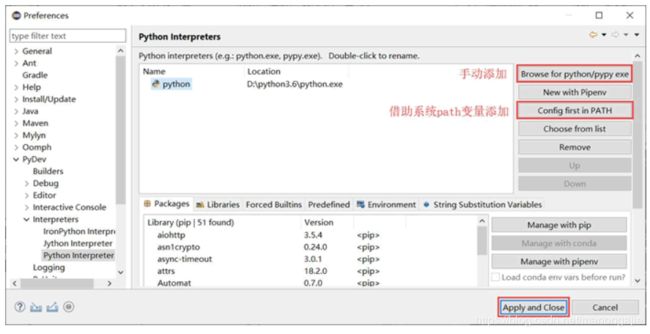对于开发工具,仁者见仁智者见智,关键是自己喜欢,用着顺手就好,不用刻意去追求别人用的是什么工具。
这里给大家主要推荐三款工具,分别是PyCharm、Sublime Text 3、VS Code,因为这三款是本人自己也用的,Python开发工具有很多,希望大家可以找到自己喜欢的。
至于第 4 节讲的Eclipse + PyDec仅供参考。
1 PyCharm
1.1 推荐理由
理由 1:有免费版本,无成本
作为学生,没有经济来源,PyCharm的Community版本(社区版本)免费并且功能足够。
理由 2:“一具多用”,完美!
PyCharm 是 JetBrains 公司www.jetbrains.com研发,用于开发 Python的 IDE 开发工具。下图(图 1 )所示为 JetBrains 公司开发的多款开发工具,其中很多工具都好评如潮,这些工具可以编写 Python、C/C++、C#、DSL、Go、Groovy、Java、JavaScript、Objective-C、PHP等编程语言。
理由 3:功能强大,提高效率
PyCharm是一种Python IDE, 拥有一般IDE具备的功能,带有一整套可以帮助用户在使用Python语言开发时提高工作效率的工具,例如:调试、语法高亮、项目管理、代码跳转(非常实用,自我感觉Eclipse的代码跳转功能也很好用)、智能提示、自动完成、单元测试、版本控制等,不用另外安装插件,自带。还结合了Flask,Django,H5,AngularJS,对于web开发就省去了再安装其他IDE的必要,同时支持Google App Engine、IronPython,另外还支持代码重构(需求的变更,以及优化等需要,代码重构功能最为实用,没有之一)。
理由 4:解释器可以自由切换
PyCharm,可以方便快捷地切换 Python 不同版本的解释器,甚至可以安装相同版本的 Python 解释器配置不同的开发环境,这可以解决有些包之间冲突的情况,也可以解决有些框架按需装包的问题。
PyCharm 如何配置 Python 解释器,请参见 1.3 小节内容 PyCharm 配置Python解释器。
理由 5:个人喜好,用着很ok
PyCharm可以结合 unitest 框架做开发模块的单元测试,与svn、git等版本工具集合可以进行程序的版本控制。以及PyCharm的界面设计、颜色方案、拼写补全、函数联想、函数跳转、断点调试以及Debug等功能都让我无可挑剔,用着很ok。
1.2 PyCharm 下载和安装
进入 PyCharm官方下载页面http://www.jetbrains.com/pycharm/download/#section=windows如下图所示(图 2 ),PyCharm 有两个版本: Professional(专业版)和 Community(社区版)。其中,专业版是收费的,可以免费试用 30 天;而社区版是完全免费的。
建议初学者使用社区版,无成本,更重要的是,该版本不会对学习 Python 产生任何影响,功能足够用。
根据上图所示点击“Download”按钮,等待下载完成。下载完成后,读者会得到一个 PyCharm 安装包(本节下载的是pycharm-community-2019.3.3 版本。双击打开下载的安装包,正式开始安装,如下图所示(图 3 )。
直接选择“Next”,可以看到如下图(图 4 )所示,这里是设置 PyCharm 的安装路径,建议不要安装在系统盘(通常是 C 盘 ),可以按照自己的习惯选择其它盘进行安装。
继续点击“Next”,这里需要进行一些设置,可根据下图(图 5 )所示,自行选择需要的功能,若无特殊需求,按图中勾选即可;
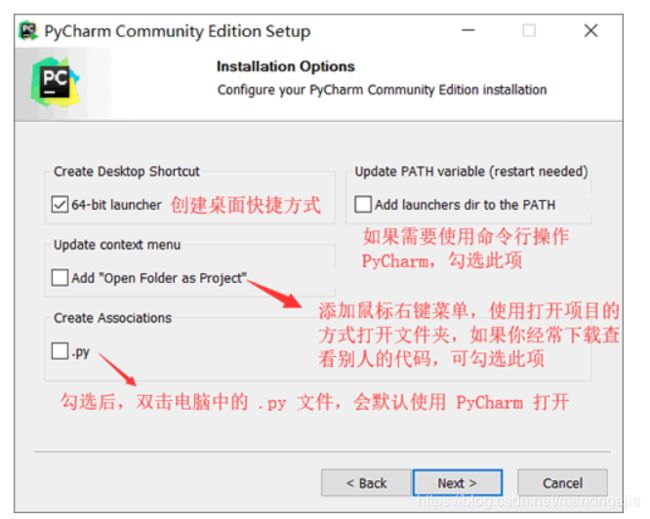
继续点击“Next”,达到下图(图 6 )所示的对话框,这里选择默认即可,点击 “Install”,并等待安装进度条达到 100%,PyCharm 就安装完成了。
需要注意的是,首次启动 PyCharm,如下图7、图8所示,会自动进入配置 PyCharm 的过程(选择 PyCharm 界面显式风格等),各位同学可以根据自己的喜好进行配置,
由于配置过程非常简单,就不再给出具体图示。也可以直接退出,即表示全部选择默认配置。
1.3 PyCharm配置Python解释器
首先安装 PyCharm 完成之后,打开它会显示如下图(图 9 )所示的界面:
在此界面中,可以手动给 PyCharm 设置 Python 解释器。点击图 9 所示的 Configure 选项,选择“Settings”,进入下图(图 10 )所示的界面。
可以看到,"No interpreter" 表示未设置 Python 解释器,这种情况下,可以按图 10 所示,点击设置按钮,选择"add",此时会弹出下图(图 11 )所示的窗口。
按照图 11 所示,选择“System Interpreter”(使用当前系统中的 Python 解释器),右侧找到你安装的 Python 目录,并找到python.exe,然后选择“OK”。此时显式界面会自动跳到图 10 所示的界面,不过已经显示出可用的解释器了,如下图(图 12 )所示,再次点击“OK”。
等待 PyCharm 配置成功,它会再次回到图 8 所示的界面,由此就成功的给 PyCharm 设置好了 Python 解释器。
2 Sublime Text 3
2.1 推荐理由
理由 1:轻量级生化武器,你值的拥有
Sublime Text 是一个文本编辑器,同时也是一个先进的代码编辑器。具有漂亮的用户界面和强大的功能,例如代码缩略图,Python的插件,代码段等。还可自定义键绑定,菜单和工具栏。主要功能包括:拼写检查,书签,完整的 Python API , Goto 功能,即时项目切换,多选择,多窗口等等。它还是一个跨平台的编辑器,同时支持Windows、Linux、Mac OS X等操作系统。
理由 2:最流行的编辑器之一,配合插件,几乎无所不能
Sublime Text 是开发者中最流行的编辑器之一,多功能,支持多种语言,而且在开发者社区非常受欢迎。有自己的包管理器,可以使用它安装组件,插件和额外的样式,可以提高编码体验。配合庞大的插件库使用,几乎无所不能。
2.2 下载和安装
进入 Sublime Text 官网的下载页面https://www.sublimetext.com/3,如下图(图 1 )所示,有适用于不同操作系统的版本,这里选择Windows 64 bit版本的,点击下载。
下载好之后得到Sublime Text Build 3211 x64 Setup.exe应用程序,双击运行,开始安装。Sublime text 3 的安装比较简单,选择好相应安装目录后,根据自己的习惯选择要安装的目录,不建议安装到 C 盘,一般 C 盘是系统盘,然后一直选择next即可。(这里演示的是 C 盘,演示完,会删除的。)
下图(图 3 )所示,勾选表示添加快捷方式到资源管理器的上下文菜单。
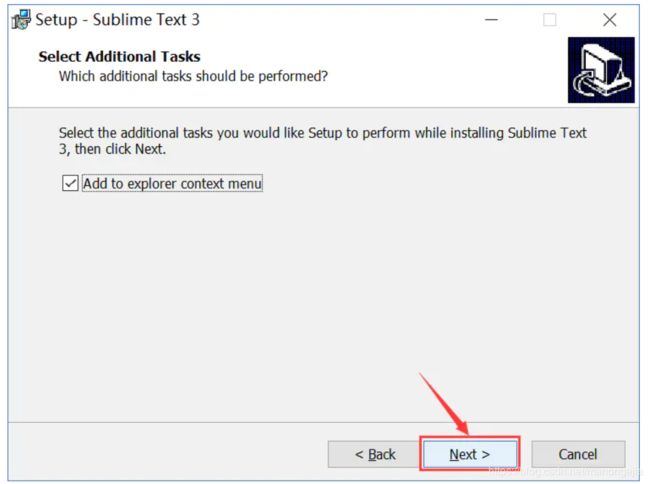
2.3 Python 开发一般需要用到的插件
(1)Package Control
使用Sublime Text 首先建议启用Package Control插件,可以更好的浏览、安装和卸载插件。
有两种安装方式:
第一种,自动安装,打开Sublime Text 控制台(启用方法:菜单栏 -- View -- Show Console),粘贴以下代码(注意:以下代码会随着版本不同而改变,所以最好去官网https://packagecontrol.io/installation复制)并回车,然后重启Sublime Text,如果在Perferences -- package settings 中看到 Package Control 这一项,说明安装成功。
import urllib.request,os,hashlib; h = '7183a2d3e96f11eeadd761d777e62404' + 'e330c659d4bb41d3bdf022e94cab3cd0'; pf = 'Package Control.sublime-package'; ipp = sublime.installed_packages_path(); urllib.request.install_opener( urllib.request.build_opener( urllib.request.ProxyHandler()) ); by = urllib.request.urlopen( 'http://packagecontrol.io/' + pf.replace(' ', '%20')).read(); dh = hashlib.sha256(by).hexdigest(); print('Error validating download (got %s instead of %s), please try manual install' % (dh, h)) if dh != h else open(os.path.join( ipp, pf), 'wb' ).write(by)
第二种,如果自动安装失败(传说一般自动安装都会失败,安啦),请手动安装,去官网https://packagecontrol.io/installation#Manual下载Package Control.sublime-package,并将其复制到“Installed Packages (或Packages)”目录中,然后重新启动Sublime Text,完成安装。
(2)Emmet
编写前端代码必备,能实现快速编写HTML、CSS。
(3)PyV8
安装Emmet 的同时,也会自动安装PyV8 binary库,一般情况下,会安装失败,需要自行安装。https://github.com/emmetio/pyv8-binaries,安装后解压到sublime Text 3文件夹下的package文件夹中即可。
(4)SublimeREPL
实现交互式编程。
(5)SublimeCodeIntel
代码提示插件,可根据是Python、Java等语言自动代码提示。
(6)anaconda
代码补全和提示。
(7)sublimelinter
高亮错误语法提示。
(8)Alignment
对齐代码,让代码更美观。
(9)Ctags
函数跳转。
(10)DocBlockr
注释插件,生成优美的注释。
2.4 Sublime Text 快捷键(参考)
- Ctrl+Shift+P:打开命令面板
- Ctrl+P:搜索项目中的文件
- Ctrl+G:跳转到第几行
- Ctrl+W:关闭当前打开文件
- Ctrl+Shift+W:关闭所有打开文件
- Ctrl+Shift+V:粘贴并格式化
- Ctrl+D:选择单词,重复可增加选择下一个相同的单词
- Ctrl+L:选择行,重复可依次增加选择下一行
- Ctrl+Shift+L:选择多行
- Ctrl+Shift+Enter:在当前行前插入新行
- Ctrl+X:删除当前行
- Ctrl+M:跳转到对应括号
- Ctrl+U:软撤销,撤销光标位置
- Ctrl+J:选择标签内容
- Ctrl+F:查找内容
- Ctrl+Shift+F:查找并替换
- Ctrl+H:替换
- Ctrl+R:前往 method
- Ctrl+N:新建窗口
- Ctrl+K+B:开关侧栏
- Ctrl+Shift+M:选中当前括号内容,重复可选着括号本身
- Ctrl+F2:设置/删除标记
- Ctrl+/:注释当前行
- Ctrl+Shift+/:当前位置插入注释
- Ctrl+Alt+/:块注释,并Focus到首行,写注释说明用的
- Ctrl+Shift+A:选择当前标签前后,修改标签用的
- F11:全屏
- Shift+F11:全屏免打扰模式,只编辑当前文件
- Alt+F3:选择所有相同的词
- Alt+.:闭合标签
- Alt+Shift+数字:分屏显示
- Alt+数字:切换打开第N个文件
- Shift+右键拖动:光标多不,用来更改或插入列内容
- 鼠标的前进后退键可切换Tab文件
- 按Ctrl,依次点击或选取,可需要编辑的多个位置
- 按Ctrl+Shift+上下键,可替换行
3 Python VS Code
3.1 Python VS Code 概述
Visual Studio Code,简称 VS Code,是由微软公司开发的 IDE 工具。与微软其他 IDE(如 Visual Studio)不同的是,Visual Studio Code 是跨平台的,可以安装在 Windows、Linux 和 macOS平台上运行。
不仅如此,Visual Studio Code 没有限定只能开发特定语言程序,事实上只要安装了合适的扩展插件,它可以开发任何编程语言程序,包括 Python。因此,本节就来讲解如何下载并安装 VS Code,使其能够支持 Python 编程。
3.2 VS Code下载和安装
VS Code官网提供了 VS Code下载地址https://code.visualstudio.com/Download,如下图(图 1 )所示。
官方准备了分别适用于 Windows、Linux 和 macOS 操作系统的安装包,各位同学可根据实际情况,选择适合自己电脑的安装包。
针对 Windows 系统提供的安装包中,还被细分为 User Installer、System Installer 以及 .zip 版,它们之间的区别是,
User Installer:表示 VS Code 会安装到计算机当前账户目录中,意味着使用其他账号登陆计算机的用户将无法使用 VS Code;System Installer:和 User Installer 正好相反,即一人安装,所有账户都可以使用。.zip:这是一个 VS Code 的压缩包,下载后只需解压,不需要安装。也就是说,解压此压缩包之后,直接双击包含的 "code.exe" 文件,即可运行 VS Code。
选择以 User Installer版本为例,给大家演示如何通过安装包安装 VS Code。
下载完成安装包之后,大家会得到一个类似名为VSCodeUserSetup-x64-1.43.0.exe的文件,双击打开,看到如下图(图 2 )所示的安装界面。
勾选“我接受协议”,然后点击“下一步”,进入下图(图 3 )所示的界面。
如图 3 所示,建议不要将 VS Code 安装到系统盘(通常系统盘是 C 盘),可以安装到其它磁盘中。选择好安装位置后,继续点击“下一步”,进入下图(图 4 )所示的界面。
这里不需要改动,默认即可,直接点击“下一步”,进入下图(图 5 )所示的界面。
各位同学可根据自己的操作习惯,勾选适合自己的选项即可,需要注意的是,"添加到 PATH"选项一定要勾选。选择完成后,点击“下一步”,进入(图 6 )所示的界面。
如图 6 所示,显示的是前面选择对 VS Code 做的配置,确认无误后点击“安装”,即可正式安装 VS Code。安装成功后,会出现如下图(图 7 )所示的界面,表示安装成功。
点击“完成”,即可启动 VS Code。
3.3 VS Code安装Python扩展插件
刚刚安装成功的 VS Code 是没有 Python 扩展的,需要安装Python 插件,安装此插件的方法也很简单。打开 VS Code,会进入下图(图 8 )所示的欢迎界面。
VS Code 安装 Python 扩展的方法有 2 种,分别是:
- 按照下图(图 9 )所示,在欢迎界面中选择 "Python",下方会弹出一个对话框,选择 "OK",即可完成 Python 扩展的安装;
- 安装,如下图(图 10 )所示,点击“扩展”按钮,并搜索 Python 扩展插件,找到合适的扩展(这里选择的是第一个,这是 Python 的调试工具),选择“Install”即可安装成功。
4 Python Eclipse + PyDec
4.1 Python Eclipse + PyDec 概述
Eclipse 不用多说了,是免费 Java开发工具,大家也一直使用(Java程序员 )。它本身是一个框架平台,是一种插件结构的,有着丰富的插件,例如 Python(就是我们需要的!)、PHP、C++等开发其他语言的插件。如果要使用它开发Python必须下载PyDec插件
安装 Eclipse+PyDev 要比 PyCharm 复杂,大致分为以下 3 个步骤:
- (Java程序员肯定会,不用再理会)安装 JRE(Java 运行环境)或 JDK(Java 开发工具包),Eclipse 是基于 Java 的开发工具,必须有 Java 运行环境才能运行;
- (Java程序员肯定会,不用再理会)下载和安装 Eclipse;
- (主要是第三步)安装 PyDev 插件。
4.2 Eclipse安装PyDev插件
PyDev 插件不需要我们手动去下载,借助 Eclipse 工具可实现在线安装,具体的安装过程如下。
首先启动 Eclipse,依次选择菜单“Help->Install New Software”,会弹出如图 1 所示的对话框。
点击“ADD”,出现如图 2 所示的对话框,在此对话框的 Location 文本框中,输出 PyDev 插件的下载地址http://pydev.org/updates,然后点击“OK”按钮,Eclipse 就会通过输入的网址查找插件,如果能够找到插件,会出现如图 3 所示的对话框。
选择“PyDev”,点击“Next”,即可开始安装 PyDev 插件,如下图(图 3 )所示。安装完成后,需选择"restart"重启Eclipse才能生效。
4.3 Eclipse设置Python解释器
PyDev插件安装成功后,还需要设置 Python 解释器。具体步骤为:
- 打开 Eclipse,选择菜单“Window->Preferences”,弹回设置对话框;
- 选择“PyDev->Interpreters->Python Interpreter”,这里可以通过点击"Config first in PATH"按钮,通过在 Path 路径中找到 Python 解释器,也可以点击“Browse for Python/pypy exe”按钮,手动找到 Python 解释器。添加完成后,点击“Apply and Close”按钮即可,如下图(图 4 )所示。