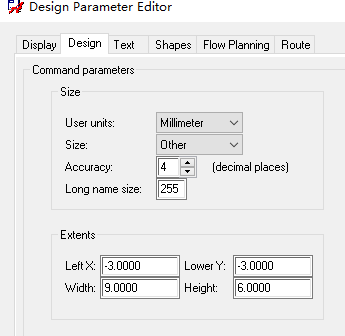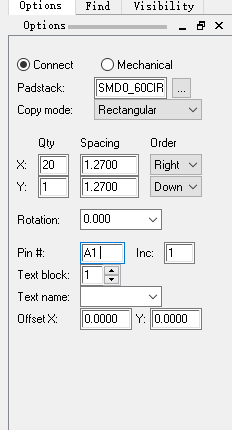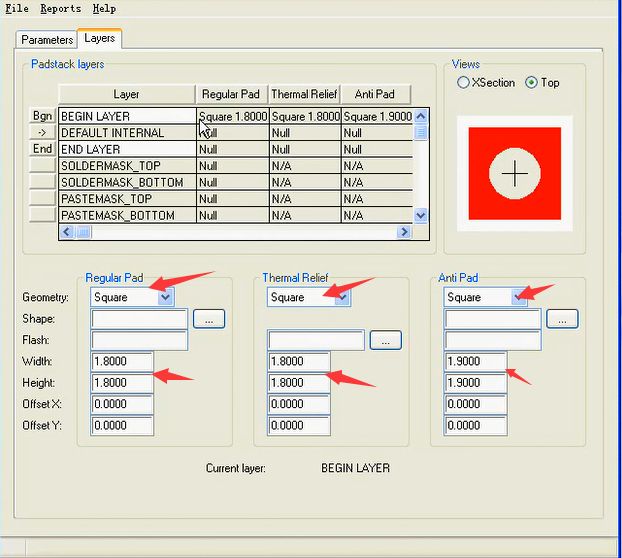1、class和subclass
1)利用左侧栏中的option选择相应的class--进行相应的操 作
2)菜单栏display--color /visible对相应的类进行操作
注:在进行布线等操作时,应先选择该操作属于哪一个类
2、建立元件封装
1)建立焊盘 cadence 17.2--padstack editor--file--new--保存路径
2)修改焊盘的parameter和layer参数(在左下角设置距离单位MM和数据精度4)
(1)begin layer
(2)soldermask(比焊盘大0.1mm即可)
(3)pastemask(与焊盘大小一致)
3)存档即可
4)打开PCB editor fiel--new
(1)更改新建文件名称和存储路径 注:封装文件位置应和焊盘文件位置一致
(2)Drawing type 选择 package symbol
5)设置图纸尺寸 菜单栏setup--design parameter editor--选择design菜单--更改extent栏中的值(和元件形状稍大即可)
6)更改栅格grid的值 菜单栏setup--grid更改格点大小
7)加入焊盘引脚 菜单栏layout--pin
8)在右侧的option栏中设置相应参数 注:封装文件位置应和焊盘文件位置一致否则Padsstack栏将找不到相应文件
注:当建立四面引脚时,需要设置rotation值,同时在工作区右键--rotation实现焊盘的旋转
9)利用command将焊盘放到原点处 在command窗口输入x 0 0回车即可(注:ix 0.75/-0.75意为将X增/减0.75。y坐标同理)
10)此时元件显示在assembly_top在此层添加元件安装边框 菜单栏Add--line--右侧option栏中选中package geometry/assembly_top
11)利用丝印层画元件的边框 菜单栏Add--line 菜单栏Add--line--右侧option栏中选中package geometry/silkscreen_top(线宽0.2mm)--绘制边框
12)画Placebound边框(该区域不能重叠放置元件即冲突区) 菜单栏Add--rectangle--右侧option栏中选中package geometry/Placebound_top--绘制边框
13)放置参考编号
1)菜单栏layout--lable--refdes--右侧option栏中选中refdes/assembly_top--放置标号
2)菜单栏layout--lable--refdes--右侧option栏中选中refdes/silkscreen_top--放置标号(一般放置在1号引脚)
3、建立BGA类元件封装
1---7)与前一致
8)在右侧的option栏中设置相应参数 注:(1)封装文件位置应和焊盘文件位置一致否则Padsstack栏将找不到相应文件 (2)因为BGA分装的标号为字母加数字所以Y的标号要一行一行的设置
注:利用command命令框更改x/y的坐标(例 x 0 0)
注:利用command命令框更改x/y的坐标(例 x 0 -1.27)
9)删除多余的引脚 菜单栏edit--delete(菜单栏中的叉号)--在右侧的find面板中只勾选pin--删除相应的pin
10)此时元件显示在assembly_top在此层添加元件安装边框 菜单栏Add--line--右侧option栏中选中package geometry/assembly_top
11)利用丝印层画元件的边框 菜单栏Add--line 菜单栏Add--line--右侧option栏中选中package geometry/silkscreen_top(with 0.2)--绘制边框
注:表明其实引脚位置,和标注一个小点
12)画Placebound边框(该区域不能重叠放置元件即冲突区) 菜单栏Add--rectangle--右侧option栏中选中package geometry/Placebound_top--绘制边框
13)放置参考编号
1)菜单栏layout--lable--refdes--右侧option栏中选中refdes/assembly_top--放置标号(一般放置在芯片中心)
2)菜单栏layout--lable--refdes--右侧option栏中选中refdes/silkscreen_top--放置标号(一般放置在1号引脚)
4、如何创建自定义焊盘
1)打开PCB editor fiel--new
(1) 更改新建文件名称和存储路径
(2) Drawing type 选择 shape symbol
2) 进行前5)、6)操作
3)菜单栏shape--rectangle画图形(这种电气图形只需保持在同一层即可)
4)菜单栏shape--merge shapes将多个shape融合成一个整体(只允许一个铜皮作为焊盘)--保存
5)创建阻焊层图形 file--create symbol(创建的图形应该比焊盘大0.1mm)
(1)菜单栏shape--rectangle画图形(这种电气图形只需保持在同一层即可)
(2)菜单栏shape--merge shapes将多个shape融合成一个整体(只允许一个铜皮作为焊盘)--保存
6)建立焊盘 cadence 17.2--padstack editor--file--new--保存路径
修改焊盘的parameter和layer参数(在左下角设置距离单位MM和数据精度4)
(1)begin layer(注:应在PCB editor中设置焊盘路径,否者shape symbol栏将找不到前面制作的shape图形(PCB editor--setup--user preferences--左侧栏中选择paths--library--在右侧将前面制作的图形路径添加到焊盘路径Padpath和图形路径psmpath中)设置好后重启Padstack editor)
(2)soldermask(比焊盘大0.1mm即可、操作与1同)
(3)pastemask(与焊盘大小一致、操作与1同)
3)存档即可
4)利用焊盘建立封装
5、如何建立通孔类封装
建立通孔类焊盘(焊盘通常比引脚大10-12mil)
1)制作Flash 焊盘
(1)打开PCB editor fiel--new
更改新建文件名称和存储路径
Drawing type 选择 flash symbol
2)设置图纸尺寸、设置格点大小
3)添加Flash图形 add --flash symbol (注当过孔内径比较小时,flash内径对过孔内径大5-6mil,当过孔内径比较大时如1mm,flash内径采用1.5mm)
4)file--create symbol--保存创建Flash symbol
5)建立圆形通孔焊盘
(1)cadence 17.2--padstack editor--file--new--保存路径
对钻孔参数进行设置
【1】创建一个方形钻孔焊盘(一般用于第一引脚)
(1)begin layer
(2)将相同的参数设置到end layer中
(3)对default internal层的参数进行设置
3)对pastemask_top和pastemask_bottom进行设置(参数和begin layer一致)
4)对soldermask_top和soldermask_bottom进行设置(参数和begin layer大0.1mm)
【2】创建一个圆形钻孔焊盘(步骤同【1】,只需要将【1】中的geometry 参数设置为圆形即可)
5、利用封装向导,制作封装
1)打开PCB editor fiel--new
更改新建文件名称和存储路径
Drawing type 选择 package symbol(wizard)
2)选择封装类型(如dip封装)--点击next
3)点击load template--点击next
4)设置单位大小、精度以及元件标号--点击next
5)设置元件的引脚数以及引脚间的距离--点击next
6)设置一号引脚钻孔焊盘以及其他焊盘的形式--next
7)将symbol放置到中心或一号引脚--next
8)finish