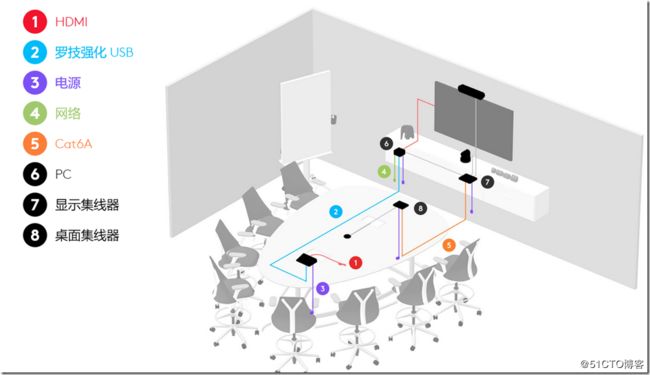在上 一节当中,我们使用了一个方便的PowerShell 脚本SkypeRoomProvisioningScript.ps1 创建了两个MS Teams Room 会议室帐号(其实就Exchange资源帐号),接下来这一节我会介绍一下把MTRAPP 安装到Intel NUC小主机当中,先介绍一下这个架构:
核心是6-Intel NUC PC,它通过HDMI或Type-C口连接会议室的显示大屏(视频输出),用一个USB口连接桌面上的罗技tp100 (2) 用于MTR的会议控制平板也是MTR的核心组件,用一个USB口连接罗技的CC5000e,其中包括了speaker, microphone, cam, 集线器;在NUC PC当中,会安装一个微软打包好的windows10操作系统,里面已经配置并安装好了MTR App了。
通过上图的架构做好,理好所有的线材之后,在会议室的桌面上就只有一个Teams控制平板与一个MIC,非常的简洁与易用。
整个MTR应用程序其实就是一个微软打包好的集成了MS Teams Room 应用程序的操作系统镜像,所以这一节的重点就是如何把这个启动U盘制作出来,并安装在Intel NUC主机当中。
我只是想简单一点把这个事情做完,因为做完之后你会发现其实是非常简单的一件事情,我把坑都帮大家踩完了。对于制作的安装镜像来说,MTR对于OS的版本有严格的要求:参考 *1
这次,我会使用最新的版本:MTR 4.2.4.0, 那么它对应支持的OS Build为18362.356,如下图:
如果你使用的windows 镜像版本没有完全匹配以上OS Build的话(OS Build = 18362.356 or 17134.191),在U盘的制作过程中就会出错,如下:
那么如何找到这个具体的windows版本下载呢?其实就是windows10 1903版本在2019年9月的时候的一个更新(如何下载windows iso? 请参考 *2 )
下载完这个重要的windows镜像之后,我们就可以开始制作了:
1)准备一个32G的U盘(USB 存储上的任何现有文件都将丢失)
2)准备windows镜像文件,文件名为cn_windows_10_business_editions_version_1903_updated_sept_2019_x64_dvd_2f5281e1
3)下载这个安装脚本 CreateSrsMedia.ps1 ,请参考 *3,它会自动帮你完成以下任务:
- Download the latest MSI installer for Microsoft Teams Rooms.
- Determine the build of Windows that the user must supply. The most recently released versions may or may not be tested and supported for use with Microsoft Teams Rooms devices.
- Download necessary supporting components.
- Assemble the needed components on the installation media.
4)运行这个脚本,注意这个运行路径不能有空格
留意一下,它会把U盘制作成一个UEFI启动盘,所以这里有一个坑就是你的Intel NUC里面的BIOS需要调成UEFI的启动模式,不然就启动不了,一般新的BIOS都是这种模式的了。
就制作完了?这么简单?没错,简单吧….
之后,我们开始把Intel NUC小主机
接入刚刚制作好的镜像U盘,并开机(我用的是一个128G的SSD移动硬盘)
开机按F2进入BIOS,调成UEFI启用并把U盘启动改成第一启动。
保存退出后,会直接从U盘启动并开始自动安装
经过约半小时的安装之后,MTR就自动安装出来了
配置会议室帐号(请参考《玩转Microsoft Teams Room系列1 - 部署前置条件与帐号创建》*4)
以下这一步将会是没有仔细看 *4 的同学的大坑,如果你没有使用认证的MS Teams Room设备,这一步过不去哈
例如本文一样,我使用的是罗技的TP100会议控制屏, 这一块MTR认证设置,通过一根 USB-TypeC线连接
针对罗技的TP100来说,又来一个坑,安装好之后你需要进行admin 帐号把以下DisplayLink驱动安装好,不然TP100会无显。
调整一下显示布局,同时把TP100设置成主要显示器,例如下图中的第二个显示器需要调成主显。
发现很多驱动没有被安装出来?Intel Driver Support Assistant 了解一下,下载安装快速解决这个驱动问题。
大功告成~!
参考:
*1 Microsoft Teams Rooms app version support https://docs.microsoft.com/zh-cn/MicrosoftTeams/rooms/rooms-lifecycle-support
*2 September 10, 2019—KB4515384 (OS Build 18362.356) https://support.microsoft.com/en-us/help/4515384/windows-10-update-kb4515384
*2 cn_windows_10_business_editions_version_1903_updated_sept_2019_x64_dvd_2f5281e1.iso
ed2k://|file|cn_windows_10_business_editions_version_1903_updated_sept_2019_x64_dvd_2f5281e1.iso|5231140864|B1D5C4C401036B0B1EBA64476A95F338|/
*3 CreateSrsMedia 脚本 https://go.microsoft.com/fwlink/?linkid=867842
*4 玩转Microsoft Teams Room系列1 - 部署前置条件与帐号创建 https://blog.51cto.com/nemotan/2480467
*5 罗技Tap100 https://www.logitech.com.cn/zh-cn/product/microsoft-rooms