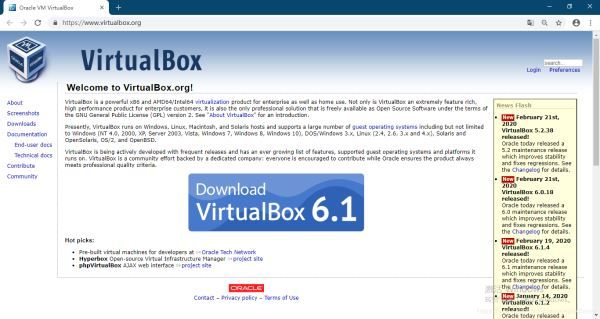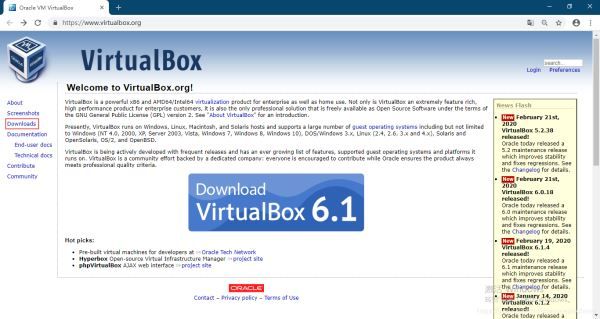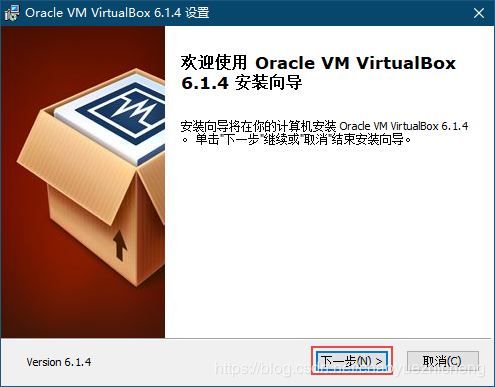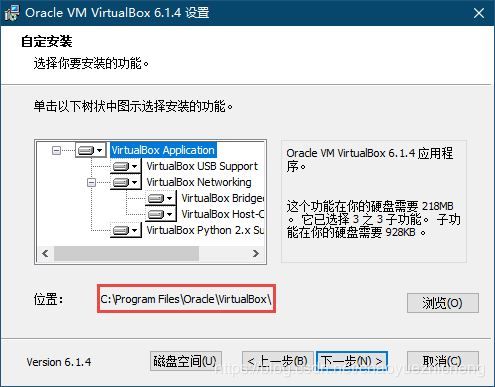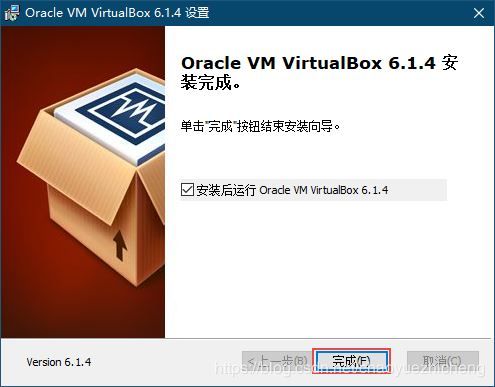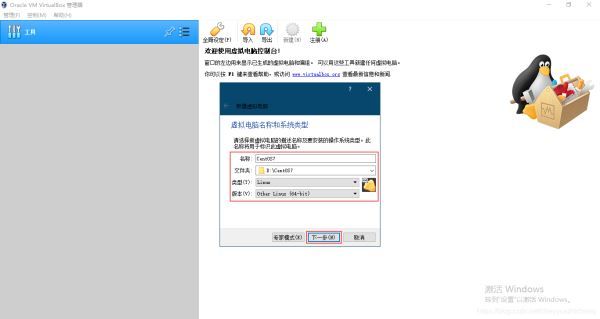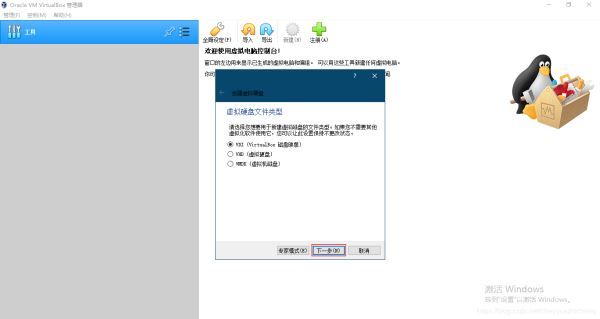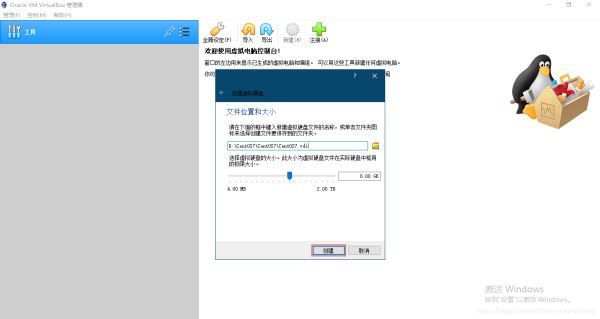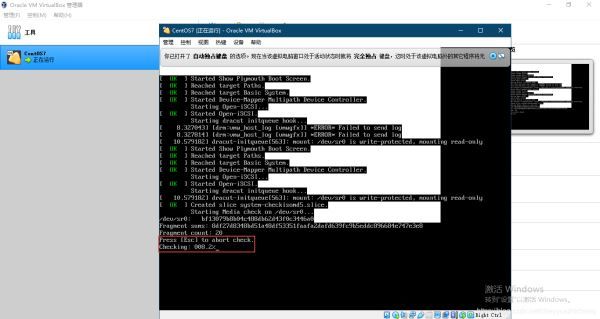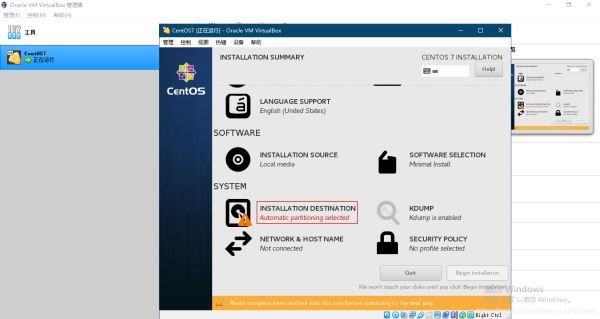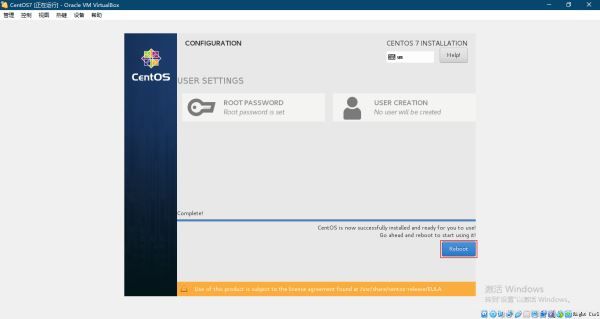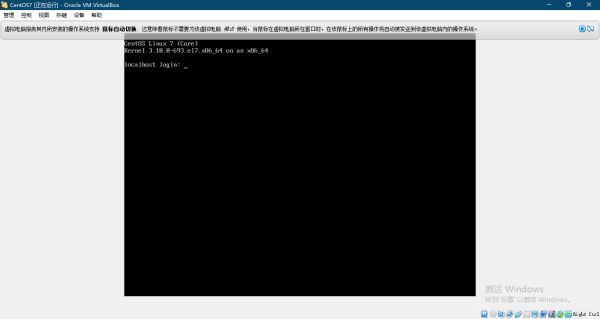- AI 生成 PPT 网站介绍与优缺点分析
KL_lililli
人工智能powerpoint
随着人工智能技术不断发展,利用AI自动生成PPT已成为提高演示文稿制作效率的热门方式。本文将介绍几款主流的AIPPT工具,重点列出免费使用机会较多的网站,并对各平台的优缺点进行详细分析,帮助用户根据自身需求选择合适的工具。1.免费及免费试用机会较多的网站1.1Tome网址:Tome–TheAIassistantforsales简介:Tome是一款专注于AI助力讲故事与演示制作的工具,用户只需输入简
- Java 数组终极详解
可问 可问春风
java基础java开发语言
以下是Java数组终极详解,覆盖底层原理、操作技巧、高频陷阱及性能优化方法,帮助您全面掌握数组的精髓:一、数组核心概念速查表特性描述存储类型相同数据类型元素的连续内存块长度固定数组长度在创建时确定,不可动态扩展索引访问从0开始索引,支持随机存取(时间复杂度O(1))内存分配数组变量存储的是堆内存中数组对象的引用地址默认值初始化int[]默认0,boolean[]默认false,对象数组默认null
- SAP-ABAP:SAP事务码SE14深度解析:数据库表管理核心工具
爱喝水的鱼丶
SAP-ABAP开发基础详解ABAP开发之必须知道的VIP详情查看专栏SAPABAP开发运维运维数据库
SAP事务码SE14深度解析:数据库表管理核心工具SE14是SAP中用于激活并调整透明表的数据库结构的工具,主要用于字段修改、主键变更或数据类型调整后同步数据库表结构,支持数据迁移及重建索引SE14核心功能
- Centos7搭建Zabbix4.x监控HCL模拟网络设备:zabbix-server搭建及监控基础02
wusam
zabbixHCLSNMP网络监控
兰生幽谷,不为莫服而不芳;君子行义,不为莫知而止休。2.HCL网络设备的远程登录及snmp-agent配置华三网络设备的snmp-agent设置方法(1)配置Agent#配置Agent的IP地址为1.1.1.1/24,并确保Agent与NMS之间路由可达。(配置步骤略)#设置Agent使用的SNMP版本为v1/v2c、只读团体名为public,读写团体名为private。system-view[A
- 设计模式:深度解析单例模式
WeiLai1112
设计模式单例模式设计模式面试java后端分布式中间件
深度解析单例模式:从理论到实践1.引言在软件开发中,设计模式是解决常见问题的经典解决方案。单例模式(SingletonPattern)作为创建型模式之一,广泛应用于需要全局唯一实例的场景。本文将深入探讨单例模式的定义、实现方式、优缺点以及应用场景,并结合实际项目经验,为大厂面试中的深度追问提供详细解决方案。2.单例模式的定义与结构2.1定义单例模式确保一个类只有一个实例,并提供一个全局访问点。它通
- 详细说明脚本评估和耗时较长的任务
混血哲谈
性能优化
在网页性能优化中,脚本评估和耗时较长的任务是两大关键性能瓶颈。它们直接影响页面的加载速度、交互响应以及用户体验。以下是对这两个概念的详细说明及优化策略:一、脚本评估(ScriptEvaluation)1.定义脚本评估指浏览器解析(Parsing)、编译(Compiling)和执行(Executing)JavaScript代码的全过程。这一过程通常包括:解析:将文本形式的JavaScript代码转换
- 目标检测YOLO实战应用案例100讲-基于深度学习的无人机目标检测算法轻量化研究(中)
林聪木
目标检测YOLO深度学习
目录基于改进YOLOv5的无人机图像实时目标检测4.1引言4.2基于改进YOLOv5的目标检测模型结构4.3消融实验及结果分析4.4算法迁移验证实验基于Jetson-Xavier的模型优化部署5.1引言5.2基于人在回路的目标检测模型裁剪5.3嵌入式实时目标检测交互软件基于深度学习的无人机目标检测算法轻量化研究知识拓展基于YOLOv8/YOLOv7/YOLOv6/YOLOv5的无人机目标检测1.数
- ISO 14229 诊断服务测试要求概述
小马测试之道
#车载测试全栈指南车载系统
ISO14229诊断服务测试要求概述大家好!我是小马,今天要和大家分享汽车电子领域另一个重要标准——ISO14229统一诊断服务(UDS)的测试要求。作为汽车诊断通信的基础,UDS协议对于车辆故障诊断、ECU刷新和维护至关重要。无论你是诊断工具开发者,还是ECU软件工程师,这篇文章都能帮你理清UDS测试的关键环节。让我们一起深入了解如何确保诊断服务的可靠性和一致性吧!1.标准简介ISO14229是
- 安心联车辆管理系统二次开发方向全分析
安心联-车辆监控管理系统
人工智能大数据
安心联车辆动态监控管理系统作为基于北斗/GPS的综合性车辆管理平台,其二次开发方向可从功能扩展、技术优化、行业适配等多个维度展开。结合搜索结果中的技术架构、功能模块及行业需求,以下是主要的二次开发方向及相关技术实现建议:1.协议兼容性与硬件集成扩展方向:支持更多行业协议与传感器类型。当前系统已兼容JT/T808、JT/T809等交通行业协议,可扩展至其他领域(如物流、冷链运输)的专用协议(如GB/
- MyBatis-Plus 的加载及初始化
一个public的class
javamybatis
在SpringBoot启动过程中,MyBatis-Plus的加载和初始化涉及多个阶段的工作。这些工作包括MyBatis-Plus自身的配置解析、Mapper接口的扫描与注册、SQL语句的动态注入以及底层MyBatis的初始化等。以下是对整个过程的详细分析:1.SpringBoot启动时对MyBatis-Plus的加载SpringBoot在启动时会对MyBatis-Plus进行自动配置(AutoCo
- QML与C++集成之道
QT性能优化QT原理源码QT界面美化
qtqt6.3qt5QT教程c++
QML与C++集成之道补天云火鸟博客创作软件1QML基础和C++整合入门1.1QML语言概览1.1.1QML语言概览QML语言概览QML语言概览QML简介及用途QML(QuickModelLanguage)是Qt库中的一种声明式编程语言,主要用于构建复杂的用户界面。它是一种面向对象的语言,但使用场景和传统面向对象编程有所不同。QML允许开发者以XML或JSON格式编写代码来描述UI组件、它们的属性
- 信息学奥赛一本通 1353:表达式括号匹配(stack) | 洛谷 P1739 表达式括号匹配
君义_noip
信息学奥赛一本通题解C++栈括号匹配算法表达式
【题目链接】ybt1353:表达式括号匹配(stack)洛谷P1739表达式括号匹配【题目考点】1.栈【解题思路】遍历整个字符串,遇到左括号时入栈,遇到右括号时,应该出栈一个左括号。如果遇到右括号时栈空,说明存在右括号无法配对。在遍历结束后,如果栈不为空,说明存在左括号无法配对。可以用数组及表达式实现栈功能,可以使用函数实现栈功能,可以自己写栈类,也可以使用STL中是stack。【题解代码】解法1
- 富途证券C++面试题及参考答案
大模型大数据攻城狮
c++java后端面试大厂面试Epoll智能指针数据库索引
C++中堆和栈的区别在C++中,堆和栈是两种不同的内存区域,它们有许多区别。从内存分配方式来看,栈是由编译器自动分配和释放的内存区域。当一个函数被调用时,函数内的局部变量、函数参数等会被压入栈中,这些变量的内存空间在函数执行结束后会自动被释放。例如,在下面的函数中:voidfunc(){inta=5;//这里的变量a存储在栈中,当func函数结束后,a所占用的栈空间会自动释放}而堆是由程序员手动分
- 腾讯面经,有点难度~
后端go
今天分享组织内的朋友在腾讯安全的实习面经。内容涵盖了QPS测试方法、SQL聚合查询、Linux进程管理、Redis数据结构与持久化、NAT原理、Docker隔离机制、Go语言GMP调度模型、协程控制、系统调用流程、变量逃逸分析及map操作等等知识点。下面是我整理的面经详解:面经详解一个表,里面有数据列,id,name,class,查学生最喜欢的前10个课程,sql语句实现SELECTclass,C
- 200.HarmonyOS NEXT系列教程之图案锁按钮交互详解
harmonyos-next
温馨提示:本篇博客的详细代码已发布到git:https://gitcode.com/nutpi/HarmonyosNext可以下载运行哦!HarmonyOSNEXT系列教程之图案锁按钮交互详解效果预览1.按钮布局设计Row({space:20}){Button($r('app.string.pattern_lock_button_1')).onClick(()=>{//重置功能实现})Button
- 技术书籍推荐(001):电子书免费下载
c++
[0000]CodeLikeaProinRust(英文版)免费电子书PDF下载下载地址:http://t-book.sunlogging.com/2025/03/19/book/book_0000/书籍简介:本书是一本面向中高级Rust开发者的进阶指南,旨在帮助读者快速掌握Rust语言的核心工具、数据结构、内存管理、测试策略、异步编程及优化技巧。全书分为五个部分:ProRust基础涵盖Rust项目
- 183.HarmonyOS NEXT系列教程之列表交换组件布局设计详解
harmonyos-next
温馨提示:本篇博客的详细代码已发布到git:https://gitcode.com/nutpi/HarmonyosNext可以下载运行哦!HarmonyOSNEXT系列教程之列表交换组件布局设计详解效果演示1.整体布局结构1.1布局层次Column(){//最外层容器Row(){//标题栏Text()//左侧文本Blank()//中间空白Text()//右侧文本}ListExchange({//列
- Pydantic字段级校验:解锁@validator的12种应用
title:Pydantic字段级校验:解锁@validator的12种应用date:2025/3/23updated:2025/3/23author:cmdragonexcerpt:Pydantic校验系统支持通过pre验证器实现原始数据预处理,在类型转换前完成字符清洗等操作。格式验证涵盖正则表达式匹配与枚举值约束,确保护照编号等字段符合规范。动态校验机制处理跨字段依赖关系及环境感知验证,根据运
- 跟着外贸高手学跟单!分享6大实用跟单技巧
在外贸行业中,订单的成交95%依赖于高效的跟单技巧。无论是分析客户行为,还是灵活运用价格策略,每一步都可能成为促成交易的关键。本文将结合外贸实战经验,分享6大核心跟单技巧,并介绍如何通过ZohoBooks的智能化外贸管理工具提升跟单效率与成功率。技巧1:深度分析客户,精准锁定需求核心方法:通过海关数据、社交媒体(如领英、脸书)及搜索引擎(谷歌)挖掘客户的采购历史、合作供应商、竞争对手等关键信息,并
- 视频格式批量转换工具-FFGO
屠屠在干嘛
FFGO格式工厂视频
由于毕设需要webm来展示动画而搜索引擎所有的webm转换工具都是在线且限制转换大小的就算大小刚好也容易报错甚至转换不出来绞尽脑汁干脆自己写了一个视频格式转换工具基本上视频格式都能够支持,如果后续有什么无法支持的格式我会后续继续更新所以暂且命名他为FF-GO吧也挺好听的,下面是软件的截图和下载链接下载直链:https://tuwp.cc:999/d/LOVETU/%E5%AE%9E%E7%94%A
- STM32最小系统板详解
QoyOle
stm32单片机嵌入式硬件
STM32最小系统板是一款基于STMicroelectronics的STM32微控制器的开发板,它提供了一个简化的硬件平台,用于快速原型设计和开发嵌入式系统。本文将详细介绍STM32最小系统板的特点、组成部分以及如何使用它进行开发。一、特点简化的硬件设计:STM32最小系统板采用了最小化的硬件设计,仅包含了必要的元件,如STM32微控制器、晶振、电源管理电路等。这使得开发者可以专注于软件开发,而无
- 云智慧:拥抱AI算法驱动的智能运维服务创新引擎
随着信息化、数字化、智能化的加码,企业对人工智能、大数据等技术应用呈现出明显兴趣,海笔研究对国内中型规模企业调研表明,在2020年,54.1%的企业选择购买人工智能类应用,41.9%的企业选择购买大数据及BI类应用,各类产品软件的应用大幅提升了企业信息系统复杂度,以及运维管理难度。业务发展催生服务需求从系统管理者角度出发,信息系统从“单机Excel表格”到“集中式单系统”再到“微服务、云架构”等,
- 双指针与二分算法
打不了嗝
蓝桥杯c++算法
一.双指针1.基本介绍双指针算法是一种暴力枚举的优化算法,他也被叫做尺取法或者滑动窗口。当我们发现算法需要两次for循环时并且两个指针可以不回退,我们可以利用双指针来优化算法复杂度。2.例题详解题目描述企业家Emily有一个很酷的主意:把雪花包起来卖。她发明了一台机器,这台机器可以捕捉飘落的雪花,并把它们一片一片打包进一个包裹里。一旦这个包裹满了,它就会被封上送去发售。Emily的公司的口号是“把
- 操作系统练习题
齐 飞
linux
文章目录一、单选题二、多选题三、填空题四、简答题一、单选题1、在计算机系统中配置操作系统的主要目的是()。A、增强计算机系统的功能B、提高系统资源的利用率C、提高系统的运行速度D、合理组织系统的工作流程,以提高系统吞吐量正确答案:B2、操作系统的主要功能是管理计算机系统中的(),其中包括处理机、存储器,以及文件和设备。这里的存储器管理主要是对进程进行管理。A、程序和数据B、资源C、软件D、硬件正确
- bat文件建文件夹时乱码及失败问题
Water_Sounds
学习笔记excel
乱码问题:.txt文件保存时不要直接ctrl+s,要用“另存为”,把UTF8改成ANSI。失败问题:md与文件名之间要有空格,excel批量处理时,公式是:=“md”&A2(注意d后面的空格)
- Dify1.01版本vscode 本地环境搭建运行实践
hamish-wu
vscode编辑器dify大模型pythonflask
dify是python编写的低代码AI开发平台,是常用的大模型开发平台。本文基于最新的1.0.1版本实践完成,有需要的可以私信交流。咨询免费,详细文档及视频需要一定成本,大概相当于节约的时间成本。搭建环境windows11开发工具vscode搭建步骤:1.Startthedocker-composestackwindow环境下运行docker命令,需要下载docker官网镜像,会遇到timeout
- C语言关键字之“volatile”
你好,奋斗者!
软件学习c语言嵌入式计算机
目录一、回顾二、寄存器为什么是没有地址的?三、C语言中变量的访问四、volatile关键字(编译器实现的)一、回顾C语言中变量的定义存储类型特征修饰数据类型变量名决定变量的存储位置决定变量的特征属性决定变量的存储空间及数据范围决定变量的引用标识auto、static、extern、registorconst(修饰的变量只能读,不能写,不是常量,还是变量,只是变量的属性改了)、volatilecha
- 2025年第二届机器学习与神经网络国际学术会议(MLNN 2025)
分享学术科研与论文的禁小默
机器学习神经网络人工智能
重要信息官网:www.icmlnn.org时间:2025年4月22-24日地点:中国-重庆简介2025年第二届机器学习与神经网络国际学术会议(MLNN2025)围绕学习系统与神经网络的核心理论、关键技术和应用展开讨论,涵盖深度学习、计算机视觉、自然语言处理、强化学习等多个子领域,通过特邀报告、主题演讲、海报展示等形式,展示相关领域的最新研究成果和技术创新。征稿主题神经网络机器学习深度学习算法及应用
- 单节点MySQL部署
QX_hao
MySQLmysql
Ubuntu22.04安装单节点Mysql步骤1:更新软件包列表并安装MySQL更新系统的软件包列表:sudoaptupdatesudoaptupgrade-y安装MySQLServer:sudoaptinstallmysql-server-y检查MySQL服务是否已启动:sudosystemctlstatusmysql如果没有运行,可以手动启动:sudosystemctlstartmysql步骤
- 服务器负载均衡
冬冬小圆帽
服务器负载均衡vim
1.安装EPEL仓库EPEL(ExtraPackagesforEnterpriseLinux)仓库提供了额外的软件包,安装HAProxy前需要先启用EPEL仓库。sudoyuminstallepel-release-y2.安装HAProxy通过EPEL仓库安装HAProxy。sudoyuminstallhaproxy-y注意:如果服务器上已安装Docker,可能会干扰HAProxy的安装。建议先关
- tomcat基础与部署发布
暗黑小菠萝
Tomcat java web
从51cto搬家了,以后会更新在这里方便自己查看。
做项目一直用tomcat,都是配置到eclipse中使用,这几天有时间整理一下使用心得,有一些自己配置遇到的细节问题。
Tomcat:一个Servlets和JSP页面的容器,以提供网站服务。
一、Tomcat安装
安装方式:①运行.exe安装包
&n
- 网站架构发展的过程
ayaoxinchao
数据库应用服务器网站架构
1.初始阶段网站架构:应用程序、数据库、文件等资源在同一个服务器上
2.应用服务和数据服务分离:应用服务器、数据库服务器、文件服务器
3.使用缓存改善网站性能:为应用服务器提供本地缓存,但受限于应用服务器的内存容量,可以使用专门的缓存服务器,提供分布式缓存服务器架构
4.使用应用服务器集群改善网站的并发处理能力:使用负载均衡调度服务器,将来自客户端浏览器的访问请求分发到应用服务器集群中的任何
- [信息与安全]数据库的备份问题
comsci
数据库
如果你们建设的信息系统是采用中心-分支的模式,那么这里有一个问题
如果你的数据来自中心数据库,那么中心数据库如果出现故障,你的分支机构的数据如何保证安全呢?
是否应该在这种信息系统结构的基础上进行改造,容许分支机构的信息系统也备份一个中心数据库的文件呢?
&n
- 使用maven tomcat plugin插件debug关联源代码
商人shang
mavendebug查看源码tomcat-plugin
*首先需要配置好'''maven-tomcat7-plugin''',参见[[Maven开发Web项目]]的'''Tomcat'''部分。
*配置好后,在[[Eclipse]]中打开'''Debug Configurations'''界面,在'''Maven Build'''项下新建当前工程的调试。在'''Main'''选项卡中点击'''Browse Workspace...'''选择需要开发的
- 大访问量高并发
oloz
大访问量高并发
大访问量高并发的网站主要压力还是在于数据库的操作上,尽量避免频繁的请求数据库。下面简
要列出几点解决方案:
01、优化你的代码和查询语句,合理使用索引
02、使用缓存技术例如memcache、ecache将不经常变化的数据放入缓存之中
03、采用服务器集群、负载均衡分担大访问量高并发压力
04、数据读写分离
05、合理选用框架,合理架构(推荐分布式架构)。
- cache 服务器
小猪猪08
cache
Cache 即高速缓存.那么cache是怎么样提高系统性能与运行速度呢?是不是在任何情况下用cache都能提高性能?是不是cache用的越多就越好呢?我在近期开发的项目中有所体会,写下来当作总结也希望能跟大家一起探讨探讨,有错误的地方希望大家批评指正。
1.Cache 是怎么样工作的?
Cache 是分配在服务器上
- mysql存储过程
香水浓
mysql
Description:插入大量测试数据
use xmpl;
drop procedure if exists mockup_test_data_sp;
create procedure mockup_test_data_sp(
in number_of_records int
)
begin
declare cnt int;
declare name varch
- CSS的class、id、css文件名的常用命名规则
agevs
JavaScriptUI框架Ajaxcss
CSS的class、id、css文件名的常用命名规则
(一)常用的CSS命名规则
头:header
内容:content/container
尾:footer
导航:nav
侧栏:sidebar
栏目:column
页面外围控制整体布局宽度:wrapper
左右中:left right
- 全局数据源
AILIKES
javatomcatmysqljdbcJNDI
实验目的:为了研究两个项目同时访问一个全局数据源的时候是创建了一个数据源对象,还是创建了两个数据源对象。
1:将diuid和mysql驱动包(druid-1.0.2.jar和mysql-connector-java-5.1.15.jar)copy至%TOMCAT_HOME%/lib下;2:配置数据源,将JNDI在%TOMCAT_HOME%/conf/context.xml中配置好,格式如下:&l
- MYSQL的随机查询的实现方法
baalwolf
mysql
MYSQL的随机抽取实现方法。举个例子,要从tablename表中随机提取一条记录,大家一般的写法就是:SELECT * FROM tablename ORDER BY RAND() LIMIT 1。但是,后来我查了一下MYSQL的官方手册,里面针对RAND()的提示大概意思就是,在ORDER BY从句里面不能使用RAND()函数,因为这样会导致数据列被多次扫描。但是在MYSQL 3.23版本中,
- JAVA的getBytes()方法
bijian1013
javaeclipseunixOS
在Java中,String的getBytes()方法是得到一个操作系统默认的编码格式的字节数组。这个表示在不同OS下,返回的东西不一样!
String.getBytes(String decode)方法会根据指定的decode编码返回某字符串在该编码下的byte数组表示,如:
byte[] b_gbk = "
- AngularJS中操作Cookies
bijian1013
JavaScriptAngularJSCookies
如果你的应用足够大、足够复杂,那么你很快就会遇到这样一咱种情况:你需要在客户端存储一些状态信息,这些状态信息是跨session(会话)的。你可能还记得利用document.cookie接口直接操作纯文本cookie的痛苦经历。
幸运的是,这种方式已经一去不复返了,在所有现代浏览器中几乎
- [Maven学习笔记五]Maven聚合和继承特性
bit1129
maven
Maven聚合
在实际的项目中,一个项目通常会划分为多个模块,为了说明问题,以用户登陆这个小web应用为例。通常一个web应用分为三个模块:
1. 模型和数据持久化层user-core,
2. 业务逻辑层user-service以
3. web展现层user-web,
user-service依赖于user-core
user-web依赖于user-core和use
- 【JVM七】JVM知识点总结
bit1129
jvm
1. JVM运行模式
1.1 JVM运行时分为-server和-client两种模式,在32位机器上只有client模式的JVM。通常,64位的JVM默认都是使用server模式,因为server模式的JVM虽然启动慢点,但是,在运行过程,JVM会尽可能的进行优化
1.2 JVM分为三种字节码解释执行方式:mixed mode, interpret mode以及compiler
- linux下查看nginx、apache、mysql、php的编译参数
ronin47
在linux平台下的应用,最流行的莫过于nginx、apache、mysql、php几个。而这几个常用的应用,在手工编译完以后,在其他一些情况下(如:新增模块),往往想要查看当初都使用了那些参数进行的编译。这时候就可以利用以下方法查看。
1、nginx
[root@361way ~]# /App/nginx/sbin/nginx -V
nginx: nginx version: nginx/
- unity中运用Resources.Load的方法?
brotherlamp
unity视频unity资料unity自学unityunity教程
问:unity中运用Resources.Load的方法?
答:Resources.Load是unity本地动态加载资本所用的方法,也即是你想动态加载的时分才用到它,比方枪弹,特效,某些实时替换的图像什么的,主张此文件夹不要放太多东西,在打包的时分,它会独自把里边的一切东西都会集打包到一同,不论里边有没有你用的东西,所以大多数资本应该是自个建文件放置
1、unity实时替换的物体即是依据环境条件
- 线段树-入门
bylijinnan
java算法线段树
/**
* 线段树入门
* 问题:已知线段[2,5] [4,6] [0,7];求点2,4,7分别出现了多少次
* 以下代码建立的线段树用链表来保存,且树的叶子结点类似[i,i]
*
* 参考链接:http://hi.baidu.com/semluhiigubbqvq/item/be736a33a8864789f4e4ad18
* @author lijinna
- 全选与反选
chicony
全选
<!DOCTYPE HTML PUBLIC "-//W3C//DTD HTML 4.01 Transitional//EN" "http://www.w3.org/TR/html4/loose.dtd">
<html>
<head>
<title>全选与反选</title>
- vim一些简单记录
chenchao051
vim
mac在/usr/share/vim/vimrc linux在/etc/vimrc
1、问:后退键不能删除数据,不能往后退怎么办?
答:在vimrc中加入set backspace=2
2、问:如何控制tab键的缩进?
答:在vimrc中加入set tabstop=4 (任何
- Sublime Text 快捷键
daizj
快捷键sublime
[size=large][/size]Sublime Text快捷键:Ctrl+Shift+P:打开命令面板Ctrl+P:搜索项目中的文件Ctrl+G:跳转到第几行Ctrl+W:关闭当前打开文件Ctrl+Shift+W:关闭所有打开文件Ctrl+Shift+V:粘贴并格式化Ctrl+D:选择单词,重复可增加选择下一个相同的单词Ctrl+L:选择行,重复可依次增加选择下一行Ctrl+Shift+L:
- php 引用(&)详解
dcj3sjt126com
PHP
在PHP 中引用的意思是:不同的名字访问同一个变量内容. 与C语言中的指针是有差别的.C语言中的指针里面存储的是变量的内容在内存中存放的地址 变量的引用 PHP 的引用允许你用两个变量来指向同一个内容 复制代码代码如下:
<?
$a="ABC";
$b =&$a;
echo
- SVN中trunk,branches,tags用法详解
dcj3sjt126com
SVN
Subversion有一个很标准的目录结构,是这样的。比如项目是proj,svn地址为svn://proj/,那么标准的svn布局是svn://proj/|+-trunk+-branches+-tags这是一个标准的布局,trunk为主开发目录,branches为分支开发目录,tags为tag存档目录(不允许修改)。但是具体这几个目录应该如何使用,svn并没有明确的规范,更多的还是用户自己的习惯。
- 对软件设计的思考
e200702084
设计模式数据结构算法ssh活动
软件设计的宏观与微观
软件开发是一种高智商的开发活动。一个优秀的软件设计人员不仅要从宏观上把握软件之间的开发,也要从微观上把握软件之间的开发。宏观上,可以应用面向对象设计,采用流行的SSH架构,采用web层,业务逻辑层,持久层分层架构。采用设计模式提供系统的健壮性和可维护性。微观上,对于一个类,甚至方法的调用,从计算机的角度模拟程序的运行情况。了解内存分配,参数传
- 同步、异步、阻塞、非阻塞
geeksun
非阻塞
同步、异步、阻塞、非阻塞这几个概念有时有点混淆,在此文试图解释一下。
同步:发出方法调用后,当没有返回结果,当前线程会一直在等待(阻塞)状态。
场景:打电话,营业厅窗口办业务、B/S架构的http请求-响应模式。
异步:方法调用后不立即返回结果,调用结果通过状态、通知或回调通知方法调用者或接收者。异步方法调用后,当前线程不会阻塞,会继续执行其他任务。
实现:
- Reverse SSH Tunnel 反向打洞實錄
hongtoushizi
ssh
實際的操作步驟:
# 首先,在客戶那理的機器下指令連回我們自己的 Server,並設定自己 Server 上的 12345 port 會對應到幾器上的 SSH port
ssh -NfR 12345:localhost:22
[email protected]
# 然後在 myhost 的機器上連自己的 12345 port,就可以連回在客戶那的機器
ssh localhost -p 1
- Hibernate中的缓存
Josh_Persistence
一级缓存Hiberante缓存查询缓存二级缓存
Hibernate中的缓存
一、Hiberante中常见的三大缓存:一级缓存,二级缓存和查询缓存。
Hibernate中提供了两级Cache,第一级别的缓存是Session级别的缓存,它是属于事务范围的缓存。这一级别的缓存是由hibernate管理的,一般情况下无需进行干预;第二级别的缓存是SessionFactory级别的缓存,它是属于进程范围或群集范围的缓存。这一级别的缓存
- 对象关系行为模式之延迟加载
home198979
PHP架构延迟加载
形象化设计模式实战 HELLO!架构
一、概念
Lazy Load:一个对象,它虽然不包含所需要的所有数据,但是知道怎么获取这些数据。
延迟加载貌似很简单,就是在数据需要时再从数据库获取,减少数据库的消耗。但这其中还是有不少技巧的。
二、实现延迟加载
实现Lazy Load主要有四种方法:延迟初始化、虚
- xml 验证
pengfeicao521
xmlxml解析
有些字符,xml不能识别,用jdom或者dom4j解析的时候就报错
public static void testPattern() {
// 含有非法字符的串
String str = "Jamey친ÑԂ
- div设置半透明效果
spjich
css半透明
为div设置如下样式:
div{filter:alpha(Opacity=80);-moz-opacity:0.5;opacity: 0.5;}
说明:
1、filter:对win IE设置半透明滤镜效果,filter:alpha(Opacity=80)代表该对象80%半透明,火狐浏览器不认2、-moz-opaci
- 你真的了解单例模式么?
w574240966
java单例设计模式jvm
单例模式,很多初学者认为单例模式很简单,并且认为自己已经掌握了这种设计模式。但事实上,你真的了解单例模式了么。
一,单例模式的5中写法。(回字的四种写法,哈哈。)
1,懒汉式
(1)线程不安全的懒汉式
public cla